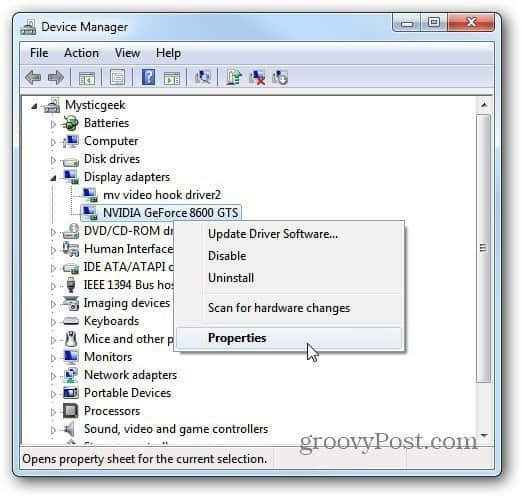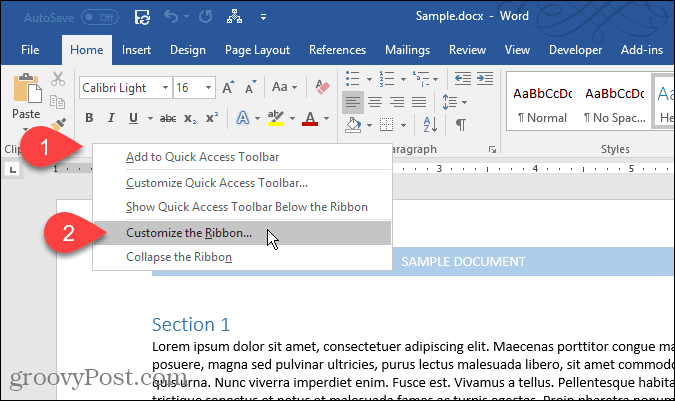Laatst geupdate op

Het installeren van een SSD kan helpen om een oudere computer een tweede leven te geven. Als u een Mac bezit en macOS op een nieuwe SSD wilt installeren, volgt u deze handleiding.
Het installeren van een Solid State Drive kan van een oudere, trage computer weer een fatsoenlijke machine maken. Als je al een SSD hebt geïnstalleerd, wil je deze misschien upgraden naar een SSD met meer opslagruimte.
Als je een Mac gebruikt, is het mogelijk om een nieuwe SSD te installeren. Een SSD alleen heeft echter niet veel zin. Je moet er macOS op installeren om je Mac weer aan de praat te krijgen. Er zijn verschillende manieren om dit te doen, en we zullen er hieronder enkele bekijken.
Als u klaar bent om de upgrade uit te voeren, kunt u macOS als volgt op een nieuwe SSD installeren.
Hoe macOS op een nieuwe SSD te installeren met behulp van macOS Recovery
Op elke Mac die na 2009 is gemaakt, is er een ingebouwd herstelsysteem. Hiermee kunt u uw Mac opstarten in de herstelmodus. In deze modus kunt u uw interne schijven herstellen, bestanden terugzetten vanaf een Time Machine-reservekopie, online hulp krijgen of macOS opnieuw installeren.
U moet verbinding kunnen maken met internet om deze tools te kunnen gebruiken. U kunt de macOS-installatietool gebruiken om macOS te installeren op een nieuwe SSD die u op uw computer hebt geïnstalleerd.
MacOS op een SSD installeren met Internet Recovery:
- Installeer de nieuwe SSD in uw computer volgens de instructies van de fabrikant voor uw specifieke Mac-model.
- Als u een Intel Mac gebruikt, drukt u op de aan/uit-knop om uw computer op te starten en houdt u vervolgens onmiddellijk ingedrukt Cmd+Optie+R.
- Voor M1 Macs houdt u de aan/uit-knop ingedrukt totdat u een bericht ziet dat u toegang krijgt tot de opstartopties als u de knop ingedrukt houdt. Blijf ingedrukt houden totdat de opties verschijnen en selecteer vervolgens Opties > Herstel.
- Zodra u het bericht ziet dat het herstel wordt gestart, kunt u de toetsen loslaten.
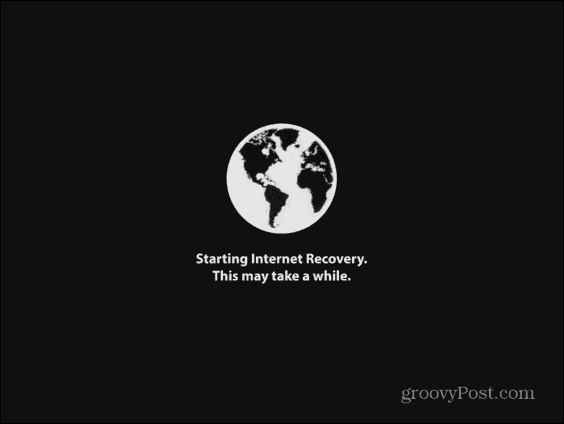
- Wanneer Recovery klaar is met laden, ziet u de beschikbare macOS-hulpprogramma's.
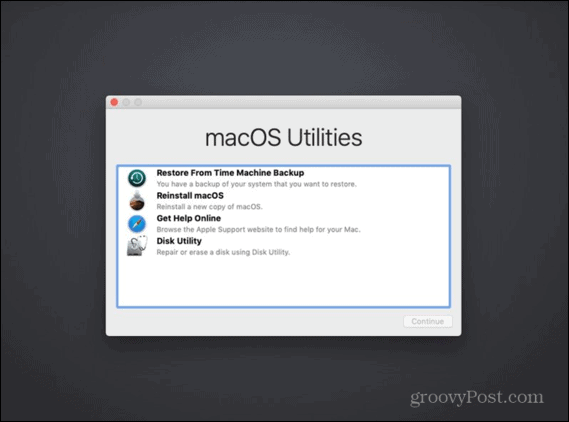
- Voordat u macOS installeert, moet u uw nieuwe SSD formatteren. Selecteer Schijfhulpprogramma.
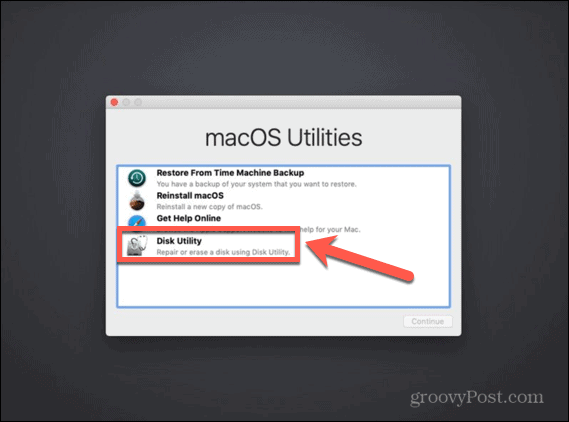
- Selecteer je nieuwe SSD in het menu aan de linkerkant en klik Wissen.
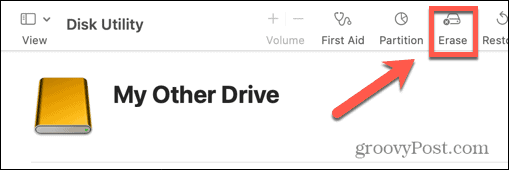
- Vul de vereiste gegevens voor uw nieuwe schijf in, zoals de naam en het formaat. Voor een SSD, APFS is de beste formaatkeuze, maar als je een oudere Mac gebruikt, moet je misschien kiezen Mac OS uitgebreid aangezien APFS niet werkt met macOS Sierra of ouder.
- Als er een optie is om een schema, kiezen GUID-partitiekaart.
- Wacht tot de schijf klaar is met formatteren en druk vervolgens op Cmd+V om terug te keren naar het hoofdmenu.
- Klik Reiinstalleer macOS.
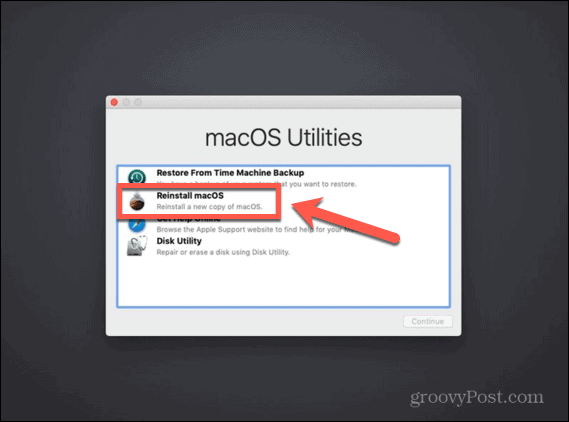
- Volg de instructies op het scherm en zorg ervoor dat u uw nieuwe SSD-station als bestemming selecteert.
- Zodra macOS klaar is met installeren, kun je je Mac uitproberen.
Hoe macOS op een nieuwe SSD te installeren met een opstartbaar installatieprogramma
Een andere optie om macOS op uw nieuwe SSD te installeren, is door een opstartbaar installatieprogramma te maken. Dit is met name handig als u macOS op meerdere computers wilt installeren, omdat u dan niet telkens het installatieprogramma hoeft te downloaden. U hebt een flashdrive of externe schijf nodig met minimaal 15 GB vrije ruimte. Het moet worden geformatteerd als Mac OS Extended.
Een opstartbaar macOS-installatieprogramma maken
De eerste stap bij het gebruik van een installatieprogramma om macOS op een nieuwe SSD te installeren, is door het installatieprogramma zelf te maken. Je hebt een geschikte flashdrive of externe harde schijf nodig, en een kopie van het macOS-installatieprogramma voor de versie van macOS die je nodig hebt.
Een opstartbaar macOS-installatieprogramma maken:
- Download het macOS-installatieprogramma voor de versie van macOS die u op uw SSD wilt installeren en sla deze op in uw toepassingen map.
- Sluit uw externe schijf aan op uw computer.
- Open Spotlight-zoekopdracht door te drukken Cmd+spatie en typen Terminal.
- Dubbelklik op de Terminal app in de resultaten.
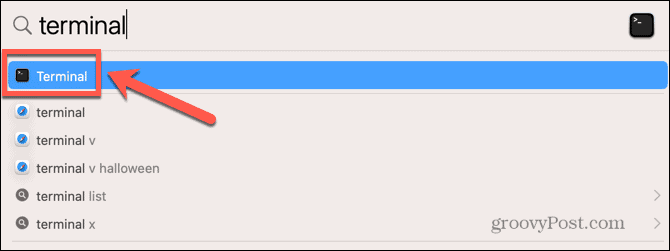
- Voer een van de volgende opdrachten in, afhankelijk van het besturingssysteem waarvoor u een opstartbaar installatieprogramma maakt. Vervangen Mijn drijfveer met de naam van uw flashdrive of externe harde schijf.
- Ventura: sudo /Applications/Install\ macOS\ Ventura.app/Contents/Resources/createinstallmedia –volume /Volumes/MyDrive
- Monterey: sudo /Applications/Install\ macOS\ Monterey.app/Contents/Resources/createinstallmedia –volume /Volumes/MyDrive
- Grote Sur: sudo /Applications/Install\ macOS\ Big\ Sur.app/Contents/Resources/createinstallmedia –volume /Volumes/MyDrive
- Catalina: sudo /Applications/Install\ macOS\ Catalina.app/Contents/Resources/createinstallmedia –volume /Volumes/MyDrive
- Mojave: sudo /Applications/Install\ macOS\ Mojave.app/Contents/Resources/createinstallmedia –volume /Volumes/MyDrive
- Hoge Sierra: sudo /Applications/Install\ macOS\ High\ Sierra.app/Contents/Resources/createinstallmedia –volume /Volumes/MyDrive
- Sierra: sudo /Applications/Install\ macOS\ Sierra.app/Contents/Resources/createinstallmedia –volume /Volumes/MyDrive –applicationpath /Applications/Install\ macOS\ Sierra.app
- De kapitein: sudo /Applications/Install\ OS\ X\ El\ Capitan.app/Contents/Resources/createinstallmedia –volume /Volumes/MyDrive –applicationpath /Applications/Install\ OS\ X\ El\ Capitan.app
- druk op Binnenkomen.
- Voer uw beheerderswachtwoord in wanneer daarom wordt gevraagd en druk op Binnenkomen.
- Type Y om het wissen van het bestemmingsvolume te bevestigen.
- Klik OK om Terminal toegang te geven tot bestanden op de opstartbare schijf.
- Zodra het proces is voltooid, sluit u af Terminal en werp uw opstartbare schijf uit. Het is nu klaar voor gebruik.
Een opstartbaar installatieprogramma gebruiken om macOS te installeren
De manier waarop u uw installatieprogramma gebruikt, zal enigszins verschillen, afhankelijk van of u een Intel Mac gebruikt of een nieuwere Mac met Apple Silicon.
Een opstartbaar installatieprogramma gebruiken om macOS op een Intel Mac te installeren:
- Installeer de SSD in uw computer volgens de instructies van de fabrikant voor uw computermodel.
- Sluit het opstartbare installatieprogramma dat u hebt gemaakt aan op uw Mac.
- Zet de Mac aan en houd onmiddellijk de Keuze sleutel.
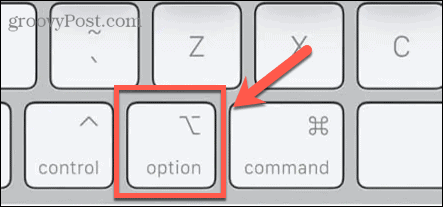
- Wanneer u een scherm ziet met de opstartbare volumes, kunt u het Keuze sleutel.
- Selecteer het station met uw opstartbare installatieprogramma en druk op Binnenkomen.
- Mogelijk wordt u gevraagd een taal te selecteren.
- Selecteer Installeer macOS en klik Doorgaan.
- Volg de instructies om de installatie van macOS te voltooien.
Een opstartbaar installatieprogramma gebruiken om macOS op een Apple Silicon Mac te installeren:
- Installeer de SSD in uw computer volgens de instructies van de fabrikant voor uw computermodel.
- Sluit het opstartbare installatieprogramma dat u hebt gemaakt aan op uw Mac.
- Houd de aan/uit-knop op je Mac ingedrukt.
- Wanneer u de opstartopties ziet, kunt u de aan/uit-knop loslaten.
- Selecteer het station met uw opstartbare installatieprogramma en klik op Doorgaan.
- Volg de instructies om uw installatie van macOS te voltooien.
MacOS installeren op een nieuwe SSD met behulp van Carbon Copy Cloner
Het installeren van een besturingssysteem op je computer kan fout gaan, dus het is altijd een goed idee om een back-up van je Mac te maken voordat je er wijzigingen in aanbrengt. Als je er zeker van wilt zijn dat macOS correct op je SSD wordt geïnstalleerd voordat je hem installeert, dan kun je hem in een externe harde schijfbehuizing monteren. Vervolgens kun je Carbon Copy Cloner gebruiken om macOS op de SSD te installeren alsof het een externe schijf is.
Hiermee kun je je installatie van macOS testen voordat je de SSD in je computer installeert. Het betekent dat je er gerust op kunt zijn dat de installatie is verlopen zoals gepland voordat je begint met het openen van je Mac.
Wat is Carbon Copy Cloner?
Carbon Copy Cloner is een app waarmee je een kopie van je harde schijf naar een externe schijf of flashdrive kunt klonen. Hoewel dit een betaalde app is, is er een gratis proefperiode van 30 dagen waarmee u alle functies van de app kunt gebruiken.
MacOS op een SSD installeren met Carbon Copy Cloner:
- Download en installeer Carbon Copy Cloner. Als u Catalina of hoger gebruikt, moet u Carbon Copy Cloner 6 gebruiken. Gebruik Carbon Copy Cloner 5 voor eerdere versies van macOS.
- Plaats de SSD in uw behuizing volgens de instructies van de fabrikant.
- Sluit de schijf aan op je Mac.
- Open Spotlight-zoekopdracht door te drukken Cmd+spatie en typ Schijfhulpprogramma.
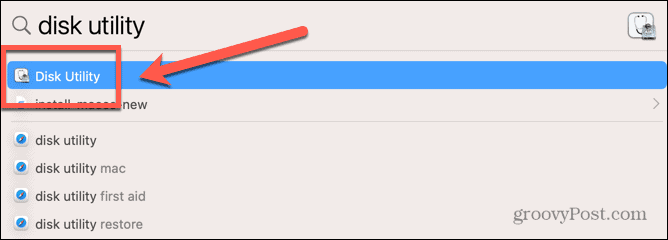
- Dubbelklik op de Schijfhulpprogramma app in de resultaten.
- Selecteer de SSD en klik Wissen.
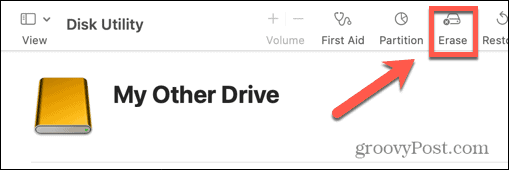
- Vul de vereiste gegevens voor uw nieuwe schijf in, zoals de naam en het formaat. Voor een SSD, APFS is de beste formaatkeuze, maar als je een oudere Mac gebruikt, moet je misschien kiezen Mac OS uitgebreid aangezien APFS niet werkt met macOS Sierra of ouder.
- Selecteer GUID-partitieKaart indien gegeven de optie om de te selecteren
- Zodra de SSD is geformatteerd, stopt u Schijfhulpprogramma.
- Open Carbon Copy Cloner.
- Klik op de Bron knop.
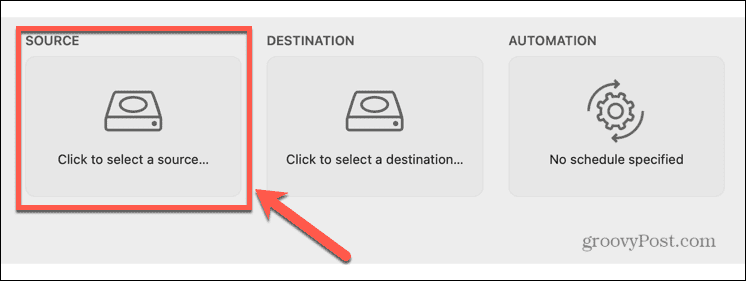
- Selecteer de interne schijf van uw Mac.
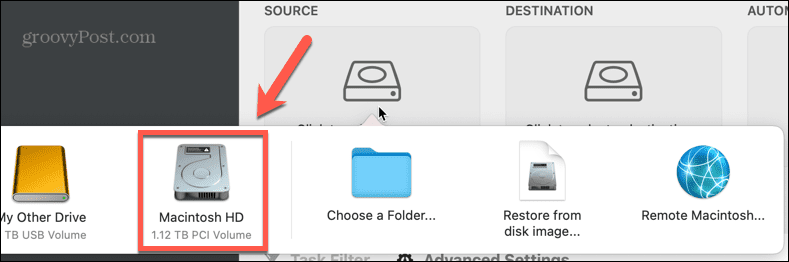
- Klik op de Bestemming knop en selecteer uw SSD.
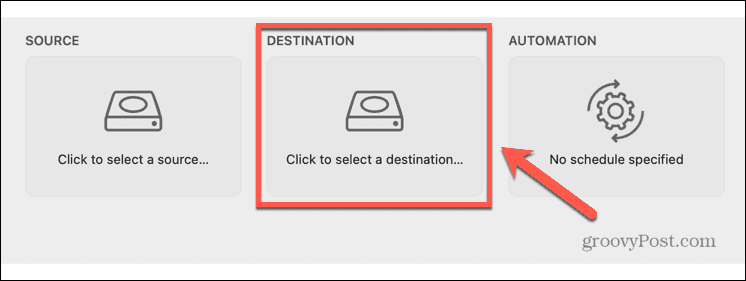
- Klik Begin en je harde schijf wordt gekloond naar je nieuwe SSD. Dit zal enige tijd duren.
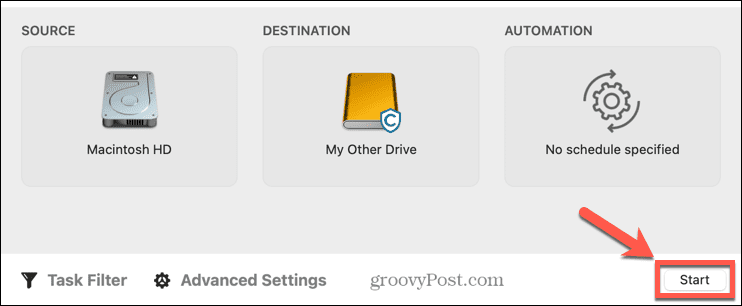
- Zodra het klonen is voltooid, start u uw computer opnieuw op en houdt u onmiddellijk de Keuze sleutel.
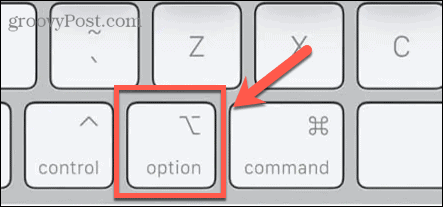
- Wanneer de Opstartmanager verschijnt, kunt u de Keuze sleutel.
- Selecteer uw SSD in Opstartmanager en druk op Binnenkomen.
- Uw computer zou moeten opstarten vanaf uw SSD. Speel een beetje rond om ervoor te zorgen dat alles is zoals het zou moeten zijn.
- Als u tevreden bent met de installatie, schakelt u uw Mac uit.
- Verwijder de SSD uit de behuizing en installeer deze in uw Mac volgens de instructies van de fabrikant voor uw computer.
- Start je Mac op en hij zou moeten opstarten vanaf je nieuwe SSD.
Haal meer uit uw Mac
Als u leert hoe u macOS op een nieuwe SSD installeert, kunt u een oudere Mac nieuw leven inblazen of de SSD die u momenteel gebruikt upgraden. Er zijn nog veel meer manieren waarop u meer uit uw Mac kunt halen.
Als je bijna geen opslagruimte meer hebt, kan dat wijs een netwerkstation toe op uw Mac om je meer ruimte te geven om mee te werken. Jij kan maak snelkoppelingen op je Mac om repetitieve taken te automatiseren of domotica te creëren. Je kan ook gebruik Focus op Mac om afleiding te verwijderen wanneer u probeert te werken.
Hoe u uw Windows 11-productcode kunt vinden
Als u uw productcode voor Windows 11 moet overdragen of deze alleen nodig hebt voor een schone installatie van het besturingssysteem,...
Hoe Google Chrome-cache, cookies en browsegeschiedenis te wissen
Chrome slaat uw browsegeschiedenis, cachegeheugen en cookies uitstekend op om uw browserprestaties online te optimaliseren. Haar hoe je...
Prijsafstemming in de winkel: hoe u online prijzen kunt krijgen tijdens het winkelen in de winkel
Kopen in de winkel betekent niet dat u hogere prijzen moet betalen. Dankzij prijsgaranties kunt u online kortingen krijgen tijdens het winkelen in...