Hoe u de uptime van uw Windows 11-pc kunt vinden
Microsoft Windows 11 Held / / April 03, 2023

Laatst geupdate op

Als u uw computer nooit opnieuw opstart of afsluit, wilt u misschien weten wat de uptime is. Hier leest u hoe u uw Windows 11 pc-uptime kunt vinden.
Een van de stukjes informatie die u mogelijk nodig heeft voor het oplossen van problemen of voor algemeen belang, is de uptime van uw computer. Als u een computer heeft die u zelden opnieuw opstart, kan het handig zijn om te weten hoe lang deze al actief is.
Soms hebt u die informatie nodig bij het oplossen van problemen met het besturingssysteem of een afzonderlijk onderdeel. Een herstart is bijvoorbeeld op zijn plaats als u steeds een BSOD-fout, bijvoorbeeld, en er zijn maanden uptime.
Als u niet zeker weet hoe u de uptime van uw Windows 11-pc kunt vinden, volgt u deze handleiding.
De uptime van uw pc controleren op Windows
Nu leren hoe lang uw pc al actief is, is niet iets dat u altijd kunt gebruiken. Het is echter essentiële informatie om te hebben bij het oplossen van een probleem met het besturingssysteem, een app of een specifiek stuk hardware.
Een andere manier waarop het nuttig kan zijn, is als u denkt dat uw pc automatisch opnieuw opstart, ook al wilt u dat niet. Als het niet de bedoeling is om opnieuw op te starten, zoek dan de uptime van uw Windows 11-pc; de info zal je helpen af te leiden wat er aan de hand is.
Het goede nieuws is dat Windows 11 vijf verschillende manieren biedt om uptime te vinden via Taakbeheer, Instellingen, Configuratiescherm en de opdrachtregel.
Hoe u een Windows 11-pc-uptime kunt vinden met Taakbeheer
De eenvoudigste methode om de uptime van uw pc te vinden, is door Taakbeheer te gebruiken. Het duurt maar een paar stappen als je weet waar je moet zoeken.
Om pc-uptime te vinden met Taakbeheer op Windows 11:
- Klik met de rechtermuisknop op de Begin knop en selecteer Taakbeheer van de krachtig gebruikersmenu.
Opmerking: U kunt Taakbeheer ook openen met behulp van de Ctrl+Shift+Esc Toetsenbord sneltoets.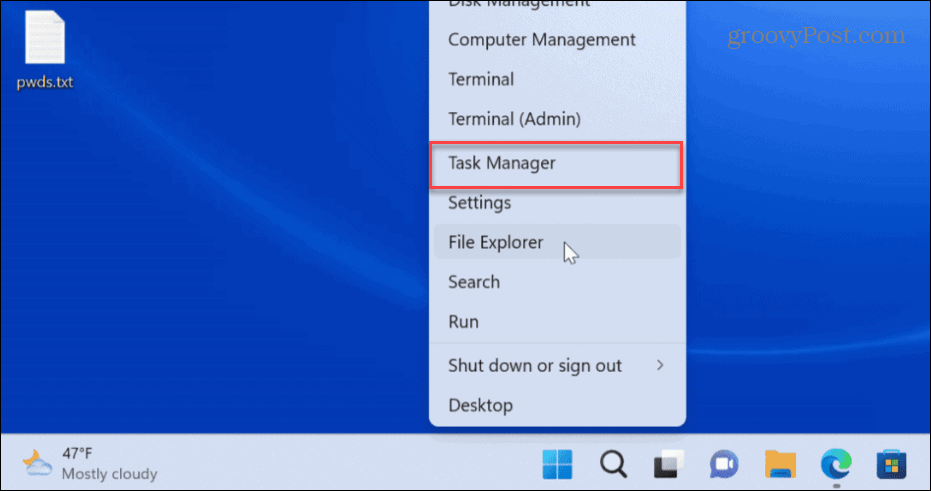
- Wanneer Taakbeheer wordt geopend, klikt u op het Prestatie tabblad in de linkerkolom.
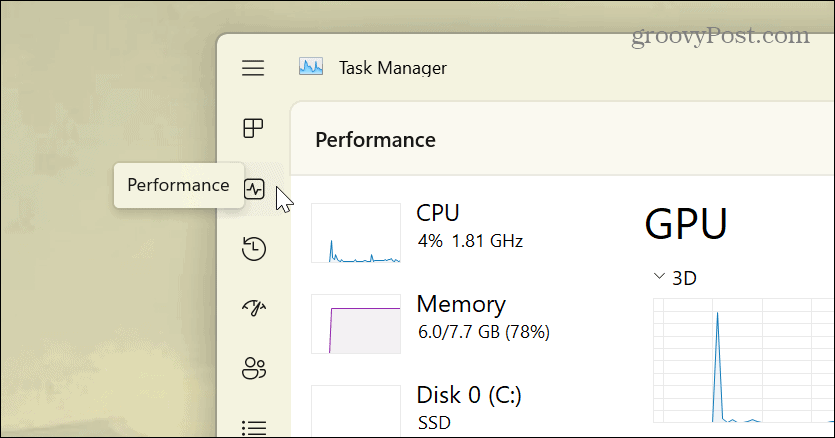
- Klik CPUen u vindt de uptime van uw Windows 11-pc in de onderste kolom.
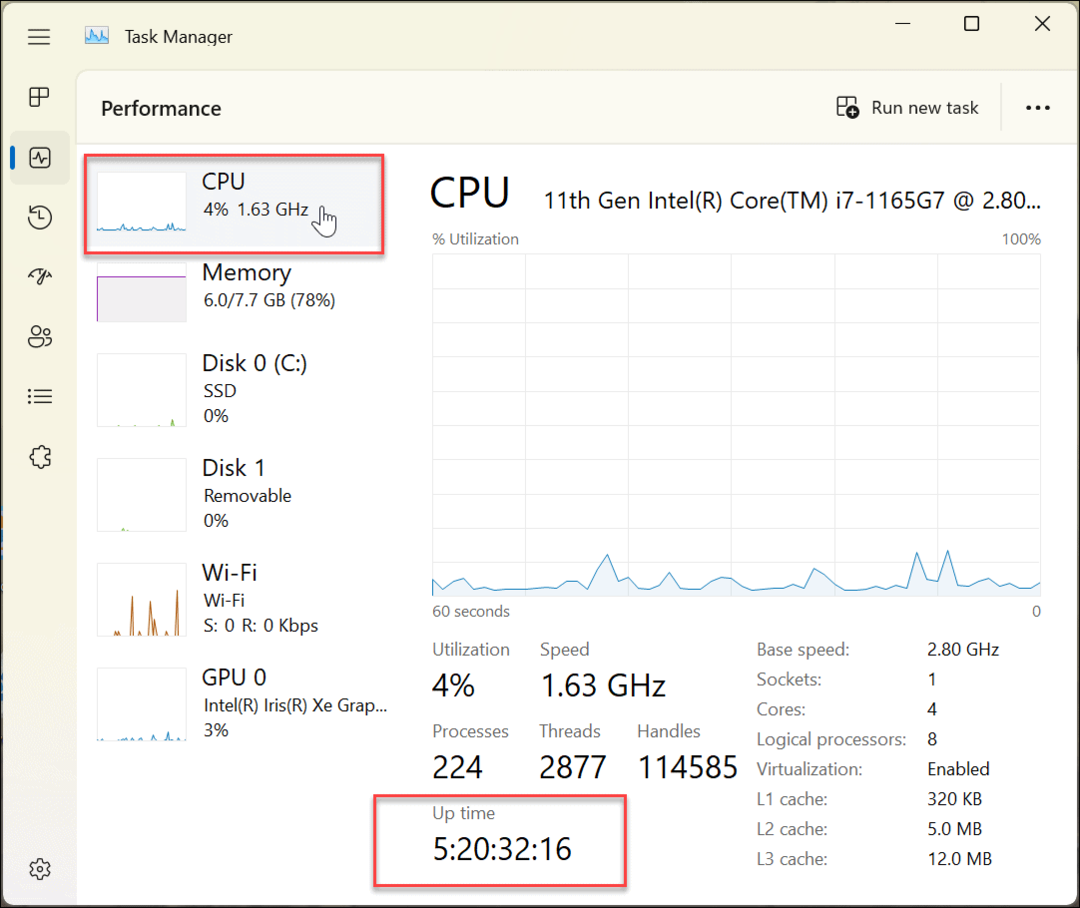
Het Configuratiescherm gebruiken om een Windows 11-pc-uptime te vinden
Een andere manier om de uptime van uw computer te vinden, is via de klassiek Configuratiescherm. Terwijl Microsoft het Configuratiescherm langzaam uitfaseert, kunt u er nog steeds veel aspecten van gebruiken.
Het Configuratiescherm gebruiken om de uptime van uw Windows 11-pc te vinden:
- druk de Windows-toets op je toetsenbord om het Begin menu en zoek naar Controlepaneel.
- Klik op het eerste resultaat.
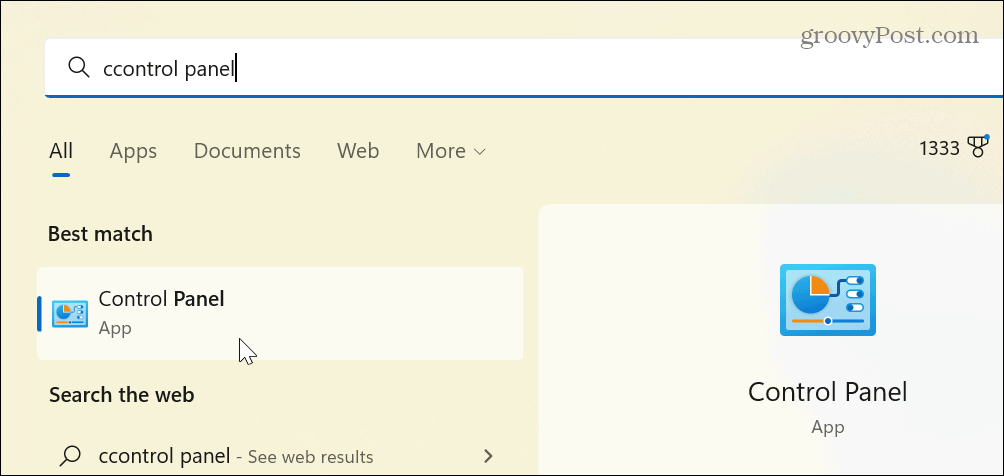
- Klik op Netwerk en internet uit de beschikbare opties.
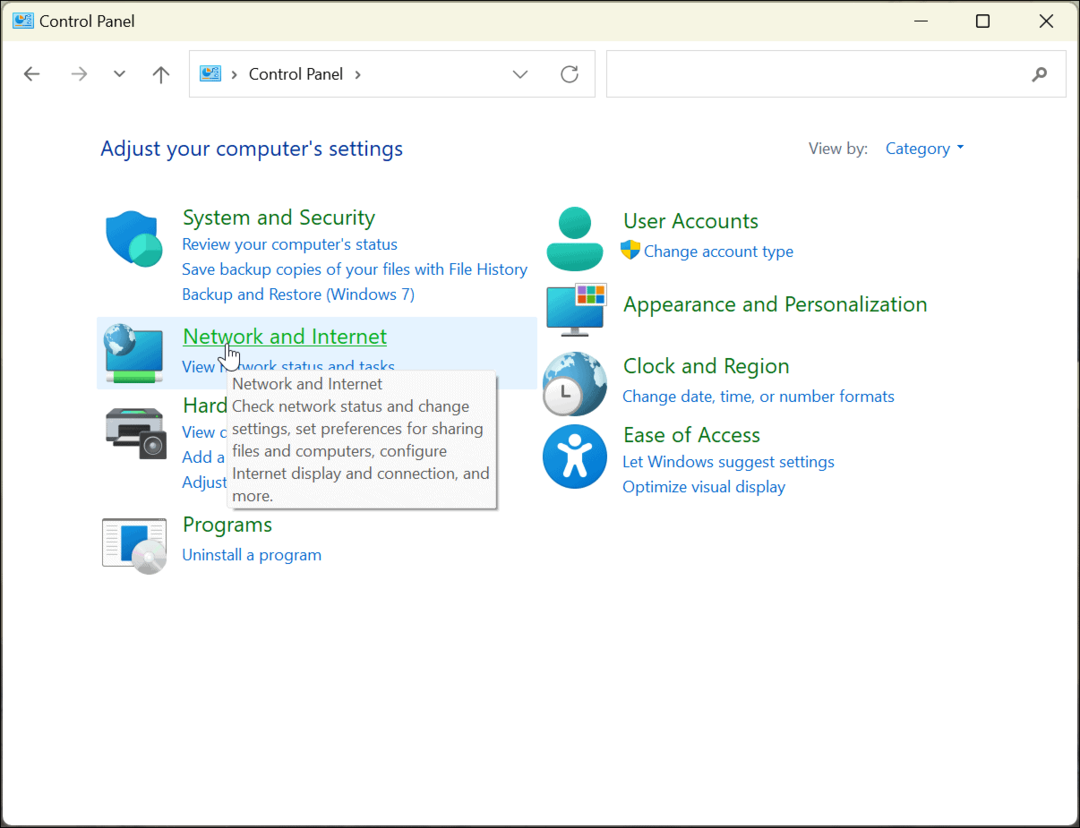
- Selecteer de Netwerkcentrum optie van bovenaf.
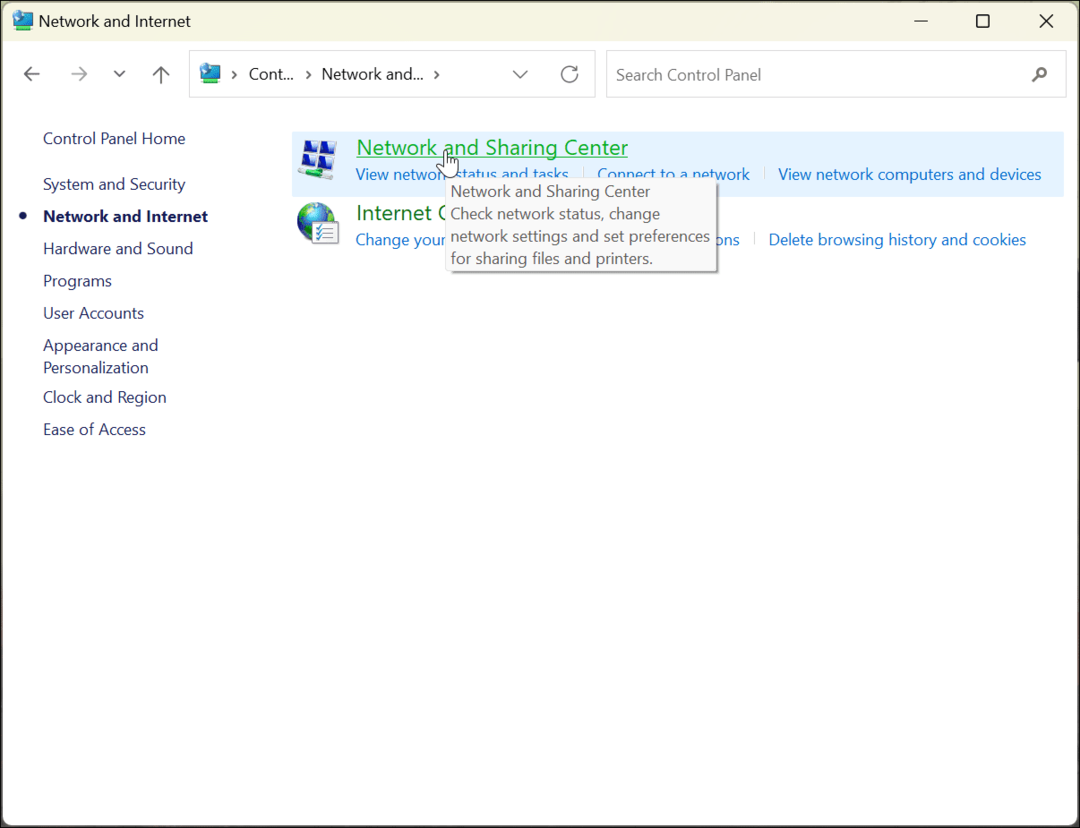
- Klik op de Verander de adapter instellingen optie in de linkerkolom.
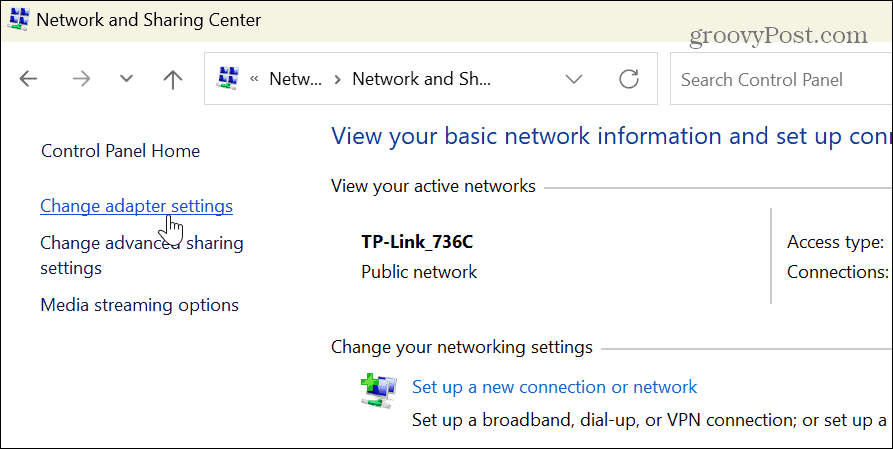
- Dubbelklik op de netwerkadapter die u gebruikt om verbinding met internet te maken.
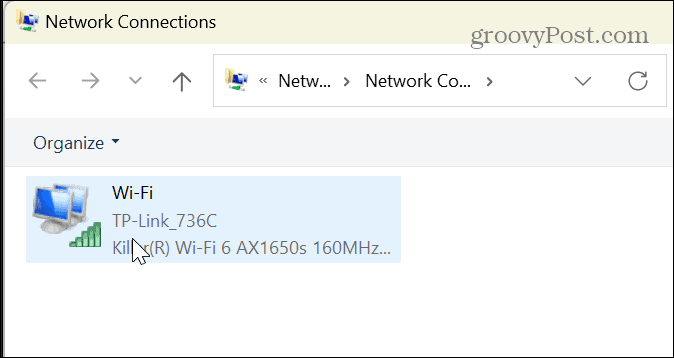
- Wanneer het netwerkstatusscherm wordt geopend, zoekt u het Duur optie om de uptime te noteren.
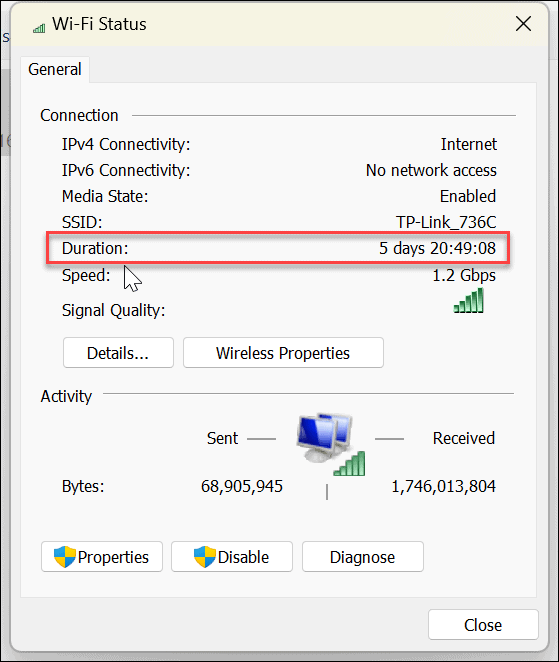
Het is belangrijk op te merken dat deze optie start wanneer uw apparaat opstart en een uitstekende schatting van de uptime geeft. Deze methode werkt echter alleen als u de netwerkverbinding niet opnieuw instelt tijdens de uptime van het systeem.
Hoe Windows 11-instellingen te gebruiken om systeem-uptime te vinden
Zoals we al zeiden, verplaatst Microsoft meer systeemfuncties van het Configuratiescherm naar de app Instellingen. Een van hen gebruikt het om de uptime van uw Windows 11-pc te vinden via netwerkinstellingen.
Instellingen gebruiken om de uptime van uw pc te vinden op Windows 11:
- druk de Windows-toets en open de Instellingen
- Wanneer Instellingen opent, klikt u op de Netwerk & Internet optie aan de linkerkant en Geavanceerde netwerkinstellingen uit de lijst aan de rechterkant.
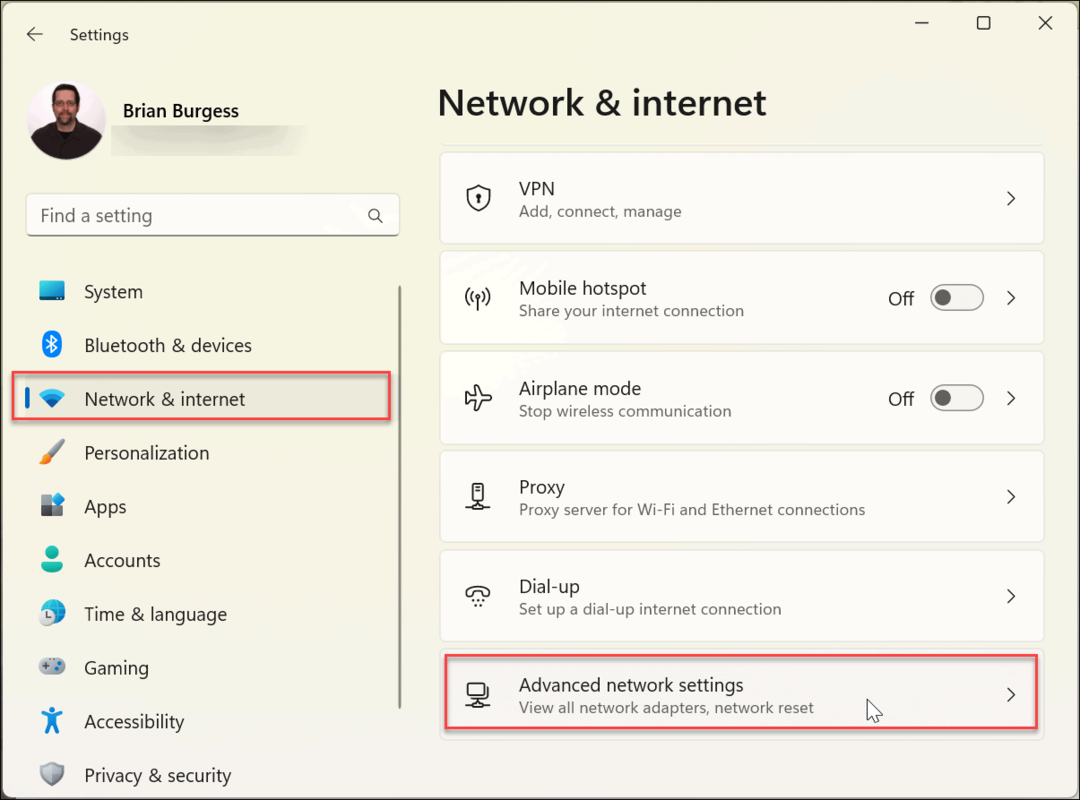
- Breid uw netwerkadapter sectie en bevestig de Duur
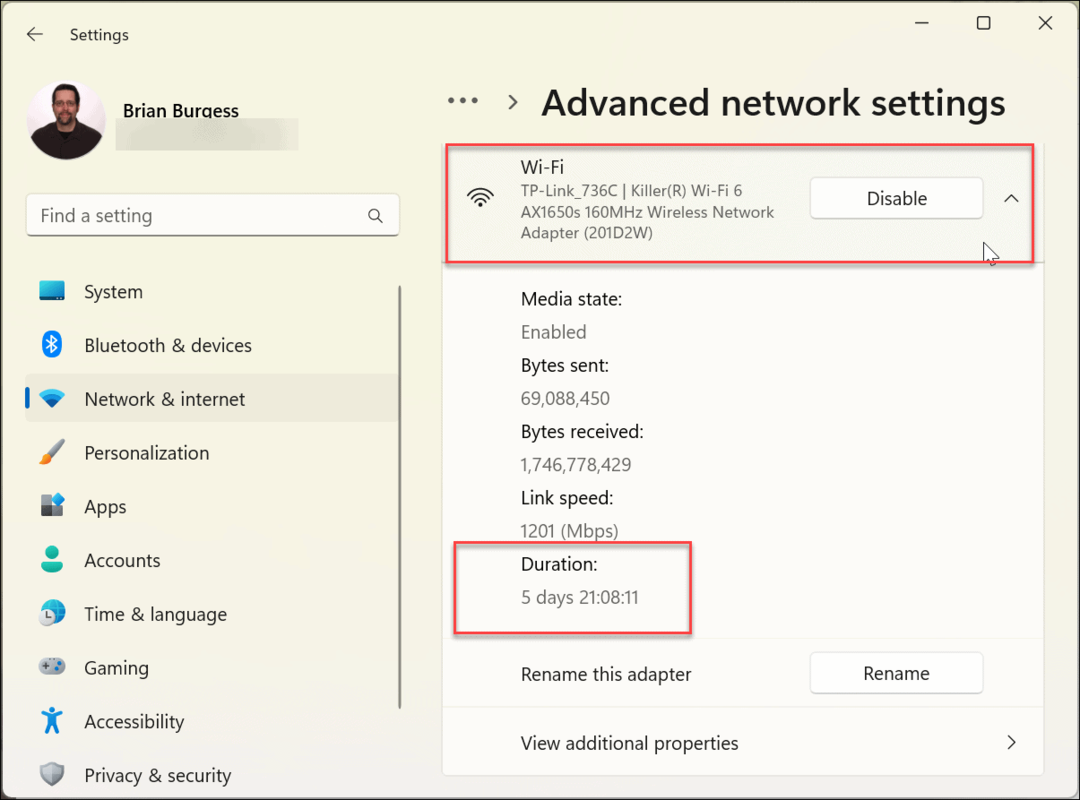
Deze optie is vergelijkbaar met het gebruik van het Configuratiescherm om de pc-uptime te vinden op basis van de netwerkduur. De tijd begint wanneer uw pc opstart. De uptime zal niet zo nauwkeurig zijn als u uw netwerkverbinding opnieuw hebt ingesteld.
Als u denkt dat er een discrepantie is, gebruikt u de bovenstaande Taakbeheer-methode om de uptime te bepalen. De Task Manager-methode houdt geen rekening met netwerkresets.
Hoe Windows 11 pc-uptime te vinden via de opdrachtprompt
Als u liever opdrachten gebruikt en uitvoert om systeeminformatie te vinden, kunt u de opdrachtprompt gebruiken om uptime te vinden.
Om pc-uptime te vinden via de opdrachtprompt op Windows 11:
- druk de Windows-toets om de te openen Begin menu, zoek naar CMDen klik op de Als administrator uitvoeren keuze.

- Voer nu de volgende opdracht uit:
systeeminfo | zoek "Systeem opstarttijd"
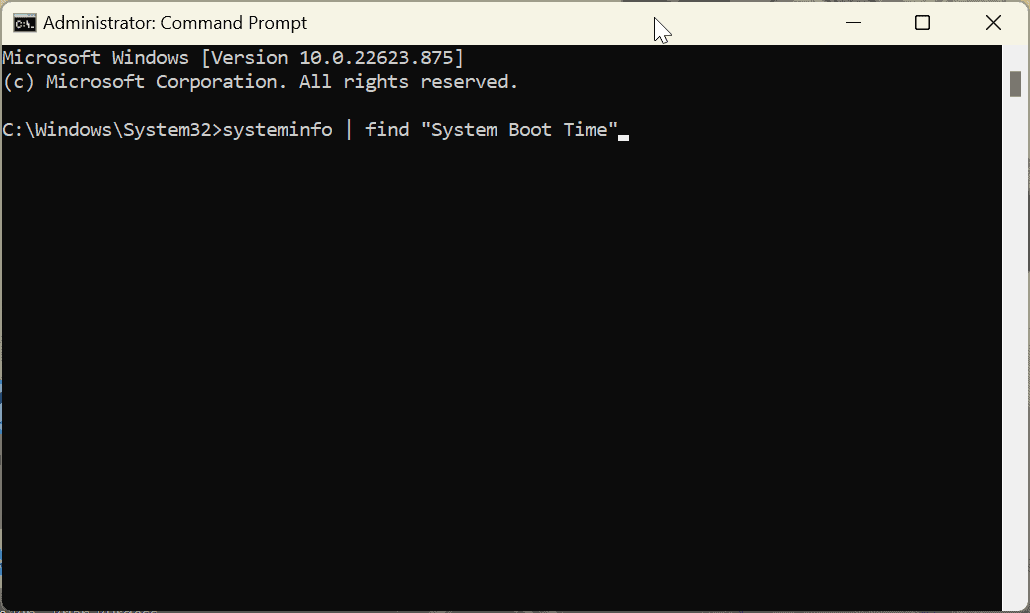
- Nadat de opdracht is uitgevoerd, wordt weergegeven wanneer de pc is opgestart en operationeel is geworden.

Natuurlijk moet je hier een beetje rekenen. Trek de info af - dagen, uren en minuten sinds de pc is gestart met de huidige tijd en datum.
Hoe PowerShell Terminal te gebruiken om pc-uptime te vinden op Windows 11
De opdrachtprompt is een beetje ouderwets, maar u kunt Windows PowerShell (of de nieuwere Windows Terminal) gebruiken om uw Windows 11 pc-uptimewaarde te vinden.
Om PowerShell te gebruiken om pc-uptime te vinden op Windows 11:
- druk de Windows-toets, zoeken krachtshellen klik Als administrator uitvoeren.
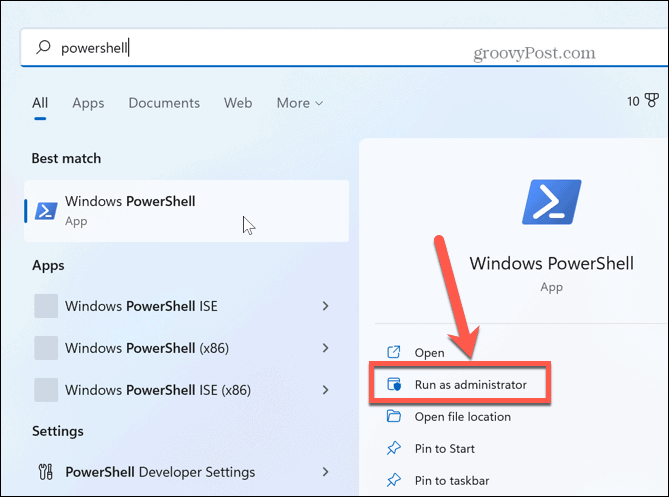
- Typ de volgende opdracht in de terminal en druk op Binnenkomen.
(get-date) - (gcim Win32_OperatingSystem).LastBootUpTime
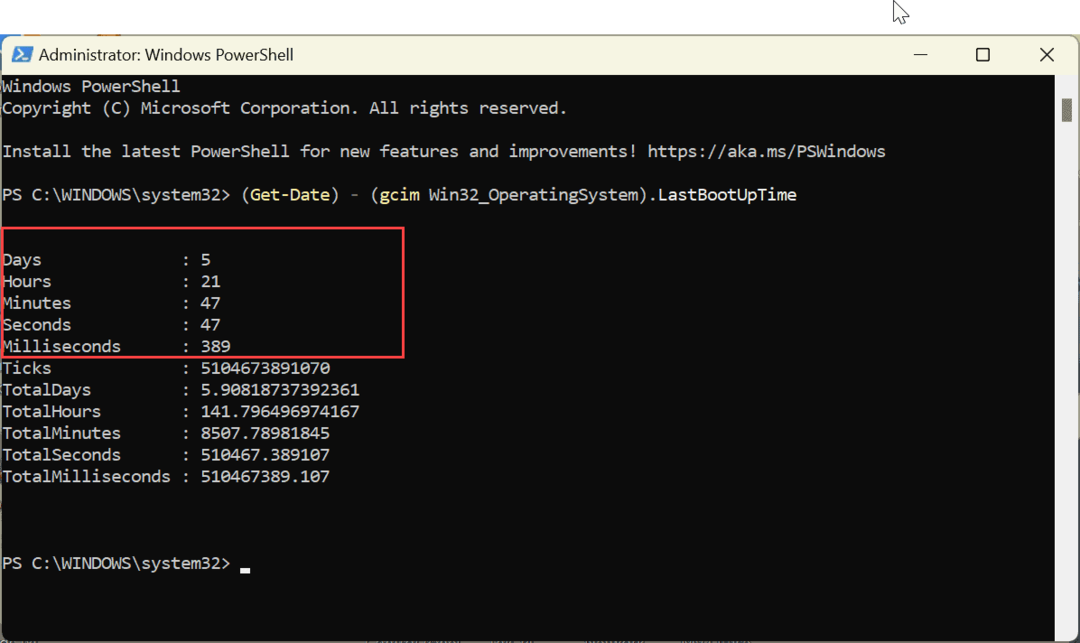
De opdracht geeft de dagen, uren, minuten, seconden en zelfs milliseconden weer sinds het apparaat in gebruik is genomen.
De uptime van uw pc vinden op Windows
Als u problemen ondervindt met uw Windows 11-pc, is het waardevol om de uptime te leren kennen voor het oplossen van gegevens. Of het nu gaat om hardware, software of andere problemen, gebruik een van de bovenstaande opties om de uptime van uw pc te vinden. Soms zult u verbaasd zijn hoe lang uw pc al actief is. Vooral als je hem zelden afsluit of opnieuw opstart.
Windows 11 bevat meer manieren om informatie over probleemoplossing te vinden, zoals het controleren van uw grafische kaartgegevens of een wifi-rapport genereren voor verbindingsproblemen. En misschien ben je geïnteresseerd in hoe vind uw printergegevens op Windows 11.
Hoe u uw Windows 11-productcode kunt vinden
Als u uw productcode voor Windows 11 moet overdragen of deze alleen nodig hebt voor een schone installatie van het besturingssysteem,...
Hoe Google Chrome-cache, cookies en browsegeschiedenis te wissen
Chrome slaat uw browsegeschiedenis, cachegeheugen en cookies uitstekend op om uw browserprestaties online te optimaliseren. Haar hoe je...
Prijsafstemming in de winkel: hoe u online prijzen kunt krijgen tijdens het winkelen in de winkel
Kopen in de winkel betekent niet dat u hogere prijzen moet betalen. Dankzij prijsgaranties kunt u online kortingen krijgen tijdens het winkelen in...
