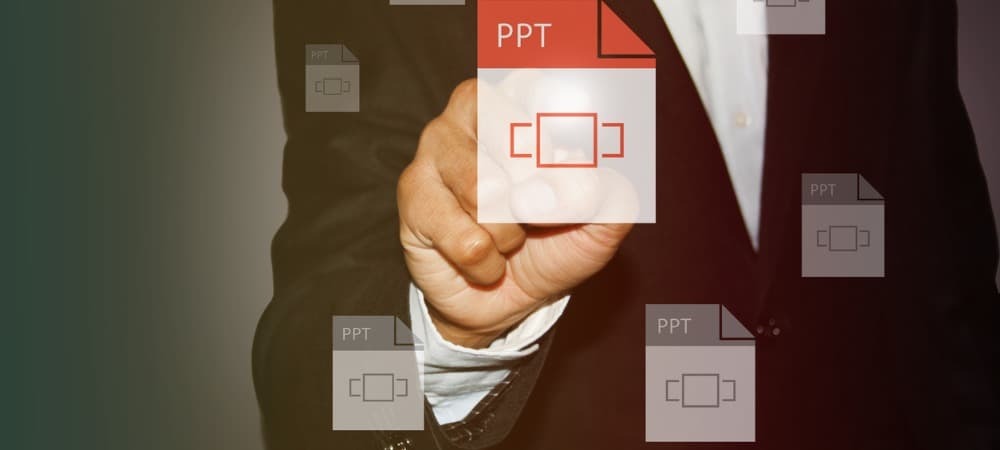Hoe Dual Boot-optie te repareren die niet wordt weergegeven in Windows
Windows 10 Windows 11 Held / / April 03, 2023

Laatst geupdate op

Kunt u niet opstarten in het gewenste besturingssysteem? Hier zijn enkele oplossingen die u kunt proberen als u problemen ondervindt met de dual-boot-optie die niet wordt weergegeven in Windows.
Windows is nog steeds verreweg het populairste desktopbesturingssysteem ter wereld. Er zijn echter momenten waarop u misschien een eerdere versie van Windows wilt gebruiken, of zelfs een heel ander besturingssysteem, zoals Linux. Gelukkig is het eenvoudig om meerdere besturingssystemen op dezelfde computer te gebruiken met behulp van dubbel opstarten.
Met dubbel opstarten kunt u kiezen welk besturingssysteem wordt geladen wanneer u uw computer opstart. U ziet een lijst met de beschikbare besturingssystemen en u kunt kiezen welke wordt geladen. Als u geen keuze maakt, wordt de standaardoptie na een bepaalde tijd geladen.
Soms merkt u echter dat het dual-boot-menu niet verschijnt en start u rechtstreeks op in het standaardbesturingssysteem. Hier zijn enkele dingen die u kunt proberen als u problemen ondervindt met de dual-boot-optie die niet wordt weergegeven in Windows.
1. Schakel het opstartmenu in met behulp van de opdrachtprompt
Een reden dat u de dual-boot-optie niet ziet, is omdat het opstartmenu is gedeactiveerd. U kunt dit weer inschakelen met behulp van het hulpprogramma Boot Configuration Data in de opdrachtprompt.
U kunt ook Windows PowerShell of de nieuwere Windows Terminal-apps gebruiken om deze stap te voltooien.
Om het opstartmenu in de opdrachtprompt in te schakelen:
- Klik op de Zoekopdracht pictogram in de taakbalk.
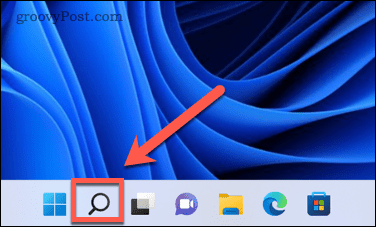
- Type cmd klik vervolgens met de rechtermuisknop op de Opdrachtprompt app en selecteer Als administrator uitvoeren.
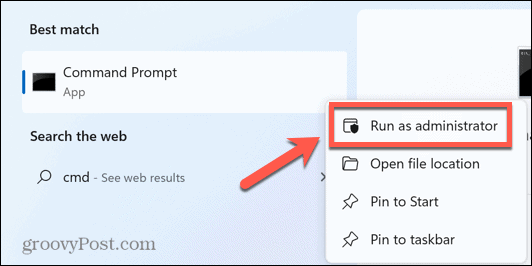
- Type bcdedit /set {bootmgr} displaybootmenu ja en druk op Binnenkomen.
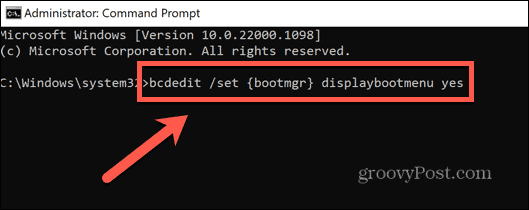
- Als u de opdracht correct hebt ingevoerd, zou u een bericht moeten zien dat de bewerking met succes is voltooid.
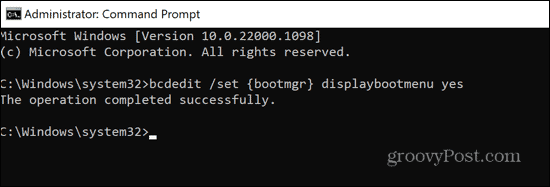
- Start uw computer opnieuw op en kijk of de dual-boot-optie is teruggekeerd.
2. Gebruik EasyBCD om opstartinstellingen te configureren
Als de opdracht bcdedit niet werkt, kunt u proberen een app te gebruiken waarmee u de opstartconfiguratiegegevens kunt configureren. U kunt proberen deze app te gebruiken om ervoor te zorgen dat het opstartmenu is ingesteld om te werken zoals u zou willen. EasyBCD is gratis voor persoonlijk gebruik, hoewel u een naam en e-mailadres moet opgeven om toegang te krijgen tot de download.
Opstartinstellingen configureren met EasyBCD:
- Download en installeer EasyBCD.
- Start de app.
- Klik Opstartmenu bewerken.
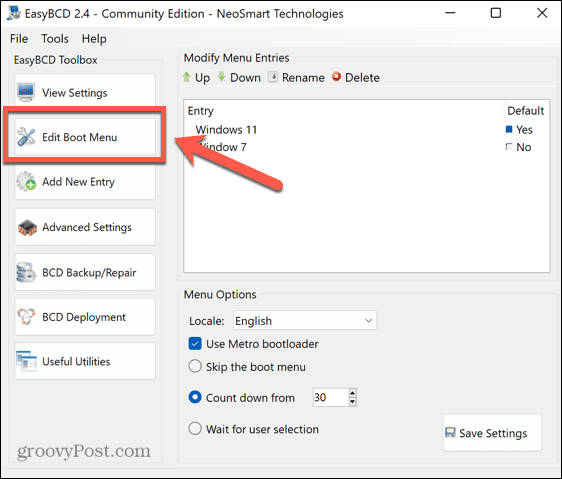
- Je zou je dual-boot-opties hier moeten zien. U kunt de volgorde wijzigen en de standaardoptie selecteren.
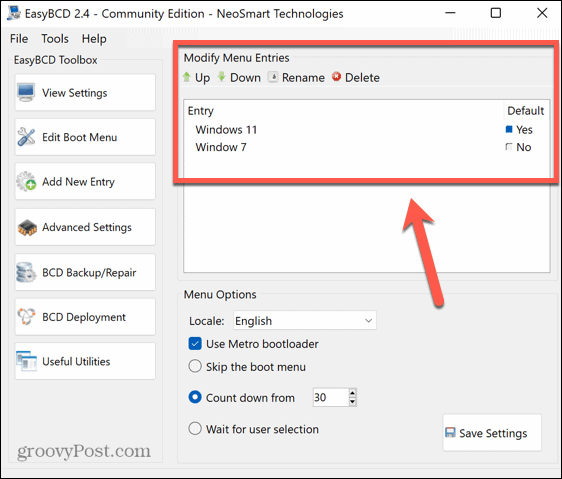
- Als er een ontbreekt, klik dan Nieuw item toevoegen om het weer toe te voegen.
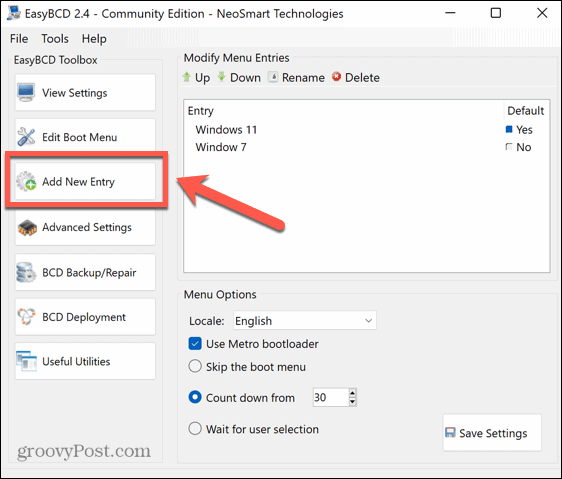
- Selecteer het type besturingssysteem, geef het een naam, selecteer het station waarop het besturingssysteem is geïnstalleerd en klik vervolgens op Invoer toevoegen icoon.
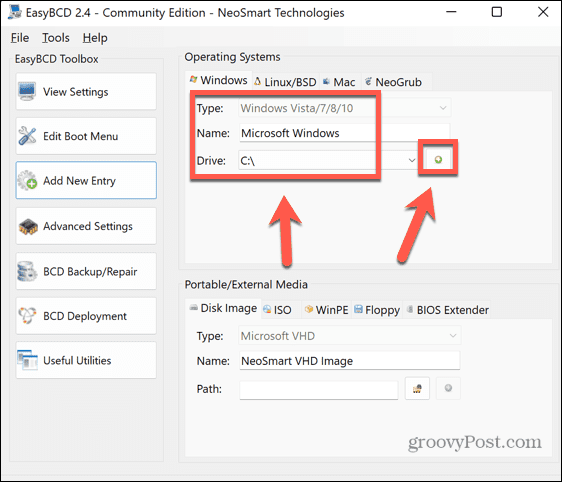
- Klik Opstartmenu bewerken.
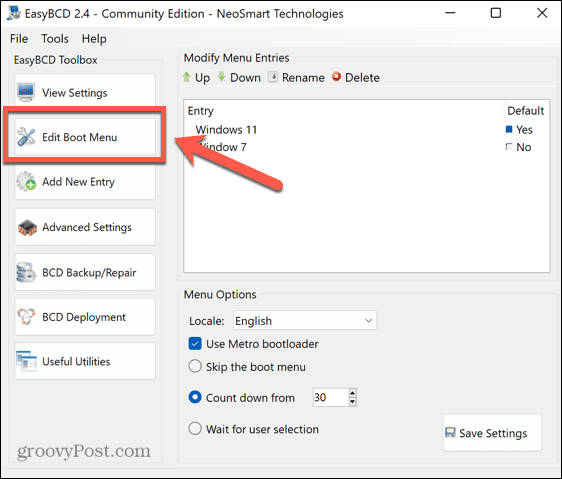
- Controleer de Gebruik Metro Bootloader selectievakje in en selecteer hoe lang u de tijd wilt krijgen om het besturingssysteem te selecteren dat u wilt opstarten.
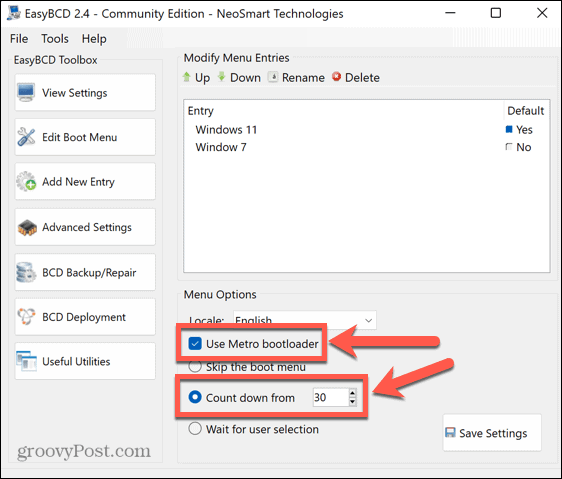
- Klik Instellingen opslaan.
- Start uw computer opnieuw op en u zou uw dual-boot-opties moeten zien.
3. Configureer systeemopstartinstellingen
Een probleem dat ertoe kan leiden dat de dual-boot-optie niet wordt weergegeven in Windows, is dat het systeem opstart voordat u de kans hebt gehad om uw keuze te maken. U kunt de hoeveelheid tijd instellen dat het dual-boot-menu wordt weergegeven voordat het standaardbesturingssysteem wordt geladen in de geavanceerde systeemopstartinstellingen.
Systeemopstartinstellingen configureren:
- Klik op de Zoekopdracht pictogram in de taakbalk.
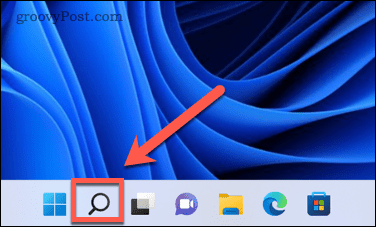
- Beginnen met typen Geavanceerde systeeminstellingen en klik op Bekijk geavanceerde systeeminstellingen wanneer het verschijnt.
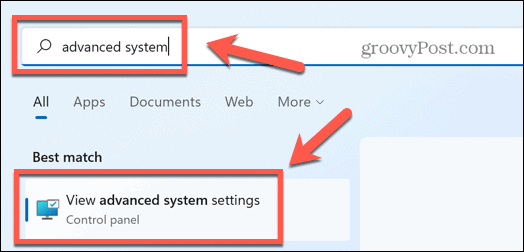
- Onder Opstarten en herstellen Klik Instellingen.
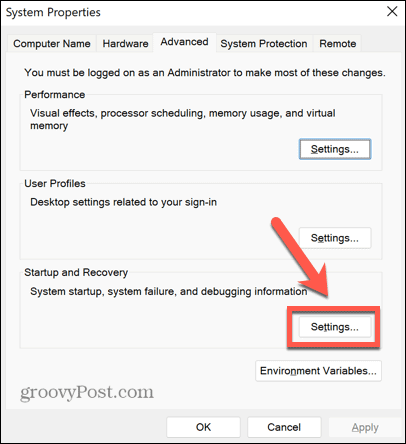
- Verzekeren dat Tijd om de lijst met besturingssystemen weer te geven is aangevinkt en stel een redelijke hoeveelheid tijd in voor weergave van deze lijst, bijvoorbeeld 30 seconden.
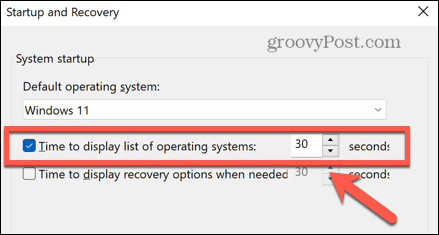
- Klik OK om eventuele wijzigingen op te slaan.
- Start uw computer opnieuw op en kijk of de dual-boot-optie wordt weergegeven.
4. Gebruik het hulpprogramma voor systeemconfiguratie om opstartopties in te stellen
Een andere manier om ervoor te zorgen dat er voldoende tijd is om uw keuze te maken in het dual-boot-menu, is door het hulpprogramma Systeemconfiguratie te gebruiken.
Opstartopties instellen met behulp van het hulpprogramma Systeemconfiguratie:
- Klik op de Zoekopdracht pictogram in de taakbalk.
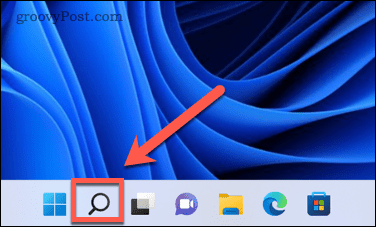
- Beginnen met typen Systeem configuratie en dubbelklik op de Systeem configuratie app wanneer deze verschijnt.
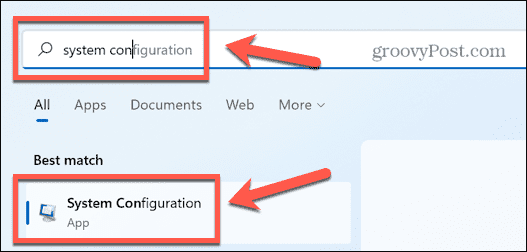
- Klik op de Laars tabblad.
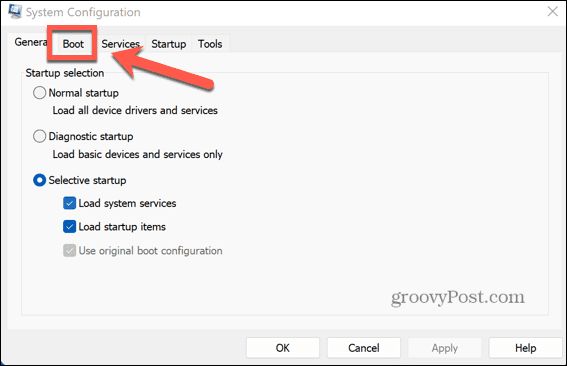
- Stel de Time-out tot een redelijke tijd, zoals 30 seconden.
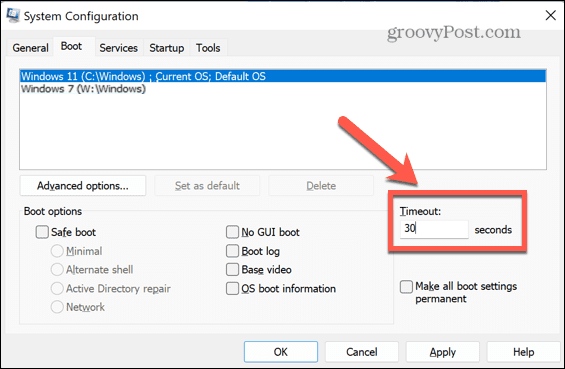
- Klik Toepassen en start uw computer opnieuw op om te zien of de dual-boot-opties verschijnen.
5. Schakel Windows Snel opstarten uit
Een andere mogelijke reden dat u het dual-boot-menu niet ziet, is dat Windows Fast Startup is ingeschakeld. Wanneer u in deze modus uw computer uitschakelt, logt deze uit bij uw gebruikersaccount en slaat vervolgens de status van het besturingssysteem op in een slaapstandbestand. Wanneer u opnieuw opstart, wordt in plaats van alle stuurprogramma's en de huidige systeemstatus opnieuw te laden, de afbeelding van het slaapstandbestand terug in het RAM geplaatst, wat het opstartproces versnelt.
Deze instelling is meestal standaard ingeschakeld, maar aangezien Windows niet volledig wordt afgesloten, kan het voorkomen dat het dual-boot-menu wordt geladen. Het uitschakelen van Snel opstarten kan dit probleem oplossen.
Windows Snel opstarten uitschakelen:
- Klik op de Zoekopdracht pictogram in de taakbalk.
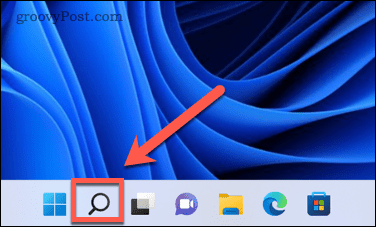
- Beginnen met typen Controlepaneel en dubbelklik op de Controlepaneel app wanneer deze verschijnt.
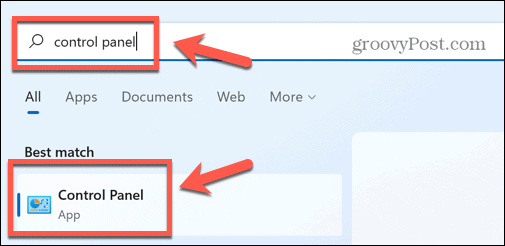
- Klik Systeem en veiligheid.
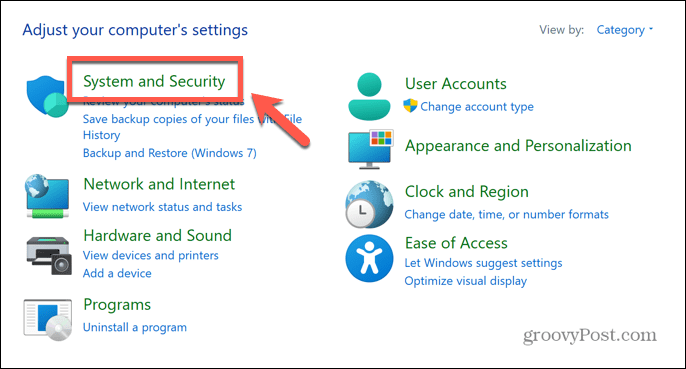
- Selecteer Energie opties.
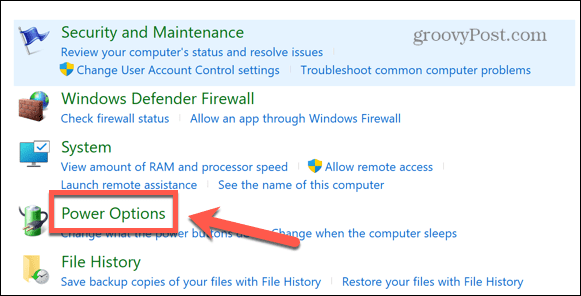
- Klik in het linkermenu op Kies wat de aan/uit-knoppen doen.
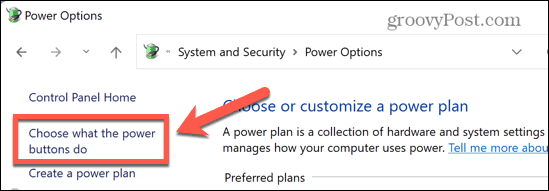
- Klik Instellingen wijzigen die momenteel beschikbaar zijn.

- Onder Afsluitinstellingen zeker weten dat Schakel Snel opstarten in is niet aangevinkt.
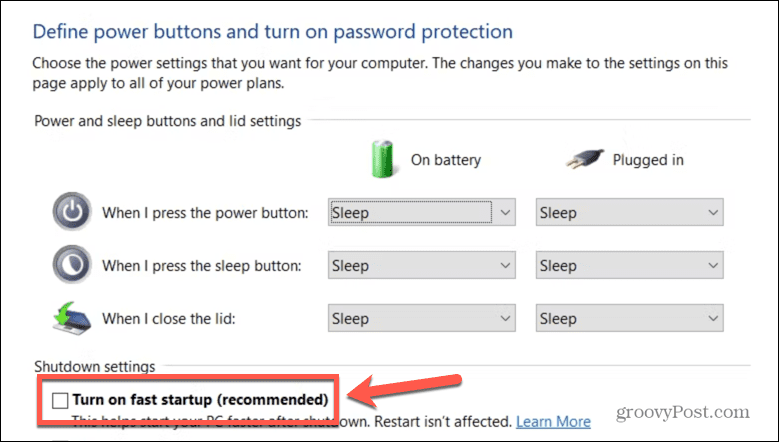
- Klik Redden.
- Start uw computer opnieuw op om te zien of het dual-boot-menu terugkeert.
Problemen met Windows oplossen
Als u problemen heeft gehad met de dual-boot-optie die niet wordt weergegeven in Windows, heeft een van de bovenstaande oplossingen hopelijk geholpen. Als u andere nuttige oplossingen vindt, kunt u ons dit laten weten in de opmerkingen hieronder.
Dual-boot-problemen zijn niet de enige problemen die kunnen optreden op Windows. Als je de ERR_CONNECTION_TIMED_OUT-fout, dan zijn er enkele oplossingen die u kunt proberen. Als het de Code 43-fout dat je verdriet bezorgt, zijn er een paar tweaks die je kunt proberen om het probleem op te lossen.
Er zijn ook enkele stappen die u kunt nemen als Snip en Sketch werkt niet op Windows.
Hoe u uw Windows 11-productcode kunt vinden
Als u uw productcode voor Windows 11 moet overdragen of deze alleen nodig hebt voor een schone installatie van het besturingssysteem,...
Hoe Google Chrome-cache, cookies en browsegeschiedenis te wissen
Chrome slaat uw browsegeschiedenis, cachegeheugen en cookies uitstekend op om uw browserprestaties online te optimaliseren. Haar hoe je...
Prijsafstemming in de winkel: hoe u online prijzen kunt krijgen tijdens het winkelen in de winkel
Kopen in de winkel betekent niet dat u hogere prijzen moet betalen. Dankzij prijsgaranties kunt u online kortingen krijgen tijdens het winkelen in...