Kan ISO-bestand geopend in systeem niet verwijderen: hoe te repareren
Windows Held / / April 03, 2023

Laatst geupdate op

Heeft u problemen bij het verwijderen van een ISO-bestand? Hier zijn enkele dingen die u kunt proberen als u een ISO-bestand dat in het systeem is geopend niet kunt verwijderen.
Je hebt een ISO-bestand dat je niet meer nodig hebt en het neemt ruimte in beslag op je harde schijf. U gaat het verwijderen wanneer u een foutmelding ziet: De actie kan niet worden verwijderd omdat het bestand is geopend in Systeem. Het maakt niet uit hoe vaak u op 'Opnieuw proberen' klikt, het bestand geeft nog steeds geen krimp.
Het goede nieuws is dat er enkele oplossingen zijn die u kunt proberen om u te helpen voor eens en voor altijd van dat ISO-bestand af te komen. Dit is wat u kunt proberen als u een ISO-bestand dat is geopend in Systeem niet kunt verwijderen.
Wat is een ISO-bestand?
Een ISO-bestand is een type bestand dat een exacte kopie van een optische schijf bevat, zoals een dvd of cd. Dit type schijfimage kan op uw computer worden gemonteerd en het zal lijken alsof er een optisch station op uw computer is aangesloten, met een cd of dvd met gegevens in het station.
ISO-bestanden kunnen ook worden gebruikt om nieuwe kopieën te branden van de dvd's of cd's waarvan ze zijn gemaakt, of gewoon om een groot aantal bestanden in één enkel bestand te bevatten dat eenvoudig te downloaden is. ISO-bestanden zijn meestal vrij groot; als je er eenmaal klaar mee bent, is de kans groot dat je ze van je computer wilt verwijderen.
Waarom kan ik een ISO-bestand dat in het systeem is geopend niet verwijderen?
Als u een ISO-bestand in Windows probeert te verwijderen, ontvangt u mogelijk een bericht dat het bestand is geopend in System. Dit betekent dat als het ISO-bestand in gebruik is, uw computer het niet kan verwijderen.
Het oplossen van dit probleem kan net zo eenvoudig zijn als het ontkoppelen van de virtuele schijf die uw ISO-bestand op uw computer heeft gemaakt. Als dit niet werkt, zijn er enkele andere opties die u kunt proberen.
Ontkoppel het ISO-bestand
Als u een ISO-bestand opent, wordt er een virtueel optisch schijfstation op uw computer gemaakt. Dit station werkt alsof u een cd of dvd in uw computer hebt geïnstalleerd met de inhoud van de ISO op de optische schijf.
Terwijl deze virtuele schijf is aangekoppeld (toegankelijk gemaakt voor uw computer), kunt u het ISO-bestand waarmee het is gemaakt niet verwijderen. Dat komt omdat de virtuele schijf het bestand gebruikt om de inhoud ervan te genereren. Als u deze schijf ontkoppelt, in feite de virtuele schijf loskoppelt, zou u het ISO-bestand moeten kunnen verwijderen waarmee het is gemaakt.
Er zijn verschillende manieren waarop u een schijf kunt ontkoppelen.
Ontkoppelen met behulp van het contextmenu
U zou de virtuele schijf die door uw ISO-bestand is gemaakt, rechtstreeks in Verkenner moeten kunnen ontkoppelen. U kunt dit doen met behulp van de uitwerpen optie in het contextmenu.
Een ISO-bestand ontkoppelen met behulp van het contextmenu:
- Open Verkenner.
- Zoek in de linkerkolom naar de gemonteerde schijf.
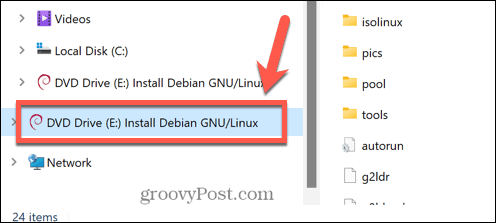
- Klik met de rechtermuisknop op de schijf en selecteer uitwerpen.
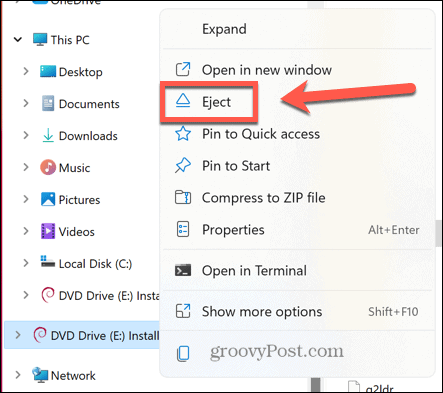
- Nadat de schijf is ontkoppeld, probeert u uw ISO-bestand opnieuw te verwijderen.
Ontkoppelen in opdrachtprompt
U kunt ook de opdrachtprompt gebruiken om de virtuele schijf die door uw ISO-bestand is gemaakt te ontkoppelen of om het ISO-bestand zelf te ontkoppelen
Een schijfkopiestation ontkoppelen in de opdrachtprompt:
- Klik op de Zoekopdracht pictogram in de Windows-taakbalk.
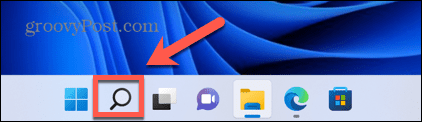
- Type cmd en dubbelklik op de Opdrachtprompt app wanneer deze verschijnt.
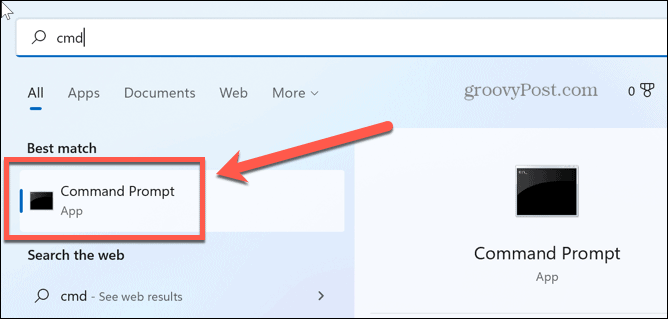
- Type PowerShell Dismount-DiskImage -DevicePath \\.\
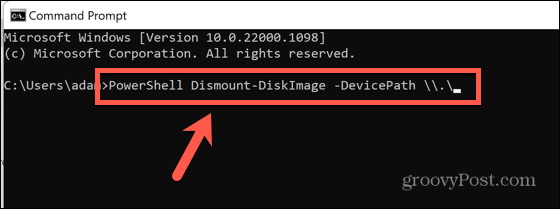
- Typ de letter van het station dat u wilt ontkoppelen, gevolgd door een dubbele punt.
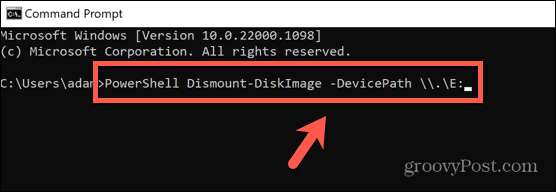
- druk op Binnenkomen.
- Eenmaal voltooid, ziet u een bericht dat begint met Bijgevoegd: onjuist.
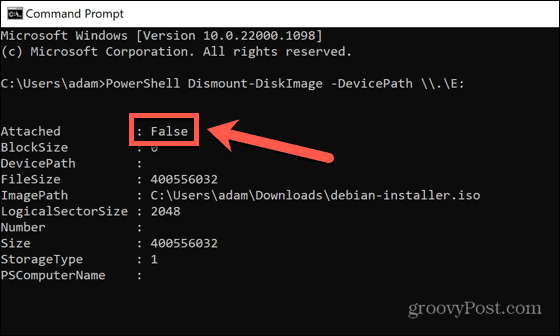
- Dichtbij Opdrachtprompt en probeer het ISO-bestand opnieuw te verwijderen.
Als u het schijfkopiestation niet kunt zien in Verkenner, of als u niet zeker weet welke van de stations van uw computer de schijfkopie is die door het ISO-bestand is gemaakt, kunt u proberen het ISO-bestand zelf te ontkoppelen.
Een ISO-bestand ontkoppelen in de opdrachtprompt:
- Open Verkenner en navigeer naar de map met uw ISO-bestand.
- Klik met de rechtermuisknop op het bestand en selecteer Kopiëren als pad.
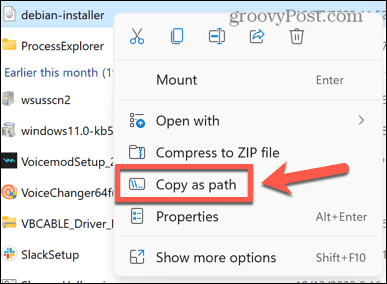
- Klik op de Zoekopdracht icoon.
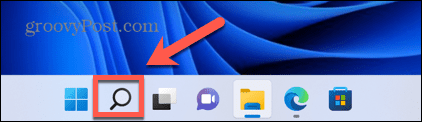
- Type cmd en dubbelklik op de Opdrachtprompt app wanneer deze verschijnt.
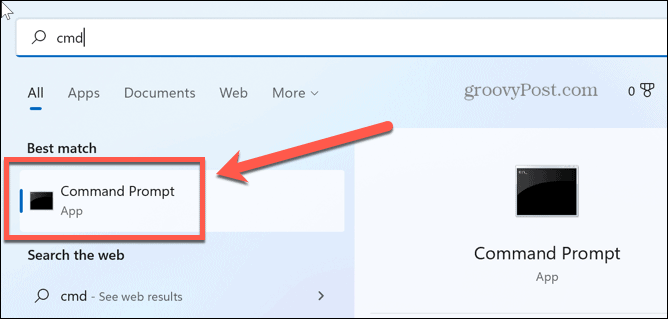
- Type PowerShell Dismount-DiskImage -ImagePath ""
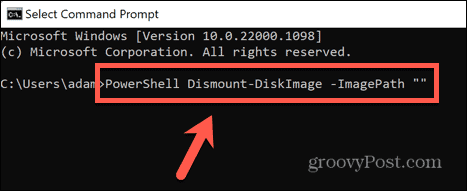
- druk op Ctrl+V om het volledige pad van uw ISO-bestand te plakken, typt u nog twee aanhalingstekens.
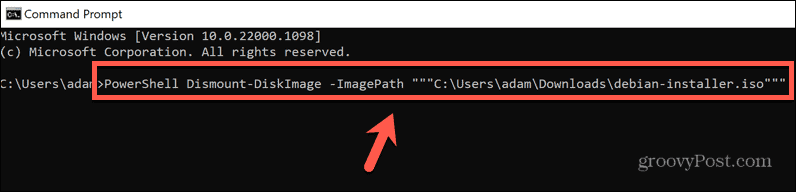
- druk op Binnenkomen.
- Wacht tot het bestand ontkoppeld is. U ziet een bericht dat begint met Bijgevoegd: onjuist zodra het bestand is ontkoppeld.
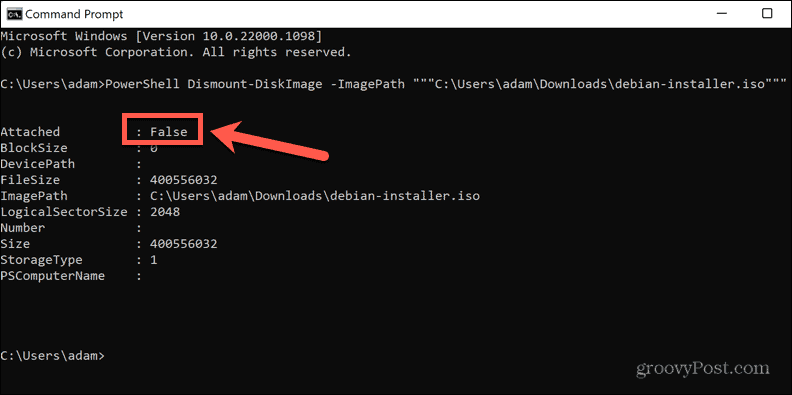
- Sluit de opdrachtprompt en probeer het ISO-bestand opnieuw te verwijderen.
Ontkoppelen met behulp van PowerShell
De bovenstaande methode gebruikt een PowerShell-opdracht in de opdrachtprompt om de schijf of het ISO-bestand te ontkoppelen. U kunt hetzelfde resultaat rechtstreeks in de PowerShell-app bereiken. Nogmaals, u kunt ervoor kiezen om de virtuele schijf of het ISO-bestand zelf te ontkoppelen.
Een schijfkopiestation ontkoppelen in PowerShell:
- Klik op de Zoekopdracht icoon.
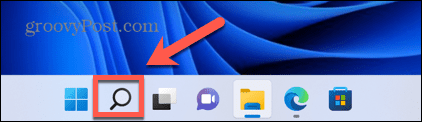
- Beginnen met typen PowerShell en dubbelklik op de PowerShell app wanneer deze verschijnt.
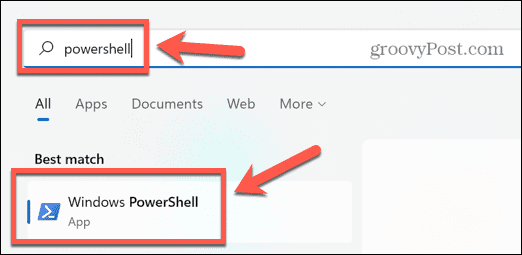
- Type Dismount-DiskImage -DevicePath \\.\
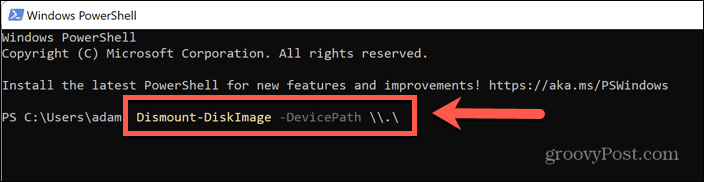
- Typ de letter van de virtuele schijf die u wilt ontkoppelen, gevolgd door een dubbele punt.
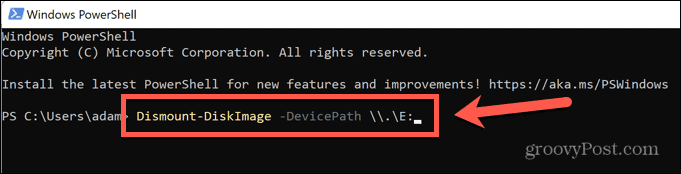
- druk op Binnenkomen.
- Wanneer het proces is voltooid, ziet u een bericht dat begint met Bijgevoegd: onjuist.
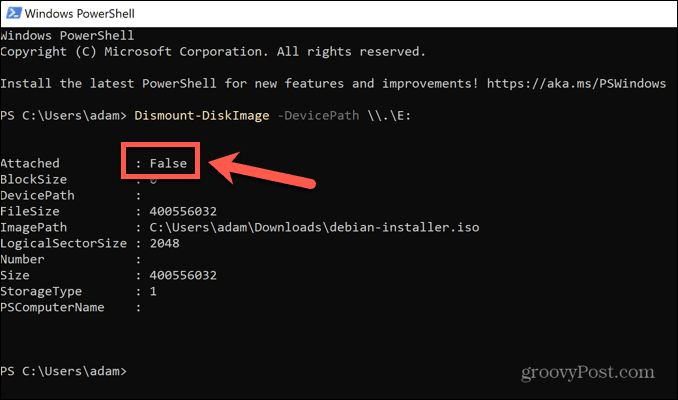
- Sluit PowerShell en probeer het ISO-bestand opnieuw te verwijderen.
Als u niet zeker weet welk station op uw computer het virtuele station van de ISO is, of als u het virtuele station niet kunt zien in Verkenner, kunt u proberen het ISO-bestand zelf te ontkoppelen.
Een ISO-bestand ontkoppelen in PowerShell:
- Open Verkenner en navigeer naar de map die uw ISO-bestand bevat.
- Klik met de rechtermuisknop op het bestand en klik Kopiëren als pad.
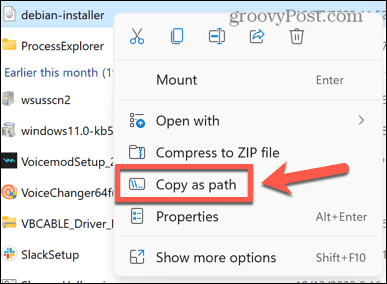
- Klik in de Windows-taakbalk op de Zoekopdracht icoon.
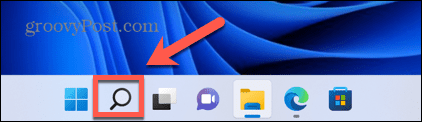
- Beginnen met typen PowerShell en dubbelklik op de PowerShell app wanneer deze verschijnt.
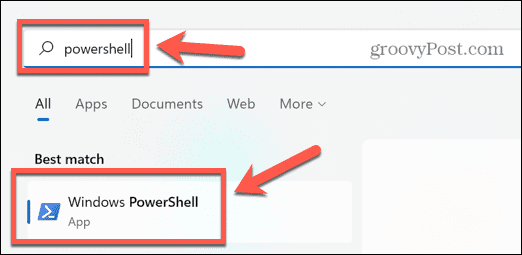
- Type Dismount-DiskImage -ImagePath gevolgd door een spatie.
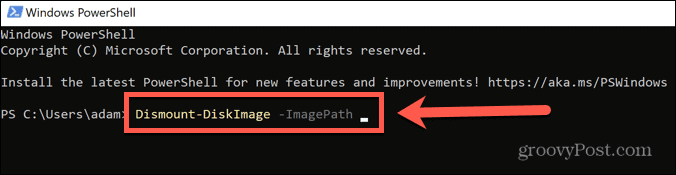
- druk op Ctrl+V om het volledige pad van uw ISO-bestand te plakken.
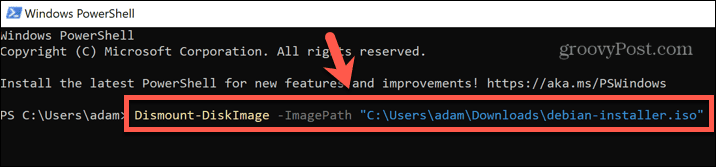
- druk op Binnenkomen.
- Wanneer het bestand is ontkoppeld, ziet u een bericht dat begint met Bijgevoegd: onjuist.
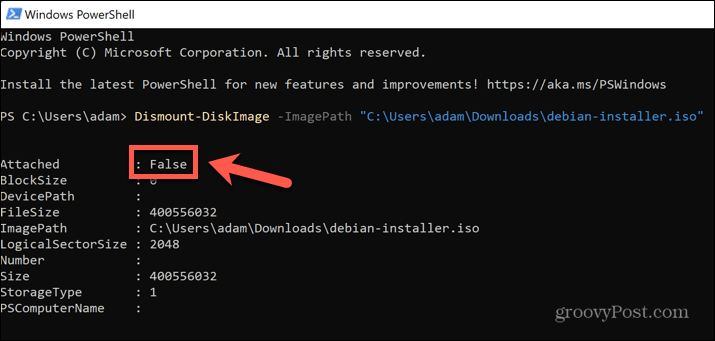
- Sluit PowerShell en probeer het ISO-bestand opnieuw te verwijderen.
Als u het schijfkopiestation niet kunt zien in Verkenner, of als u niet zeker weet welke van de stations van uw computer de schijfkopie is die door het ISO-bestand is gemaakt, kunt u proberen het ISO-bestand zelf te ontkoppelen.
Start je computer opnieuw op
Als het ontkoppelen van uw ISO-bestand niet werkt, kunt u proberen uw computer opnieuw op te starten. Dit kan elk proces dat momenteel uw ISO-bestand gebruikt, stoppen en u in staat stellen het bestand te verwijderen.
Uw Windows-computer opnieuw opstarten:
- Klik op de Begin pictogram in de Windows-taakbalk.
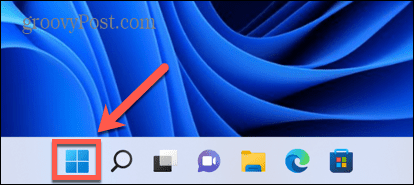
- Klik rechtsonder in het venster op de Stroom icoon.
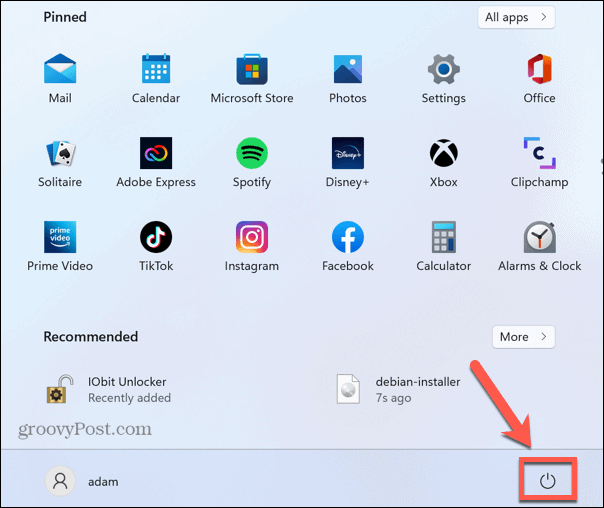
- Selecteer Herstarten.
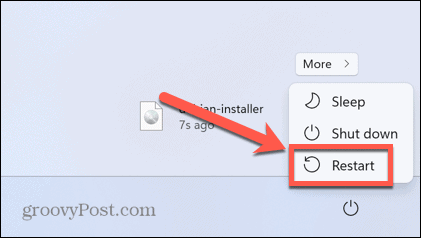
- Wanneer Windows opnieuw is opgestart, probeert u het bestand opnieuw te verwijderen.
Verwijder het ISO-bestand in de veilige modus
Als u het ISO-bestand niet kunt verwijderen na opnieuw opstarten, kunt u proberen opnieuw op te starten in Veilige modus. Dit opent Windows met een minimale set stuurprogramma's. Het gebruik van de Veilige modus kan betekenen dat het proces dat ervoor zorgt dat uw ISO-bestand niet wordt verwijderd, niet wordt uitgevoerd, waardoor u het bestand kunt verwijderen.
Windows opnieuw opstarten in Veilige modus:
- Klik op de Begin pictogram onderaan het scherm.
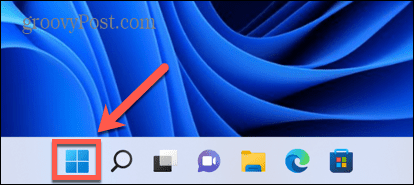
- Rechtsonder in het venster, Klik op de Stroom icoon.
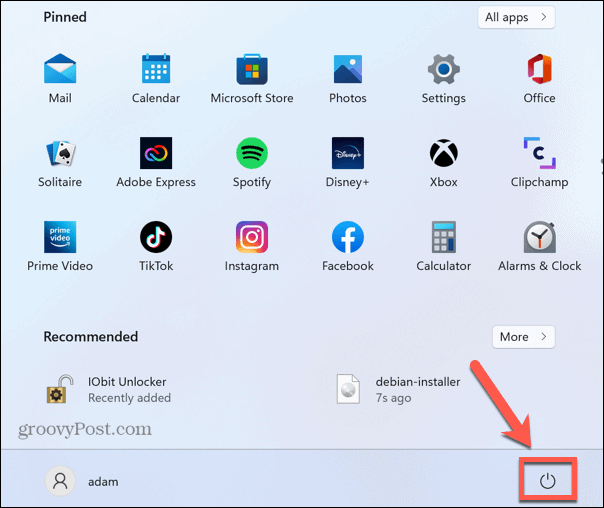
- Houd de Verschuiving toets en klik Herstarten.
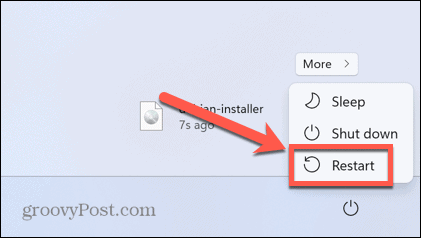
- Uw computer start nu op in de herstelomgeving.
- Klik Problemen oplossen.
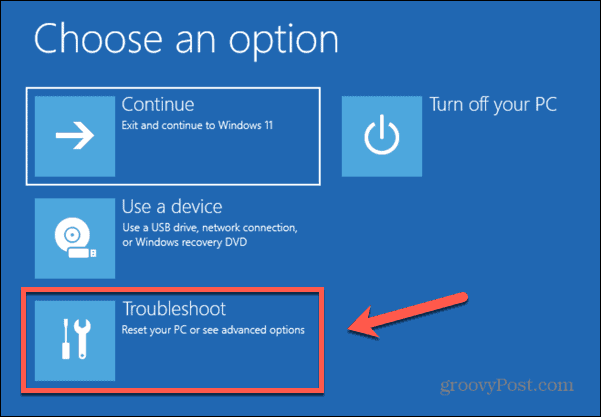
- Selecteer Geavanceerde mogelijkheden.
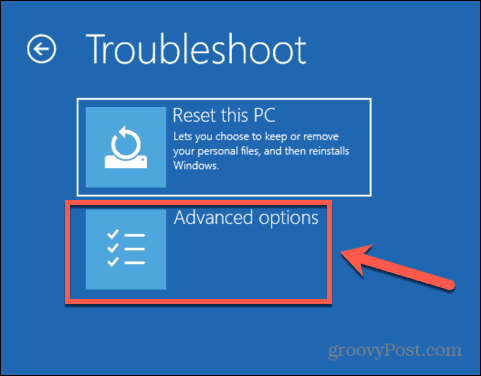
- Kiezen Opstart instellingen.
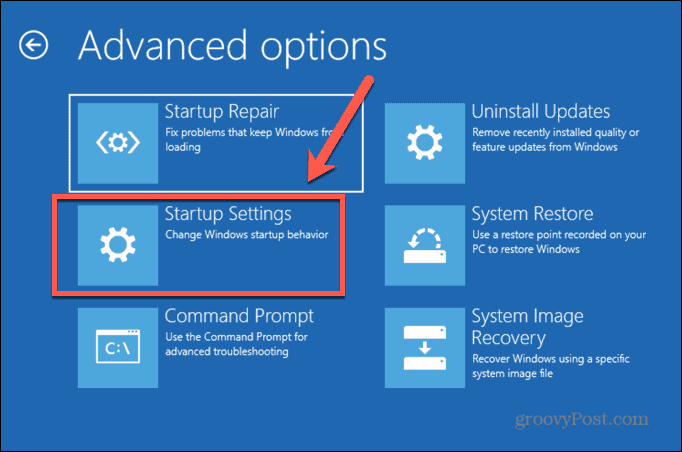
- Klik Herstarten.
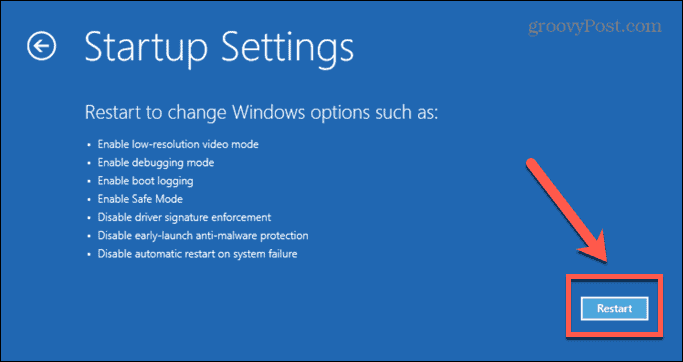
- druk op 4, 5 of 6 om op te starten in Veilige modus.
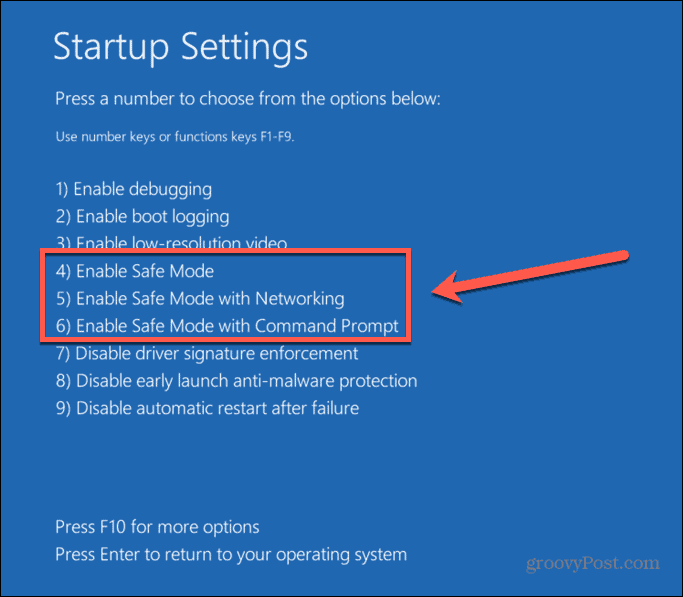
- Probeer uw ISO-bestand opnieuw te verwijderen.
- Start uw computer opnieuw op zoals normaal om de Veilige modus te verlaten.
Verwijder het ISO-bestand met behulp van IObit Unlocker
Als geen van de bovenstaande methoden heeft gewerkt, kunt u proberen een app van derden te gebruiken om uw bestand te ontgrendelen, zodat u het kunt downloaden. Er zijn een aantal opties beschikbaar. We zullen bekijken hoe u IObit Unlocker kunt gebruiken, wat een gratis applicatie is.
Een ISO-bestand verwijderen met IObit Unlocker:
- Download en installeer IObit-ontgrendelaar.
- Zodra de installatie is voltooid, opent u Verkenner.
- Klik met de rechtermuisknop op het ISO-bestand dat u wilt verwijderen.
- Selecteer Meer opties.
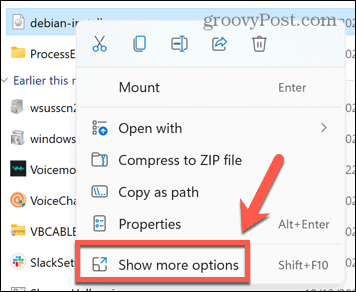
- Klik in het contextmenu op IObit-ontgrendelaar.
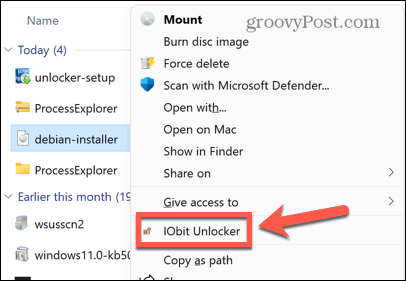
- Bevestig dat u IObit Unlocker toestemming geeft om wijzigingen aan uw computer aan te brengen.
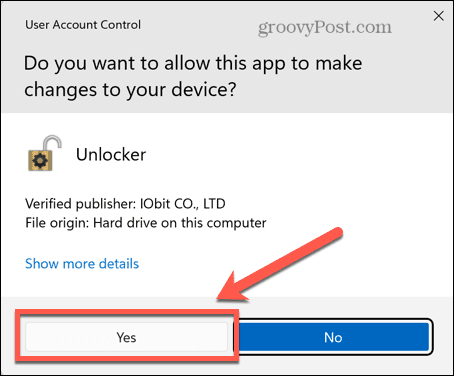
- Zorg ervoor dat uw ISO-bestand is geselecteerd in IObit Unlocker en klik Ontgrendelen.
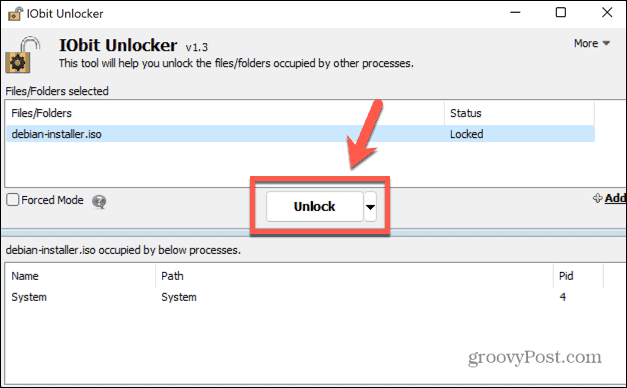
- Als dit lukt, ziet u een bericht dat uw bestand met succes is ontgrendeld.
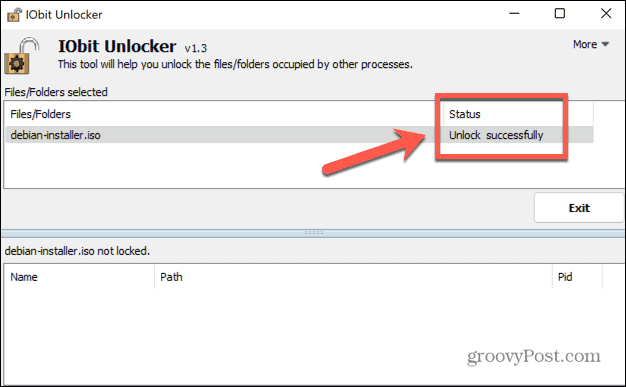
- Sluit IObit Unlocker en probeer het ISO-bestand opnieuw te verwijderen.
Neem de controle over Windows
Hopelijk heeft een van de bovenstaande methoden ervoor gezorgd dat u niet de foutmelding krijgt dat u een ISO-bestand dat is geopend in Systeem niet kunt verwijderen. Als u een andere handige methode vindt om ISO-bestanden te verwijderen die deze fout genereren, kunt u ons dit laten weten in de onderstaande opmerkingen.
Als u problemen ondervindt bij het verwijderen van andere bestandstypen, zijn er enkele methoden die u kunt proberen verwijder niet-verwijderbare bestanden in Windows 11. Er zijn ook enkele trucs die je kunt gebruiken verwijder tijdelijke bestanden op Windows 11. ISO-bestanden zijn niet het enige type bestandsindeling dat ook lastig kan zijn om mee om te gaan.
Misschien wil je het ook leren hoe een CAB-bestand op Windows 11 te installeren als u een update probeert te installeren die u handmatig heeft gedownload.
Hoe u uw Windows 11-productcode kunt vinden
Als u uw productcode voor Windows 11 moet overdragen of deze alleen nodig hebt voor een schone installatie van het besturingssysteem,...
Hoe Google Chrome-cache, cookies en browsegeschiedenis te wissen
Chrome slaat uw browsegeschiedenis, cachegeheugen en cookies uitstekend op om uw browserprestaties online te optimaliseren. Haar hoe je...
Prijsafstemming in de winkel: hoe u online prijzen kunt krijgen tijdens het winkelen in de winkel
Kopen in de winkel betekent niet dat u hogere prijzen moet betalen. Dankzij prijsgaranties kunt u online kortingen krijgen tijdens het winkelen in...


