Emoji's toevoegen in Google Documenten
Google Google Documenten Held / / April 03, 2023

Laatst geupdate op

Als een foto meer zegt dan duizend woorden, dan kan een emoji je een hoop typwerk besparen. Hier leest u hoe u emoji's kunt toevoegen in Google Documenten.
Soms zegt de juiste emoji veel meer dan je ooit in woorden zou kunnen. Wie vindt het niet leuk om een snijdende facepalm-emoji te plaatsen als iemand het echt verdient? Emoji's vinden hun oorsprong in chat-apps, maar er is geen reden waarom je ze niet ook in meer formele documenten kunt gebruiken.
Als je aan een geschreven document werkt, voel je misschien de drang om hier en daar een emoji toe te voegen. Als u Google Documenten gebruikt, zijn er een aantal verschillende manieren waarop u dit kunt doen.
Hier leest u hoe u emoji's kunt toevoegen in Google Documenten.
Emoji's toevoegen in Google Documenten met behulp van het menu Invoegen
Als u niet precies weet welke emoji u in uw document wilt gebruiken, kunt u het menu Invoegen gebruiken om toegang te krijgen tot de volledige emoji-lijst.
Emoji's toevoegen aan Google Documenten met behulp van het menu Invoegen:
- Open je Google-document.
- Plaats de cursor wanneer u uw emoji wilt invoegen.
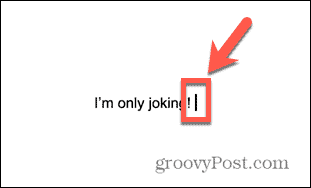
- Klik Invoegen in de menubalk.
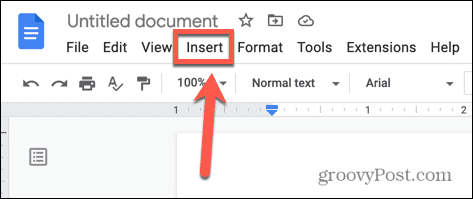
- Selecteer Emoji.
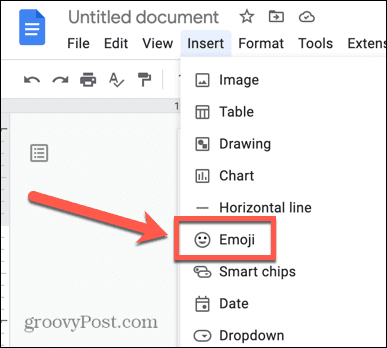
- Blader door de volledige selectie emoji's of typ de naam van een emoji in de zoekbalk.
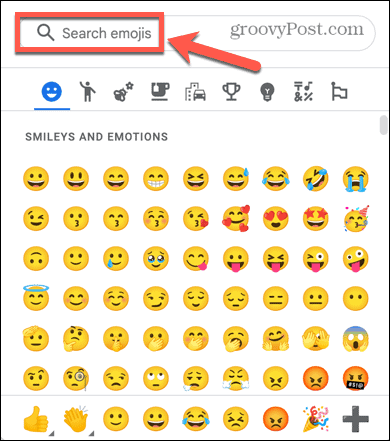
- Klik op de emoji die je wilt invoegen.
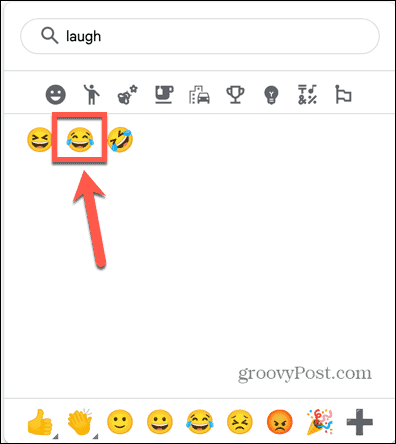
- Je emoji wordt in je document ingevoegd.
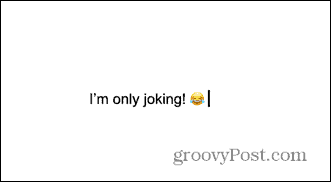
Speciale tekens toevoegen met behulp van het menu Invoegen
Je hebt ook toegang tot emoji's in Google Documenten door de Hulpmiddel voor speciale tekens. Met deze tool kunt u zoeken in een lijst met speciale tekens, waaronder emoji's.
Een voordeel van het gebruik van deze methode is dat als u de naam van de emoji die u wilt gebruiken niet weet, u deze kunt tekenen en Google Docs emoji's zal vinden die overeenkomen met uw tekening.
Emoji's van speciale tekens toevoegen:
- Open Google Documenten in uw webbrowser.
- Plaats de cursor waar u de emoji wilt laten verschijnen.
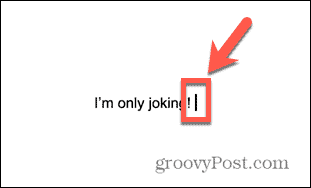
- Klik Invoegen.
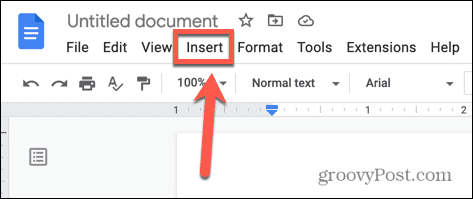
- Selecteer Speciale karakters.
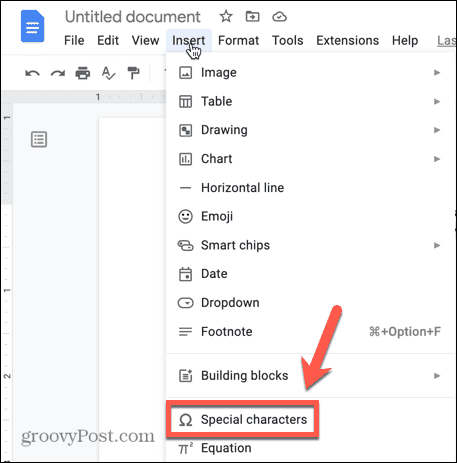
- Zoek naar je emoji op trefwoord of teken je emoji onder het zoekvak.
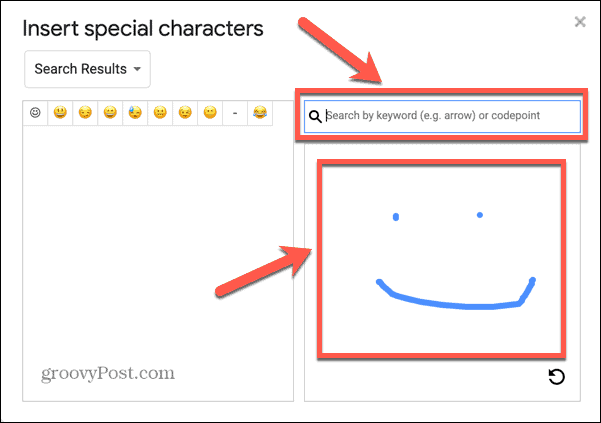
- Selecteer je emoji uit de resultaten of klik op de Opnieuw doen knop om uw afbeelding opnieuw te tekenen.
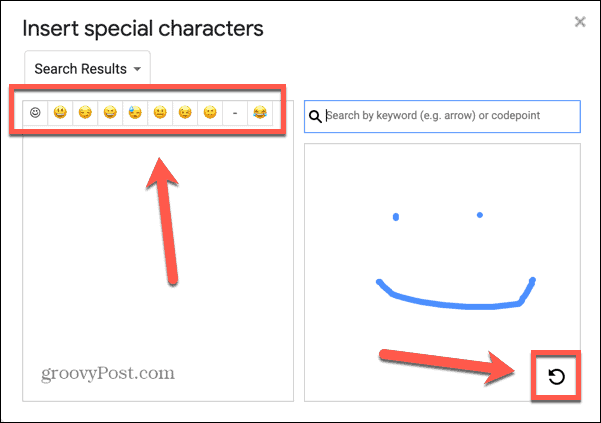
- Zodra je je emoji hebt geselecteerd, verschijnt deze in de tekst van je document.
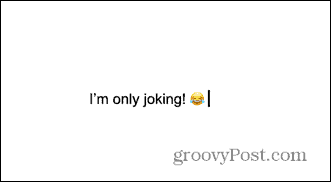
Emoji's toevoegen in Google Documenten met behulp van het @-symbool
Als u de naam van uw emoji kent, kunt u deze toevoegen aan uw Google-document met behulp van de @ (at) symbool. Maak je geen zorgen als je de exacte naam niet weet, want je kunt kiezen uit een lijst met opties op basis van de naam die je hebt getypt.
Om emoji's toe te voegen in Google Documenten met behulp van het @ (at)-symbool:
- Open uw document in Google Docs.
- Plaats de cursor waar u uw emoji wilt laten verschijnen.
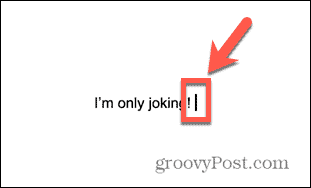
- Type @ gevolgd door de naam van je emoji. Bijvoorbeeld, @lachend.
- Selecteer in het contextvenster dat verschijnt de emoji die je wilt invoegen.
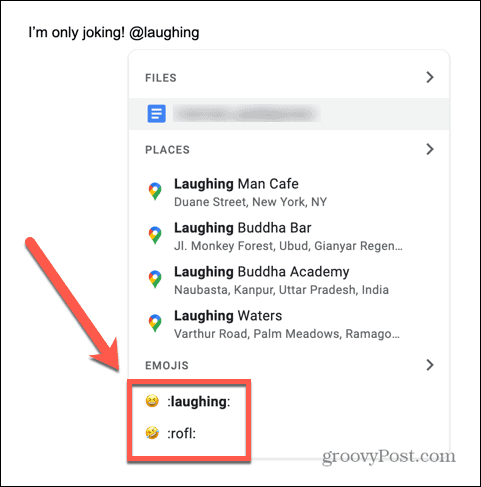
- Als de juiste emoji niet wordt weergegeven, typ dan een ander woord achter de @ symbool.
- Wanneer je je emoji hebt geselecteerd, verschijnt deze in je document.
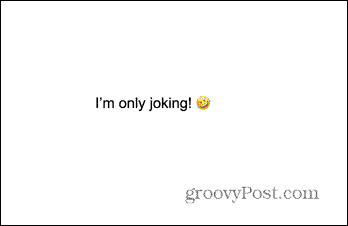
Emoji-reacties toevoegen aan tekst in Google Documenten
Met Google Documenten kunt u tekstgedeelten markeren en opmerkingen over die gedeelten achterlaten. Dit is erg handig wanneer u samen met andere mensen aan een document werkt. Het is mogelijk om emoji's te gebruiken om op tekstgedeelten te reageren in plaats van een geschreven opmerking achter te laten.
Emoji-reacties toevoegen aan tekst in Google Documenten:
- Open het document waaraan je een emoji-reactie wilt toevoegen.
- Markeer de tekst waarop je reageert.
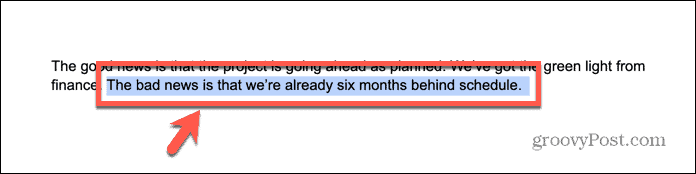
- Klik rechts van uw document op de Emoji icoon.
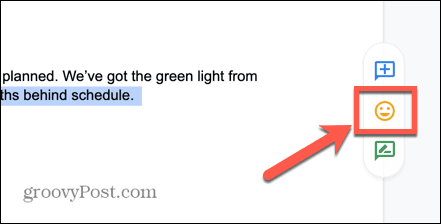
- Selecteer je emoji of gebruik het zoekvak om de gewenste emoji te vinden.
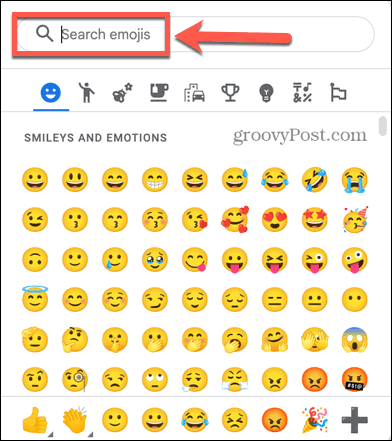
- Uw reactie verschijnt aan de zijkant van de tekst, met de selectie waar het naar verwijst gemarkeerd.
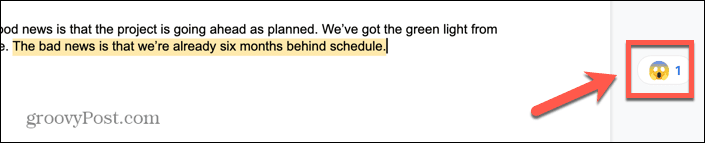
Meer informatie over Google Documenten
Als u leert hoe u emoji's kunt toevoegen in Google Documenten, kunt u uw documenten en uw samenwerkingen een beetje leuker maken. Er zijn tal van andere functies van Google Documenten waar u misschien niet het meeste uit haalt.
Wist je bijvoorbeeld dat dat kan roteer tekst in Google Docs? Of dat kan verwijder de versiegeschiedenis in Google Docs als u niet wilt dat medewerkers eerdere versies van uw werk kunnen zien? Je kan zelfs laag afbeeldingen in Google Docs om indrukwekkende effecten te creëren.
Hoe u uw Windows 11-productcode kunt vinden
Als u uw productcode voor Windows 11 moet overdragen of deze alleen nodig hebt voor een schone installatie van het besturingssysteem,...
Hoe Google Chrome-cache, cookies en browsegeschiedenis te wissen
Chrome slaat uw browsegeschiedenis, cachegeheugen en cookies uitstekend op om uw browserprestaties online te optimaliseren. Haar hoe je...
Prijsafstemming in de winkel: hoe u online prijzen kunt krijgen tijdens het winkelen in de winkel
Kopen in de winkel betekent niet dat u hogere prijzen moet betalen. Dankzij prijsgaranties kunt u online kortingen krijgen tijdens het winkelen in...


