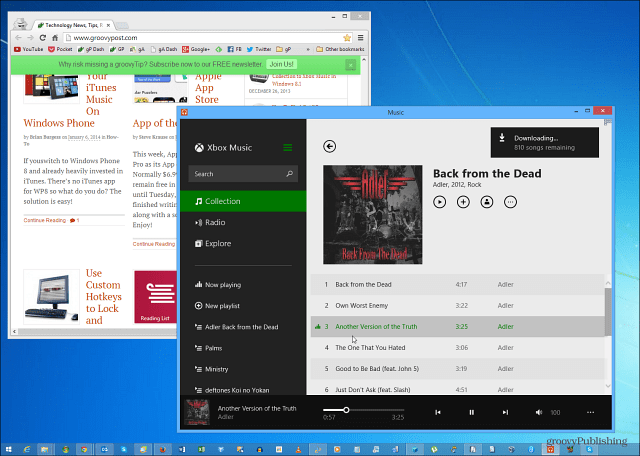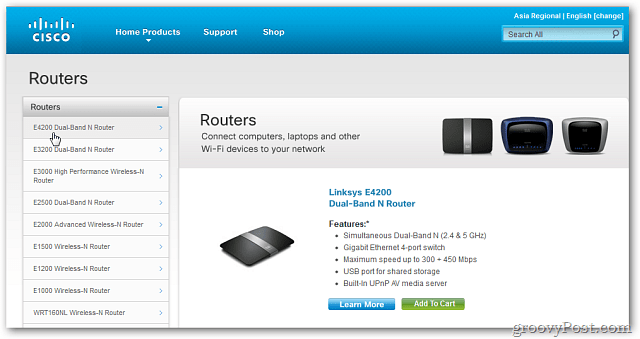Exponenten typen in Google Documenten
Google Google Documenten Held / / April 03, 2023

Laatst geupdate op
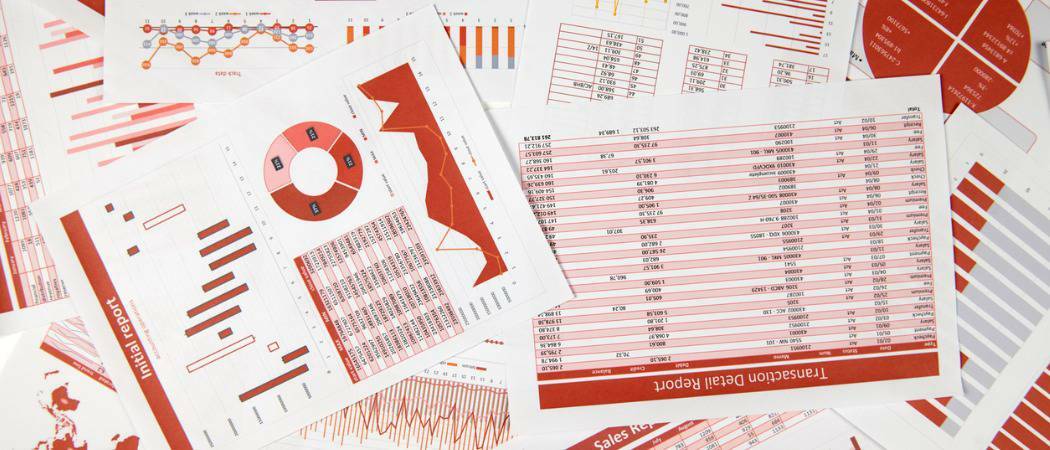
Moet u een getal schrijven als een macht van een ander in uw Google-document? Leer hier hoe u exponenten typt in Google Documenten.
Google Documenten is een geweldige app voor het typen van algemene geschreven tekst. Soms moet je er echter een beetje wiskunde bij gooien. Het is niet altijd meteen duidelijk hoe je zelfs de eenvoudigste exponenten, zoals 3, moet typen2. Als u echter eenmaal weet hoe, is het toevoegen van exponenten aan uw Google Documenten een fluitje van een cent.
Er zijn een aantal verschillende manieren waarop u exponenten in Google Documenten kunt typen, afhankelijk van wat uw exponenten zullen zijn. Als u wilt leren hoe u exponenten typt in Google Documenten, volgt u de onderstaande stappen.
Exponenten typen in Google Documenten met superscript
De manier waarop een exponent wordt geschreven, is dat het een kleinere lettergrootte heeft dan de rest van de tekst en omhoog staat zodat de bovenkant van de tekst hoger is dan de rest van de tekst. U kunt dit effect bereiken door superscript-opmaak te gebruiken in Google Docs.
Exponenten in Google Documenten typen met superscript:
- Open je Google Docs-document.
- Typ de letter of het cijfer dat u als grondtal van uw exponent wilt gebruiken.
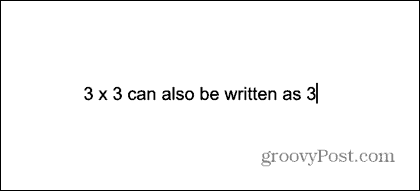
- Klik op de Formaat menu.
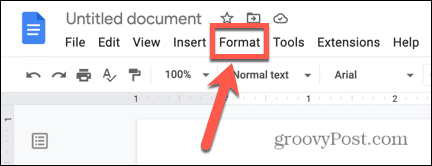
- Zweef eroverheen Tekst en selecteer Superscript.
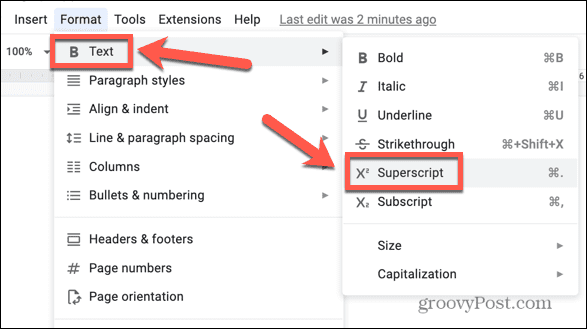
- Typ uw exponent.
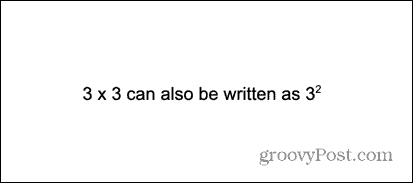
- Klik op de Formaat opnieuw menukaart.
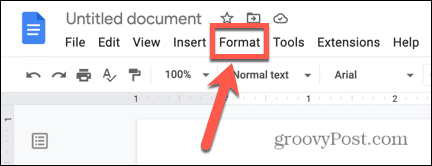
- Selecteer Heldere opmaak.
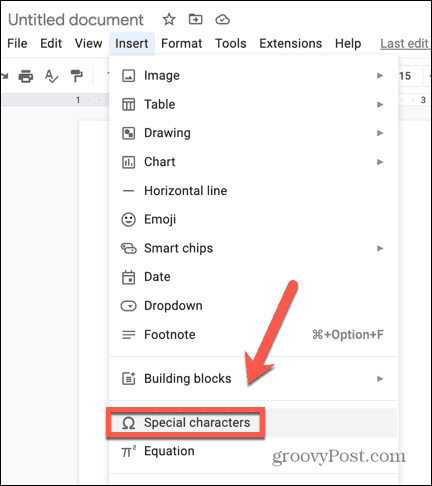
- U kunt nu gewoon doorgaan met typen.
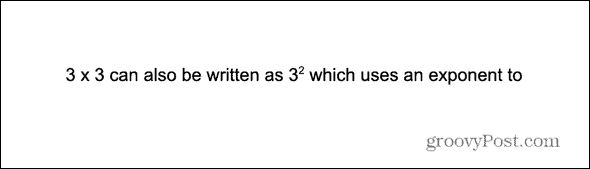
- Herhaal de bovenstaande stappen elke keer dat u een nieuwe exponent aan uw tekst wilt toevoegen.
Superscript gebruiken met een sneltoets in Google Documenten
Er is een sneltoets voor het inschakelen van opmaak in superscript in Google Documenten. Deze sneltoets kan veel tijd besparen als u meerdere exponenten aan uw tekst wilt toevoegen.
Superscript gebruiken in Google Documenten met een sneltoets:
- Open uw Google-document.
- Typ het teken dat u als grondtal van uw exponent wilt gebruiken.
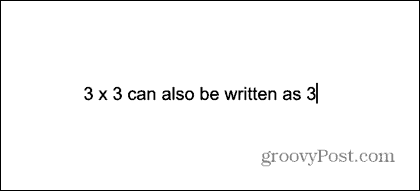
- Druk op de sneltoets Ctrl+. of Cmd+. op Mac om superscriptopmaak in te schakelen.
- Typ uw exponent.
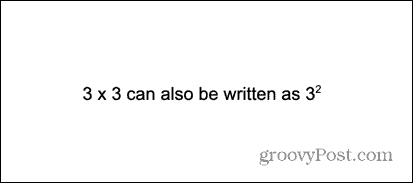
- druk op Ctrl+. of Cmd+. nogmaals om opmaak in superscript uit te schakelen.
- Ga door met typen zoals normaal.
Exponenten typen in Google Documenten met behulp van speciale tekens
Als u enkelcijferige exponenten gebruikt, kunt u er ook een invoegen met een speciaal teken. Deze methode werkt niet als uw exponent niet een van het beperkte aantal exponenten is dat beschikbaar is in Google Documenten.
Een exponent in Google Documenten typen met behulp van speciale tekens:
- Open uw document.
- Typ het teken dat u als grondtal van uw exponent wilt gebruiken.
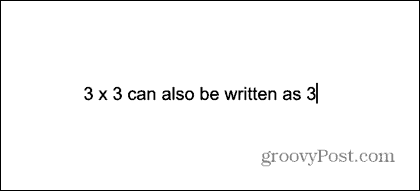
- Klik op de Invoegen menu.
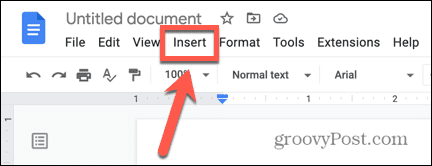
- Selecteer Speciale karakters.
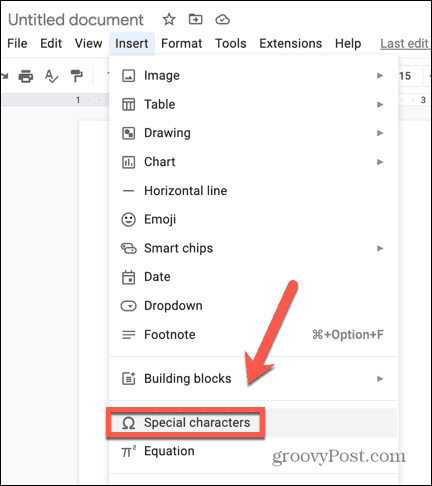
- Selecteer in de vervolgkeuzelijsten Symbool En Superscript.
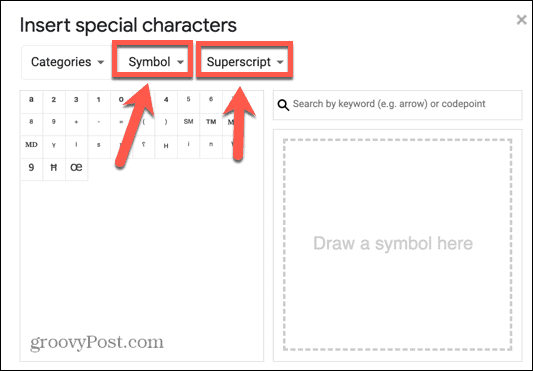
- Selecteer een van de superscripttekens en klik erop.
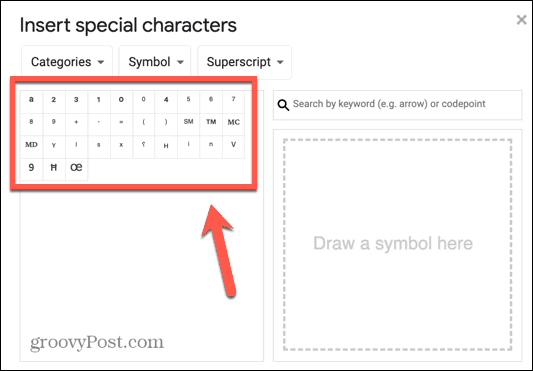
- Het speciale teken wordt in uw tekst ingevoegd. Het uiterlijk van het speciale teken verschilt enigszins van tekst in superscript: de exponent reikt niet verder dan de hoogte van het basisteken.
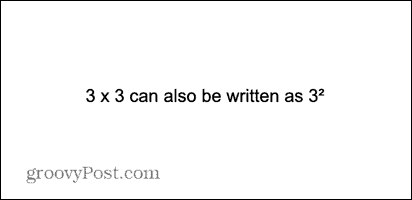
- Sluit de Speciale karakters venster en typ verder zoals normaal.
Exponenten typen in Google Documenten met behulp van de vergelijkingstool
U kunt ook exponenten typen in Google Documenten met behulp van de vergelijkingstool. Deze methode is vooral handig als uw exponent een algebraïsche term is in plaats van slechts een enkel getal.
Om exponenten in Google Documenten te typen met behulp van de vergelijkingstool:
- Open uw document en plaats de cursor waar u het basisnummer wilt laten verschijnen, maar typ het basisnummer nog niet.
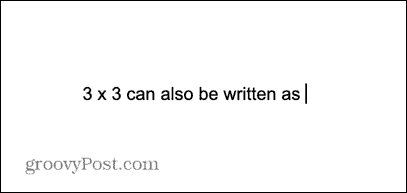
- Klik op de Invoegen menu.
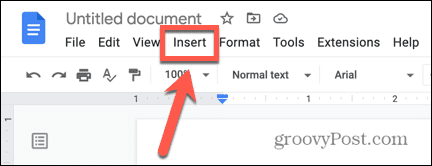
- Selecteer Vergelijking.
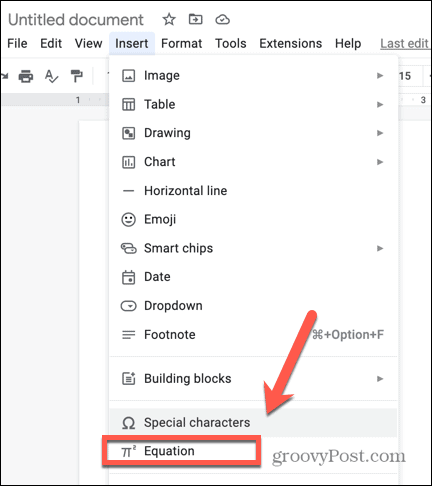
- Typ uw basisnummer en typ vervolgens ^ gevolgd door uw exponent. Bijvoorbeeld, 3^2.
- Uw tekst wordt omgezet in een exponent. Nogmaals, dit ziet er een beetje anders uit, waarbij de exponent veel hoger gaat dan de bovenkant van het basiskarakter.
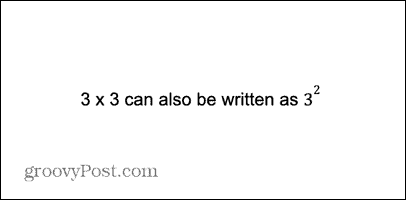
- druk de Rechter pijl toets twee keer in om het vergelijkingsvenster te verlaten. U kunt nu gewoon doorgaan met typen.
- Als u een algebraïsche term als uw exponent wilt gebruiken, typt u uw basisgetal en typt u ^ gevolgd door de term die u als uw exponent wilt hebben. Bijvoorbeeld, 3^5x+2.
- Alles wat je typt na de ^ wordt geconverteerd naar perfect opgemaakte algebraïsche tekst.
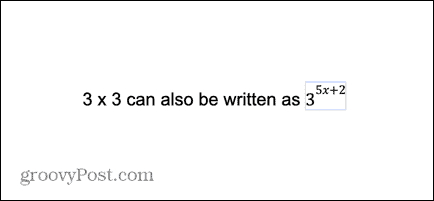
- druk de Rechter pijl twee keer om het vergelijkingsvak te verlaten. U kunt nu gewoon doorgaan met typen.
Haal meer uit Google Documenten
Door te leren hoe u exponenten in Google Documenten kunt typen, kunt u wiskundige termen in uw documenten gebruiken zonder dat u een omslachtiger notatie hoeft te gebruiken, zoals 3^2. Er zijn tal van andere manieren waarop u de functies van Google Documenten kunt gebruiken om uw document er beter uit te laten zien.
Weten hoe het moet verwijder pagina-einden in Google Docs is altijd handig als uw tekst op lastige plaatsen breekt. Misschien wil je dat zelfs wel verwijder een pagina in Google Docs zonder de rest van je werk te beïnvloeden. Je kan ook voeg een rand toe in Google Docs om uw document er aantrekkelijker uit te laten zien.
Hoe u uw Windows 11-productcode kunt vinden
Als u uw productcode voor Windows 11 moet overdragen of deze alleen nodig hebt voor een schone installatie van het besturingssysteem,...
Hoe Google Chrome-cache, cookies en browsegeschiedenis te wissen
Chrome slaat uw browsegeschiedenis, cachegeheugen en cookies uitstekend op om uw browserprestaties online te optimaliseren. Haar hoe je...
Prijsafstemming in de winkel: hoe u online prijzen kunt krijgen tijdens het winkelen in de winkel
Kopen in de winkel betekent niet dat u hogere prijzen moet betalen. Dankzij prijsgaranties kunt u online kortingen krijgen tijdens het winkelen in...