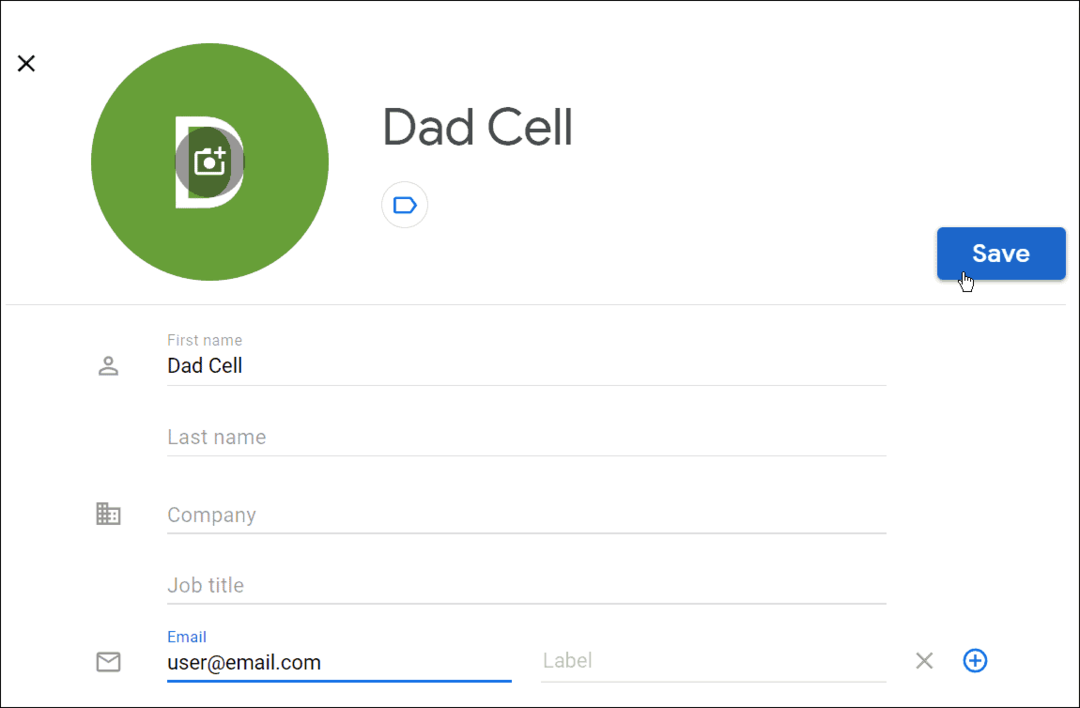Laatst geupdate op
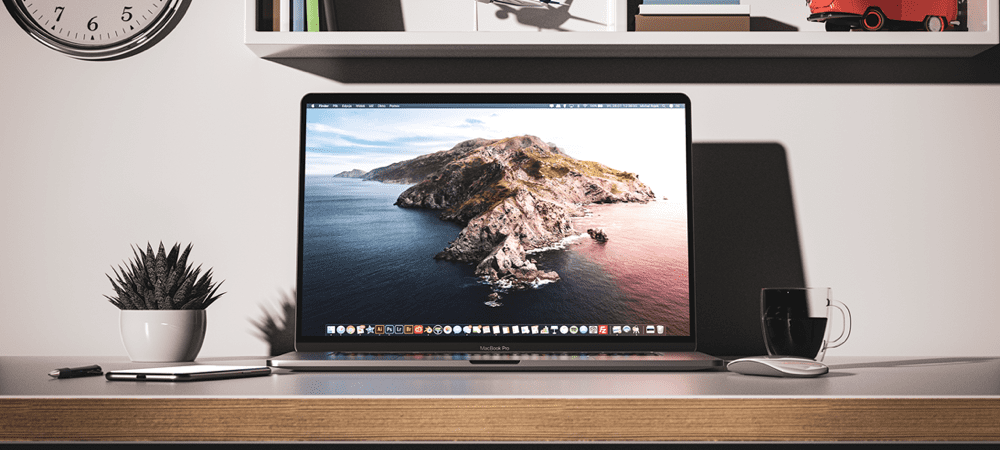
We kennen allemaal de snelkoppelingen Cmd+C en Cmd+V, maar er valt nog veel meer te leren. Leer in deze handleiding alle manieren waarop u op een Mac kunt kopiëren en plakken.
Kopiëren en plakken is een van de meest voorkomende dingen die we op onze computers doen. U kunt hiervoor waarschijnlijk de sneltoetsen op het toetsenbord gebruiken zonder zelfs maar naar de toetsen te kijken.
Als je merkt dat je C- en V-toetsen versleten zijn door al het kopiëren en plakken dat je ze hebt gebruikt want je zult blij zijn te weten dat er tal van andere manieren zijn waarop je kunt kopiëren en plakken op je Apple computer.
Als je klaar bent om verder te gaan dan de snelkoppelingen, kun je als volgt kopiëren en plakken op Mac.
Kopiëren en plakken op Mac met behulp van sneltoetsen
Sommige sneltoetsen worden zo vaak gebruikt dat ze onderdeel van de taal worden. Ctrl+C En Ctrl+V zijn de snelkoppelingen voor kopiëren en plakken in Windows, en ze zijn onderdeel geworden van menig meme.
Zoals je zou verwachten, doen Macs dingen graag een beetje anders, dus als je probeert te kopiëren en plakken met Ctrl+C En Ctrl+V, je zult niet veel geluk hebben. Gelukkig hoef je echter geen hele nieuwe reeks snelkoppelingen te leren.
Kopiëren en plakken op Mac met behulp van sneltoetsen:
- Markeer de tekst die u wilt kopiëren.
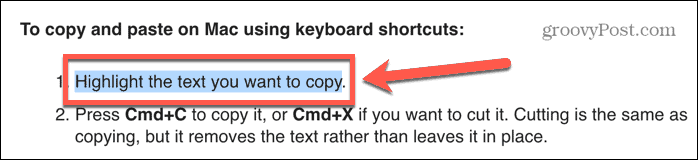
- druk op Cmd+C om het te kopiëren, of Cmd+X als je het wilt knippen. Knippen is hetzelfde als kopiëren, maar het verwijdert de tekst in plaats van deze op zijn plaats te laten.
- Navigeer naar waar u uw tekst wilt plakken en druk op Cmd+V.
- Je tekst wordt geplakt.
- Als je wilt plakken zonder opmaak, probeer het dan Cmd+Shift+V of Cmd+Alt+V. De snelkoppeling die u nodig hebt, verschilt van toepassing tot toepassing.
Hoe te kopiëren en plakken op Mac door met de rechtermuisknop te klikken
U kunt op Mac ook kopiëren en plakken door uw muis of trackpad te gebruiken in plaats van een sneltoets.
Kopiëren en plakken op Mac door met de rechtermuisknop te klikken:
- Markeer de tekst die u wilt kopiëren.
- Klik met de rechtermuisknop ergens in de gemarkeerde tekst.
- Selecteer Kopiëren vanuit het contextmenu.
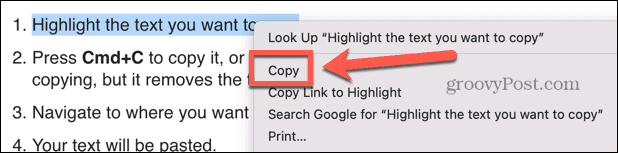
- Navigeer naar waar u de tekst wilt plakken.
- Klik met de rechtermuisknop en selecteer Plakken.
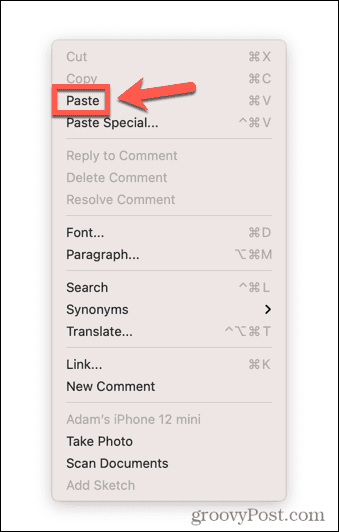
- Je tekst wordt erin geplakt.
- Mogelijk hebt u ook andere plakopties beschikbaar in het contextmenu, afhankelijk van de app waarin u plakt. Dit kunnen opties zijn zoals Plakken speciaal waarmee u de opmaak kunt bepalen van wat u plakt of Plak en pas stijl aan waarmee uw tekst in dezelfde indeling wordt geplakt als de tekst in de app waarin u plakt.
Kopiëren en plakken op Mac met behulp van Finder
Als u hele bestanden wilt kopiëren en plakken in plaats van tekstgedeelten, kunt u dit doen in de Vinder app. Hiermee kunt u bestanden naar verschillende mappen kopiëren.
Kopiëren en plakken op Mac met behulp van Finder:
- Open Finder en markeer het bestand of de bestanden die u wilt kopiëren. U kunt meerdere bestanden selecteren door ingedrukt te houden Cmd terwijl u op elk bestand klikt of selecteer een aaneengesloten deel van bestanden door op het eerste te klikken en ingedrukt te houden Verschuivingen klik op de laatste.
- Zodra uw bestanden zijn geselecteerd, klikt u met de rechtermuisknop op een van de geselecteerde bestanden.
- Selecteer in het contextmenu Kopiëren.
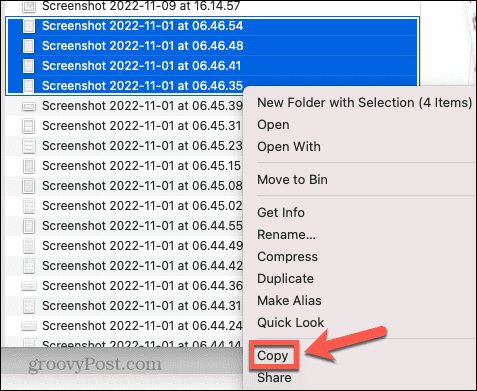
- Navigeer naar de locatie waar u het bestand of de bestanden wilt plakken en klik met de rechtermuisknop in een leeg gedeelte van het Finder-venster.
- Als u zich in de lijstweergave bevindt en in de meeste gedeelten van de lege ruimte klikt, wordt een van de bestanden in de map geselecteerd. Als u echter met de rechtermuisknop net onder de regel boven het bovenste bestand in de lijst klikt, komt u in het juiste menu. U kunt ook het Finder-menu gebruiken, zoals uitgelegd in het volgende gedeelte.
- Selecteer Plakken of Plak X-items en uw bestanden worden in de huidige map geplakt.
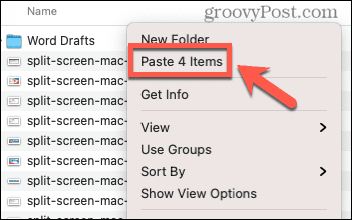
Kopiëren en plakken op Mac met behulp van menu's
De meeste apps bevatten opties voor kopiëren en plakken in hun menu's, die toegankelijk zijn bovenaan uw scherm wanneer u een app gebruikt.
Kopiëren en plakken op Mac met behulp van menu's:
- Selecteer de tekst, het bestand of het object dat u wilt kopiëren.
- Beweeg uw muis naar de bovenkant van het scherm om de menubalk te openen.
- Klik Bewerking.
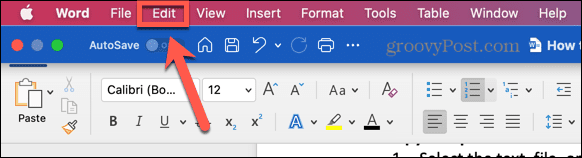
- In de Bewerking menuklik Kopiëren.
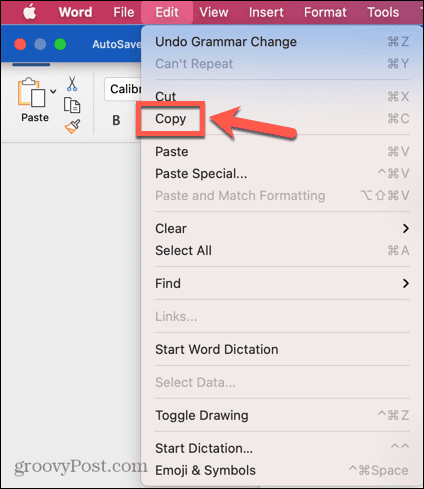
- Navigeer naar waar u wilt plakken.
- Klik op de Bewerking menu opnieuw en selecteer Plakken.
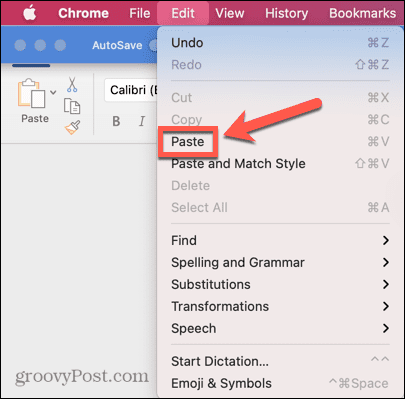
- De inhoud van uw klembord zou nu moeten verschijnen.
Kopiëren en plakken naar andere Apple-apparaten vanaf een Mac
Handoff is een functie die bijna op hekserij lijkt. Je kunt iets op je iPhone kopiëren, op je Mac op Plakken klikken en alles wat je op je iPhone hebt gekopieerd, verschijnt nu op magische wijze op je Mac. Het werkt ook andersom: kopieer iets op je Mac en plak het in een app op je iPhone of iPad.
Je hebt nodig Afgeven moet worden ingeschakeld op zowel je Mac als je iPhone of iPad voordat je deze handige functie kunt gebruiken.
Handoff inschakelen
Handoff kan worden ingeschakeld in Instellingen, maar je moet ervoor zorgen dat het is ingeschakeld op alle apparaten waarop je het wilt gebruiken. Als het maar op één apparaat is ingeschakeld, kun je niet kopiëren en plakken tussen apparaten.
Handoff inschakelen:
- Open op je Mac de Systeem voorkeuren app.
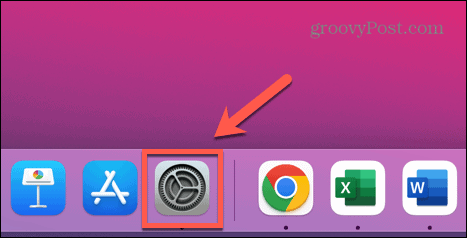
- Selecteer Algemeen.
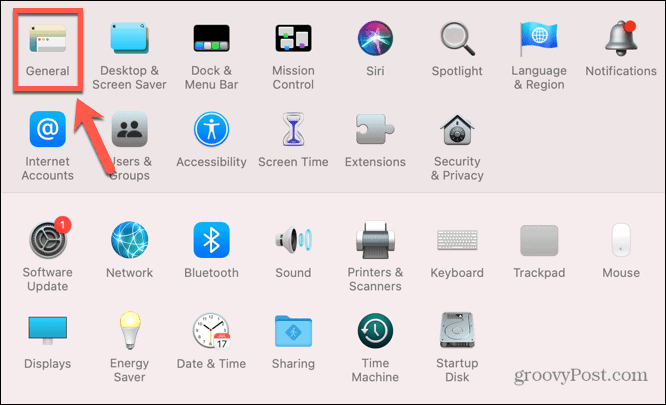
- Zorg ervoor dat onderaan het scherm Sta overdracht toe tussen deze Mac en uw iCloud-apparaten is nagekeken.
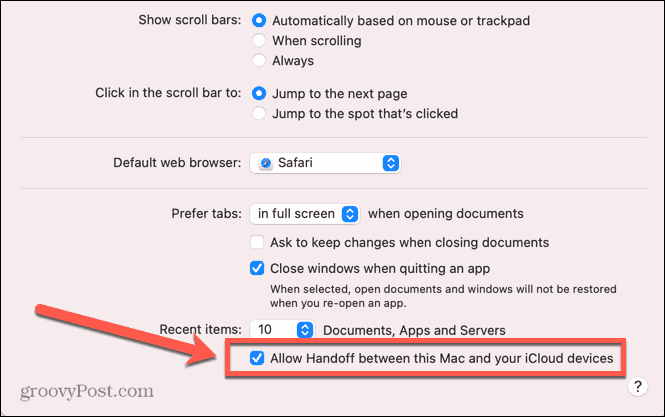
- Open nu de Instellingen app op je iPhone of iPad.
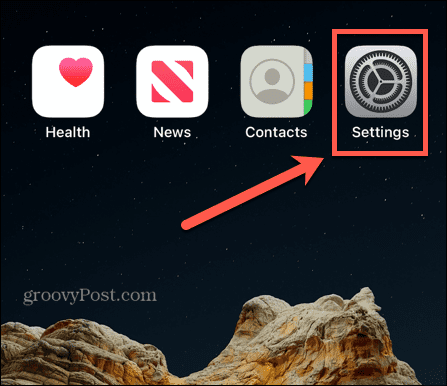
- Kraan Algemeen.
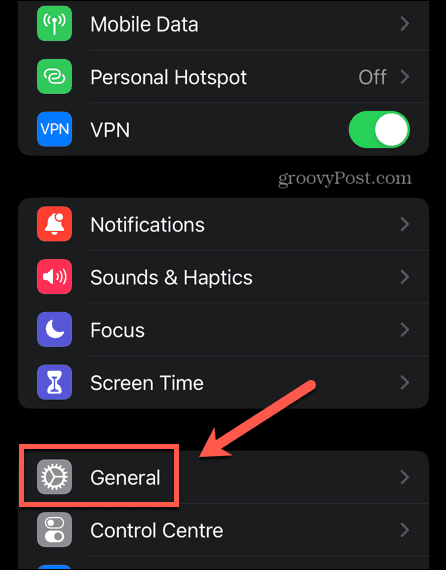
- Selecteer AirPlay en overdracht.
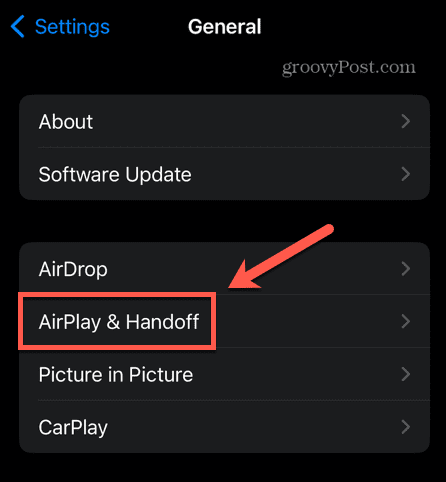
- Verzekeren dat Afgeven wordt overgeschakeld naar de Op positie.
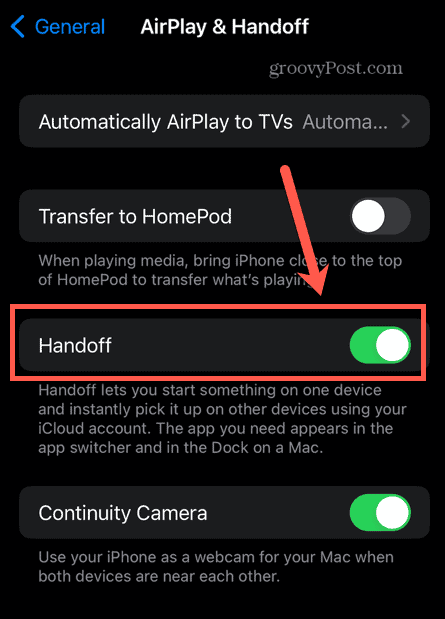
Kopiëren en plakken met behulp van Handoff
Nadat u Handoff op de relevante apparaten hebt geactiveerd, kunt u het gebruiken om snel en gemakkelijk tussen apparaten te kopiëren en te plakken.
Kopiëren en plakken van en naar je Mac met Handoff:
- Markeer op je Mac wat tekst.
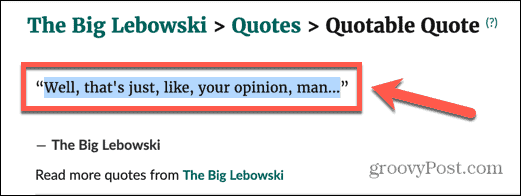
- druk op Cmd+C om het te kopiëren.
- Open je iPhone en open de app waarin je je tekst wilt plakken.
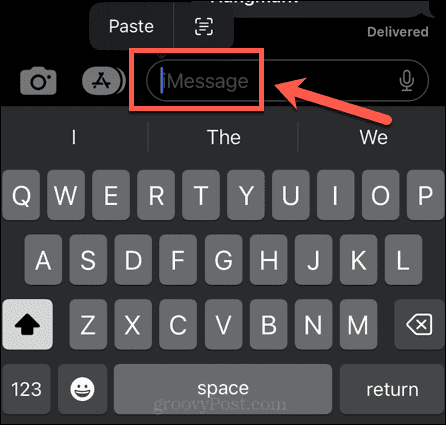
- Tik en houd vast waar u de tekst wilt laten verschijnen en selecteer Plakken.
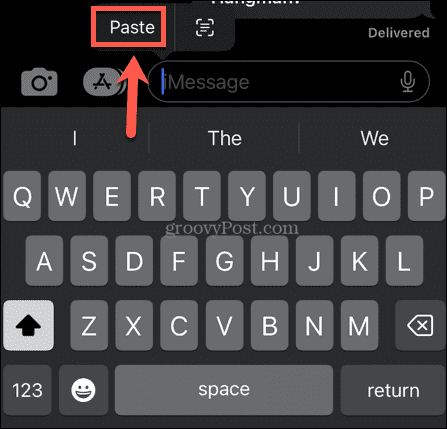
- Je ziet een bericht dat Handoff vanaf je Mac plakt.
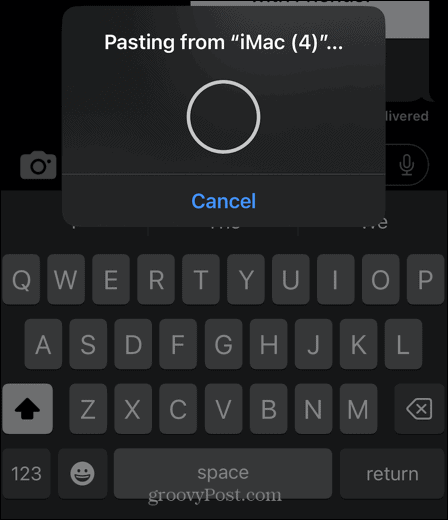
- Na een moment verschijnt uw tekst op uw iPhone.
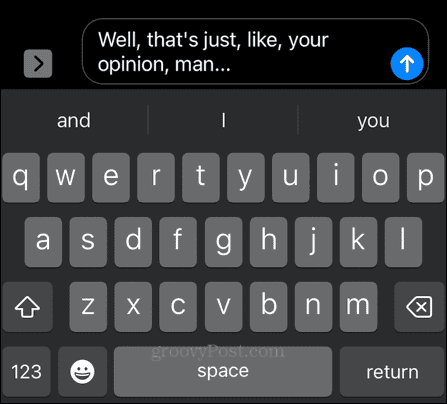
- Als u van uw iPhone naar uw Mac wilt plakken, tikt u op de tekst of afbeelding die u wilt kopiëren en houdt u deze vast Kopiëren.
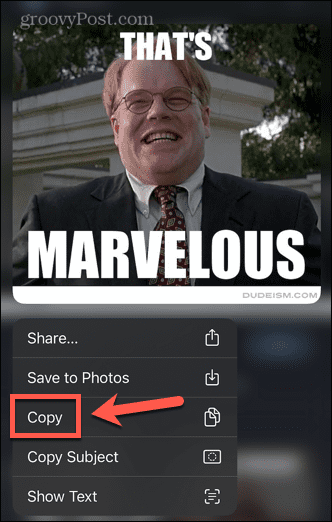
- Open op je Mac de app waarin je wilt plakken, plaats de cursor op de plek waar je wilt plakken en druk op Cmd+V.
- Je ziet een bericht dat aangeeft dat er iets van je iPhone wordt geplakt.
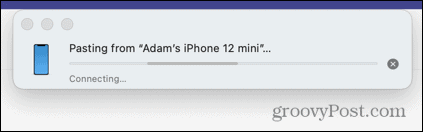
- Je inhoud wordt in je Mac geplakt.
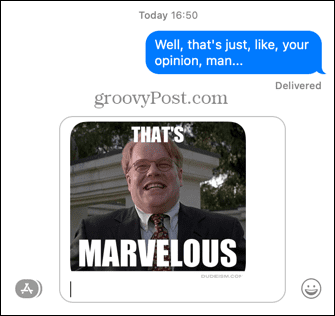
Meer informatie over uw Mac
Zoals je kunt zien, komt er veel meer kijken bij kopiëren en plakken op een Mac dan je zou denken. Er zijn veel andere handige Mac-functies waarvan u zich misschien ook niet volledig bewust bent.
Dat kan bijvoorbeeld gebruik Apple Focus op Mac om afleidingen te verwijderen wanneer u aan het werk bent. Jij kan AirPlay van je iPhone naar je Mac als je iets op een groter scherm wilt bekijken.
Als je meer Vader bent dan Luke, kan dat ook schakel de donkere modus in op je Mac om het uw ogen gemakkelijker te maken.
Hoe u uw Windows 11-productcode kunt vinden
Als u uw productcode voor Windows 11 moet overdragen of deze alleen nodig hebt voor een schone installatie van het besturingssysteem,...
Hoe Google Chrome-cache, cookies en browsegeschiedenis te wissen
Chrome slaat uw browsegeschiedenis, cachegeheugen en cookies uitstekend op om uw browserprestaties online te optimaliseren. Haar hoe je...