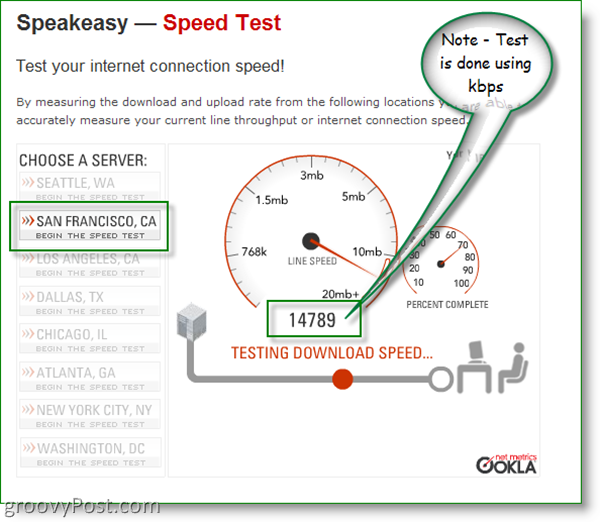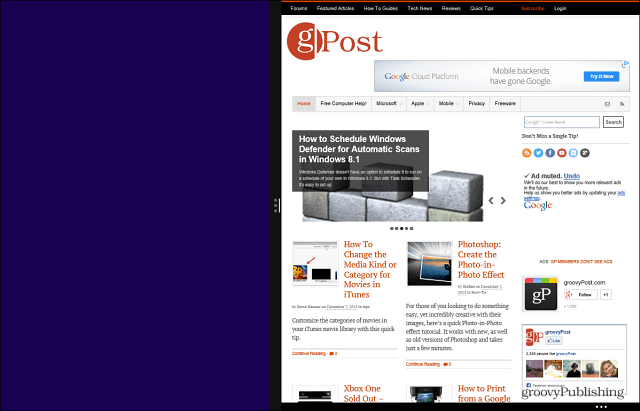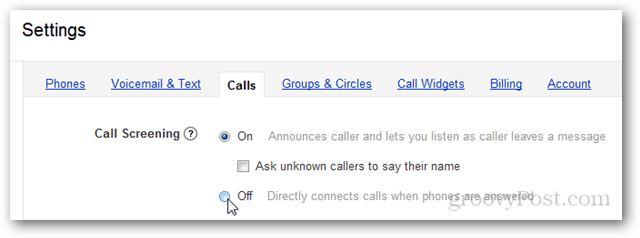Laatst geupdate op

Als u uw iPhone aan uw kind geeft, wilt u misschien de sites beheren die ze bezoeken. Dus hier is hoe u websites op de iPhone kunt blokkeren en deblokkeren.
Als u een ouder bent en uw kind een iPhone toestaat, wilt u misschien geen toegang tot een specifieke website of groep sites toestaan. In zo'n geval of iets dergelijks kun je websites op je iPhone blokkeren en deblokkeren.
Het kan een website met een volwassen thema zijn of iets anders dat u om andere redenen wilt blokkeren. De mogelijkheid om sites op uw iPhone te blokkeren en deblokkeren is eenvoudig en kost slechts een paar tikken.
In ons voorbeeld gebruiken we een iPhone met iOS 16.1 en de functie Schermtijd.
Websites op iPhone blokkeren en deblokkeren
Scherm tijd op een iPhone kunt u specifieke websites blokkeren waarvan u niet wilt dat iemand toegang krijgt wanneer u uw telefoon aan hen geeft. Na het blokkeren van een site krijgt de gebruiker een melding dat deze niet beschikbaar is.
Een site op uw iPhone blokkeren met Schermtijd:
- Open Instellingen en tik op de Scherm tijd keuze.
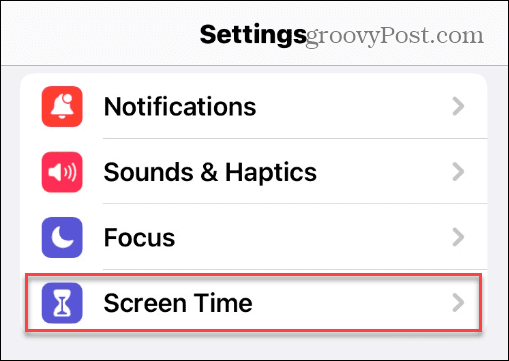
- Druk op Schakel Schermtijd in knop.
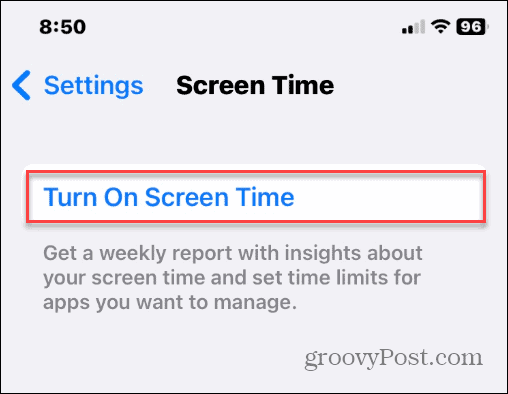
- Druk op Schakel Schermtijd in knop wanneer de melding verschijnt.
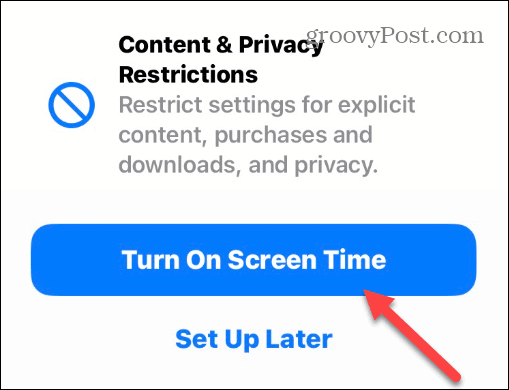
- Kies de Dit is Mijn iPhone knop.
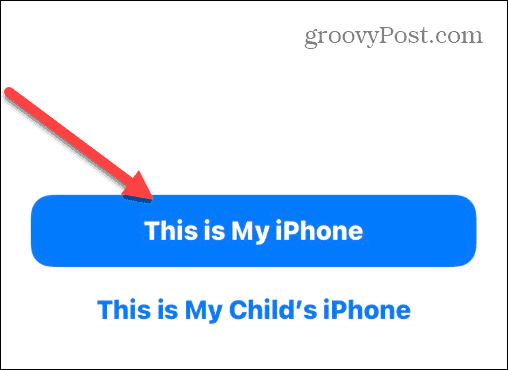
- Selecteer de Inhouds- en privacybeperkingen keuze.
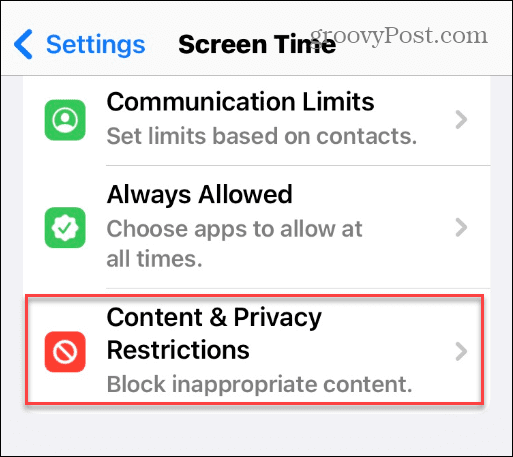
- Schakel de Inhouds- en privacybeperkingen overschakelen naar de Op positie.

- Druk op Inhoudsbeperking optie uit het menu.
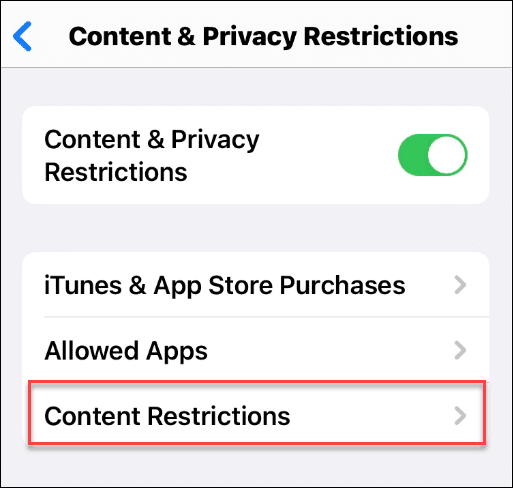
- Typ uw Toegangscode voor schermtijd.
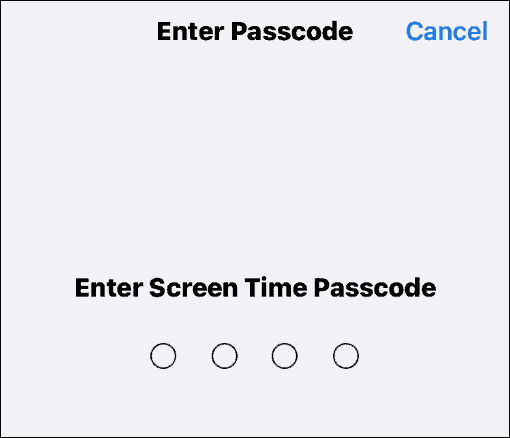
- Veeg omlaag naar de Webinhoud gedeelte en tik op het Webinhoud knop. Standaard zou dit moeten zeggen Onbeperkt.
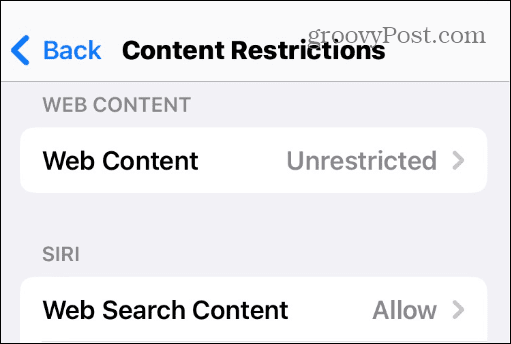
- Typ uw Screen Time-toegangscode doorgaan.
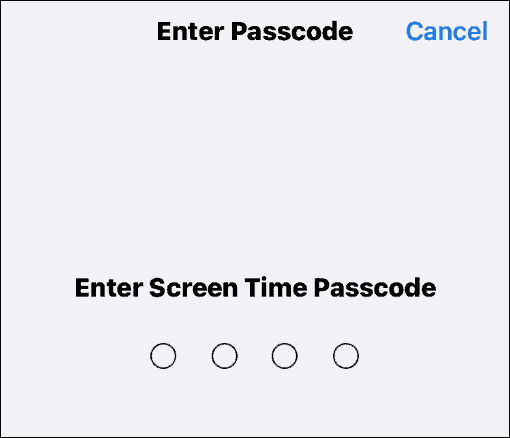
- Kies nu de Beperk volwassen websites optie, waarmee u een site kunt blokkeren of sommige door kunt laten.

- Hoewel deze optie de inhoud voor volwassenen beperkt die wordt weergegeven in browsers die op uw iPhone zijn geïnstalleerd, wilt u misschien specifieke sites blokkeren of sommige doorlaten. Onder de Nooit toestaan sectie, tik op Website toevoegen.

- Typ de URL van de website die u wilt blokkeren en aantikken Klaar op het toetsenbord.
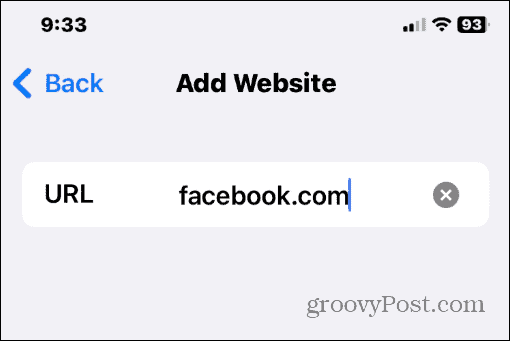
Uw blokkeerlijst voor schermtijd configureren
Als je meer sites aan de blokkeerlijst wilt toevoegen, ga dan naar dezelfde plek en voeg ze toe. Als u een site later wilt toestaan, kunt u naar binnen gaan en deze verwijderen uit de Nooit toestaan lijst.
In de onderstaande schermafbeelding blokkeren we bijvoorbeeld permanent Facebook en Twitter en laten we PBS Kids altijd door.
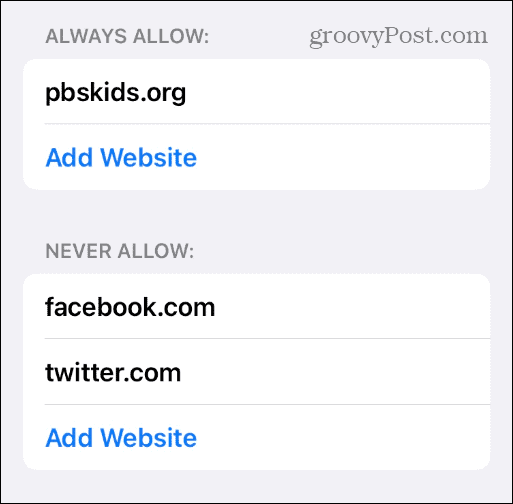
Als u een site altijd wilt doorlaten, kiest u Website toevoegen onder de Altijd toestaan sectie en plug de URL in.
Wanneer de persoon probeert naar de website te gaan die u blokkeert, wordt de pagina niet gestart. In plaats daarvan wordt een splash-pagina weergegeven die de persoon vertelt dat de pagina beperkt is.
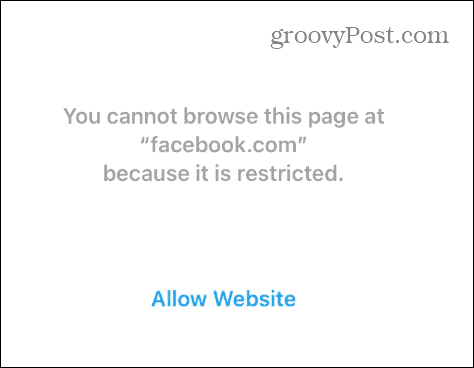
Het is ook belangrijk op te merken dat Safari (en andere browsers) ook een Website toestaan koppeling; als ze echter op die link tikken, verschijnt er een scherm waarin u uw Screen Time-toegangscode. Zorg er dus voor dat de code privé is en niet gemakkelijk te raden is.
Uw kind of andere mensen moeten u de telefoon geven, zodat u kunt besluiten de site te deblokkeren of beperkt te houden.
De functie Schermtijd gebruiken
Naast het blokkeren van websites op iPhone, kunt u ook de toegang tot specifieke games en apps, winkelaankopen, expliciet taalgebruik en meer blokkeren met de functie Schermtijd.
Het is ook belangrijk op te merken dat nadat je een site hebt ingevoerd om te blokkeren met Schermtijd, deze uiteindelijk wordt geblokkeerd voor alle browsers die op je iPhone zijn geïnstalleerd. Een gebruiker kan een geblokkeerde site dus niet omzeilen door een andere browser te gebruiken Google Chrome of Firefox, bijvoorbeeld. De enige manier om een geblokkeerde site door te laten, is door uw toegangscode te gebruiken om deze tijdelijk door te laten of door de URL te verwijderen uit het gedeelte met geblokkeerde inhoud van Screen Time.
Websites zijn niet het enige dat u op uw iPhone kunt blokkeren. Dat kan bijvoorbeeld blokkeer onbekende bellers om uzelf te beschermen tegen spam en andere ongewenste oproepen. Daarnaast wil je misschien wel blokkeer een contact op je iPhone als je niets van iemand wilt horen.
Als u toch ongewenste telefoontjes krijgt, wilt u dit misschien leren hoe u oproepen op een iPhone kunt opnemen voor mogelijk bewijs indien nodig.
Hoe u uw Windows 11-productcode kunt vinden
Als u uw productcode voor Windows 11 moet overdragen of deze alleen nodig hebt voor een schone installatie van het besturingssysteem,...
Hoe Google Chrome-cache, cookies en browsegeschiedenis te wissen
Chrome slaat uw browsegeschiedenis, cachegeheugen en cookies uitstekend op om uw browserprestaties online te optimaliseren. Haar hoe je...