
Laatst geupdate op

Ooit gewenst dat je twee vensters op je Mac kon maximaliseren in plaats van slechts één? Leer hier hoe u een gesplitst scherm op Mac kunt gebruiken.
Door in de volledig-schermmodus op Mac te werken, kunt u elke pixel van uw scherm gebruiken voor het venster waarmee u momenteel werkt. Als u echter heen en weer schakelt tussen vensters, kan het een beetje frustrerend worden.
Gelukkig is er een eenvoudige manier om twee vensters in volledig scherm te zetten en ze naast elkaar op je computer te laten verschijnen. Dit kan u nog productiever maken, omdat u niet steeds heen en weer hoeft te schakelen tussen verschillende vensters.
Als u klaar bent om te profiteren van deze zeer handige functie, kunt u als volgt een gesplitst scherm op Mac gebruiken.
Hoe Split Screen op Mac te doen in macOS Catalina of hoger
Gesplitst scherm bestaat al sinds macOS Catalina, maar de methode om het in te stellen is enigszins veranderd in macOS Catalina en is sindsdien hetzelfde gebleven.
Als u een eerdere versie van macOS gebruikt, moet u de stappen in het volgende gedeelte volgen.
Gesplitst scherm gebruiken in macOS Catalina of hoger:
- Kies een van de vensters die u in een gesplitst scherm wilt plaatsen.
- Klik en houd de green vast knop voor volledig scherm voor dat venster of plaats de muisaanwijzer erop.
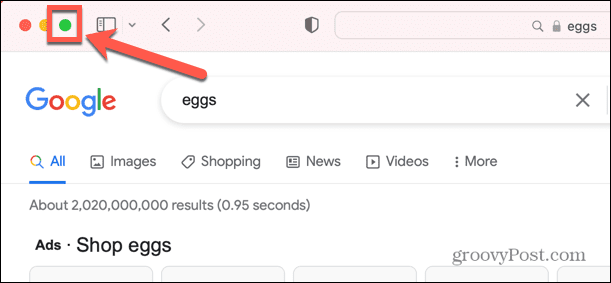
- Selecteer in het menu dat verschijnt Tegelvenster links van het scherm of Tegelvenster rechts van het scherm.
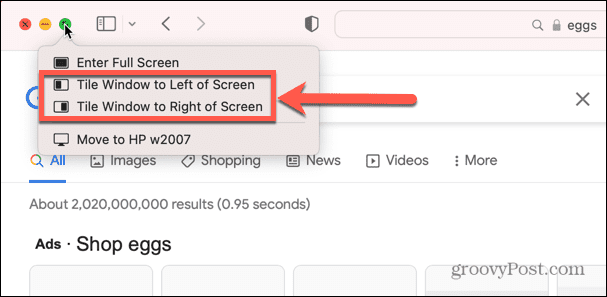
- Het venster wordt naar die kant van het scherm verplaatst. Selecteer een van de andere vensters die aan de andere kant van het scherm worden weergegeven.
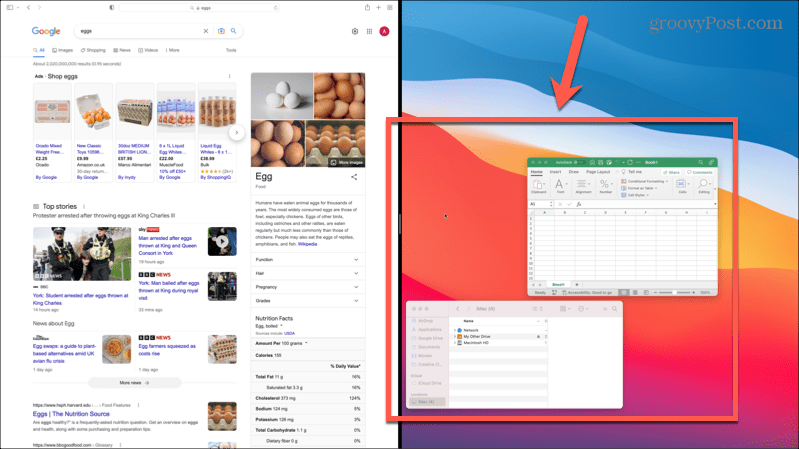
- Uw twee vensters verschijnen nu in een gesplitst scherm.
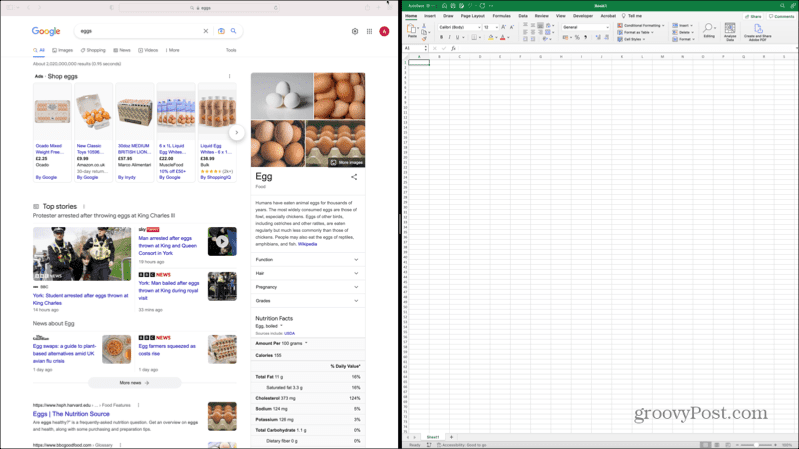
Hoe Split Screen op Mac te doen in macOS Mojave of eerder
De methode om vensters in een gesplitst scherm te plaatsen is iets anders op oudere versies van macOS. Als je nog steeds macOS Yosemite of eerder gebruikt, kun je helemaal geen gesplitst scherm op je Mac gebruiken.
Om gesplitst scherm te doen in macOS Mojave of eerder:
- Selecteer een van de vensters die u in gesplitst scherm wilt gebruiken.
- Klik en houd de green vast volledig scherm knop.
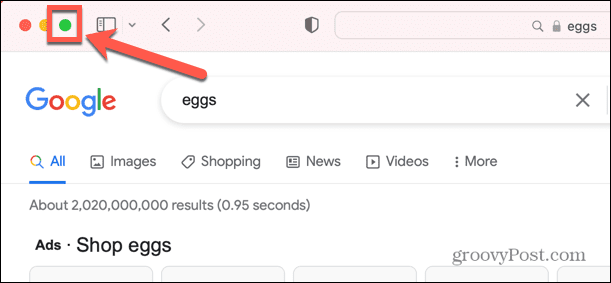
- Sleep het venster naar links of rechts van het scherm.
- Klik op een van de vensters aan de andere kant van het scherm.
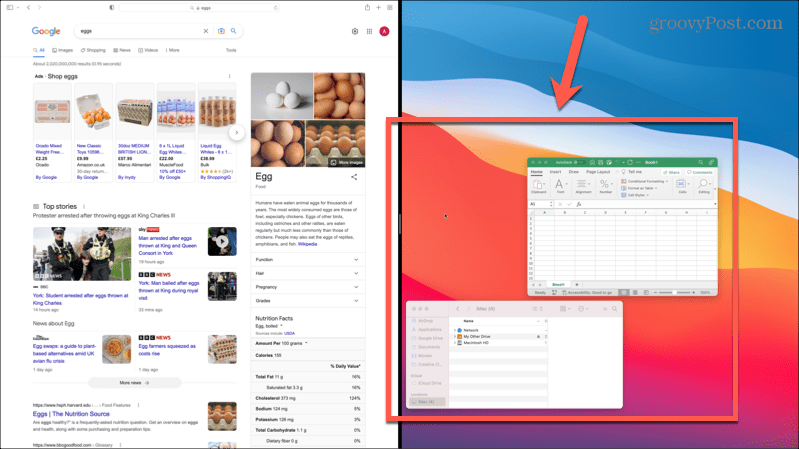
- Beide vensters verschijnen nu in een gesplitst scherm.
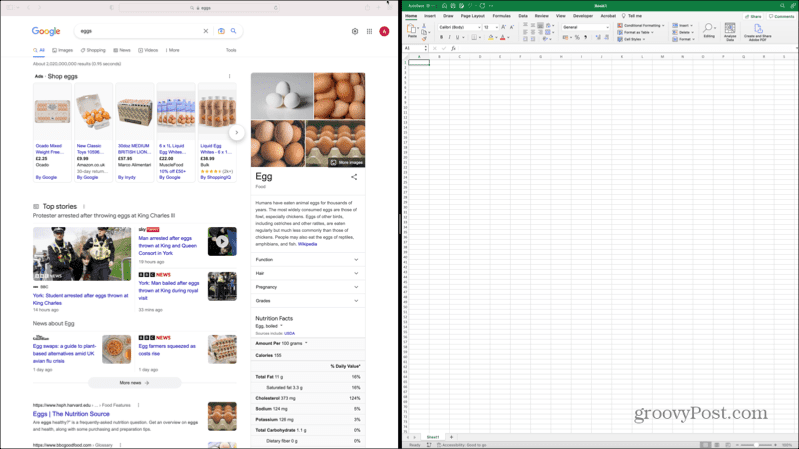
Hoe Split Screen op Mac te doen met behulp van Mission Control
Je kunt ook Mission Control op Mac gebruiken om twee vensters in een gesplitst scherm te plaatsen. De methoden voor het openen van Mission Control verschillen enigszins, afhankelijk van het type computer dat u gebruikt.
Om gesplitst scherm op Mac te doen met Mission Control:
- Selecteer een van de vensters die u in gesplitst scherm wilt gebruiken.
- Klik op het groen knop voor volledig scherm om het venster in volledig scherm te zetten.
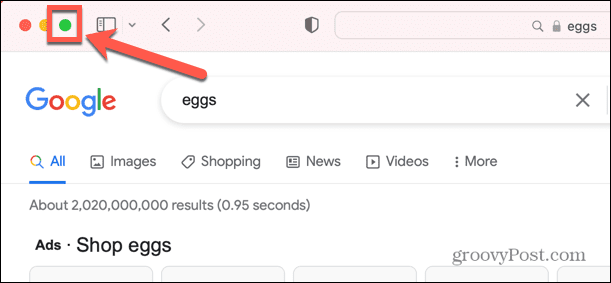
- druk de F3 toets op je Mac om Mission Control te starten. U kunt ook op drukken Ctrl+Omhoog.
- Als u een laptop gebruikt, kunt u ook met drie vingers omhoog vegen. Als je een Magic Mouse gebruikt, dubbeltik dan met twee vingers.
- Je ziet het venster dat je op volledig scherm hebt gezet in de balk bovenaan het scherm.
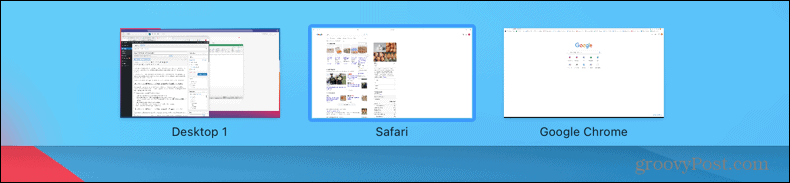
- Selecteer het andere venster dat u op volledig scherm wilt weergeven. Klik en houd het vast en sleep het omhoog naar het venster waarmee u het wilt koppelen.
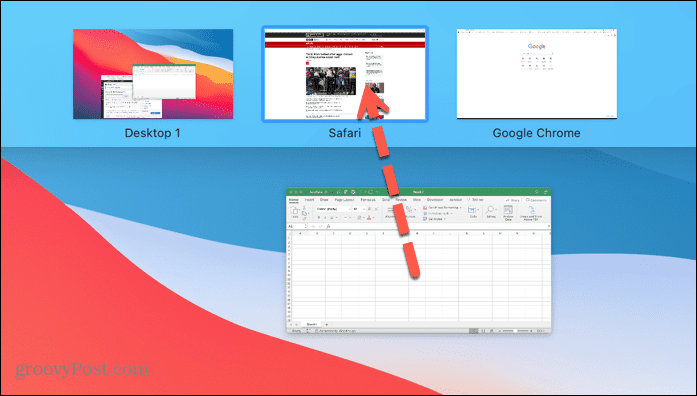
- Klik op het gesplitste scherm om het te selecteren.
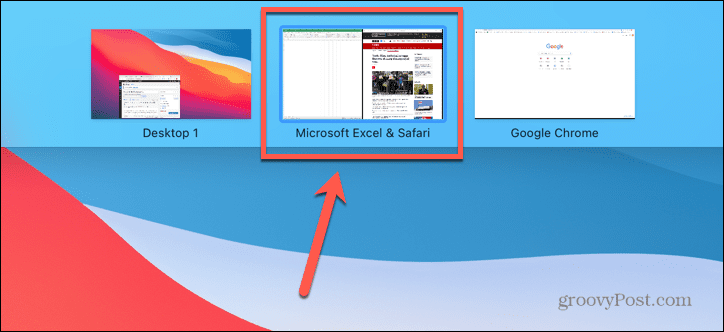
- U ziet nu beide vensters naast elkaar in de gesplitste schermmodus.
Werken in gesplitst scherm op een Mac
Zodra u zich in de modus voor gesplitst scherm bevindt, kunt u in beide vensters werken. Er zijn een paar belangrijke dingen die u moet weten wanneer u in de gesplitste schermmodus werkt.
- Klik ergens in een venster om erin te werken.
- Door de muis naar de bovenkant van het scherm te bewegen, verschijnt het menu voor het momenteel actieve venster.
- Om het menu voor het andere venster te zien, klikt u er eerst op en beweegt u vervolgens uw muis naar de bovenkant van het scherm.
- U kunt de grootte van de vensters wijzigen door op de balk te klikken en deze te verslepen die de twee vensters scheidt.
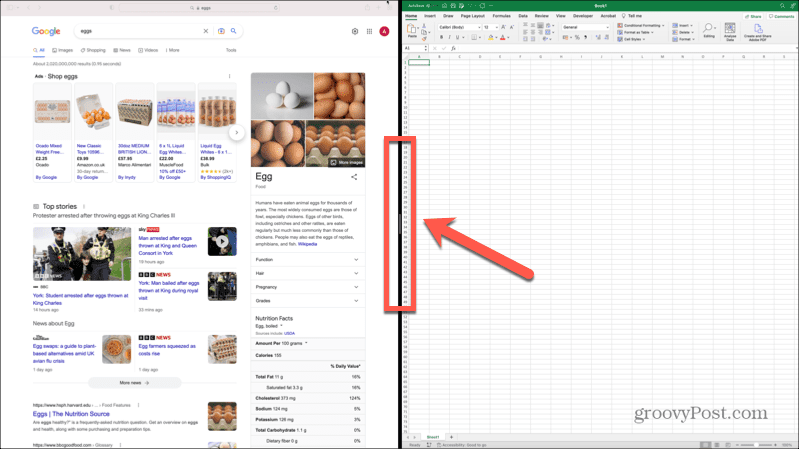
- Als u van kant wilt wisselen, klikt u op de balk bovenaan een van de vensters en sleept u deze naar de andere kant. Het andere venster zal automatisch naar de lege ruimte gaan.
- Druk op om over te schakelen naar andere apps F3 om Mission Control te openen, of veeg met drie vingers naar links of rechts op het trackpad van je Mac.
- Wanneer u klaar bent met werken in de gesplitste schermmodus, klikt u op de green en houdt u deze vast knop voor volledig scherm voor een van beide vensters en selecteer Verlaat volledig scherm.
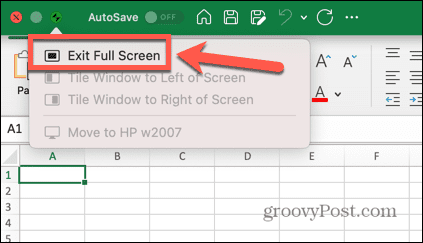
Meer informatie over Mac-tips en -trucs
Leren hoe je een gesplitst scherm op Mac kunt gebruiken, is een geweldige manier om productiever te zijn bij het gebruik van je Mac. Er zijn tal van andere handige Mac-tips en -trucs die het waard zijn om te weten.
Het is bijvoorbeeld eenvoudig om Maak een screenshot of zelfs een opname op volledig scherm op Mac. Zodra je een screenshot hebt, kun je dat doen snijd je schermafbeelding bij tot op maat. Een andere geweldige productiviteitstip is om gebruik Apple Focus op Mac om afleiding tijdens het werk te verminderen.
Hoe u uw Windows 11-productcode kunt vinden
Als u uw productcode voor Windows 11 moet overdragen of deze alleen nodig hebt voor een schone installatie van het besturingssysteem,...
Hoe Google Chrome-cache, cookies en browsegeschiedenis te wissen
Chrome slaat uw browsegeschiedenis, cachegeheugen en cookies uitstekend op om uw browserprestaties online te optimaliseren. Haar hoe je...
