Google-agenda afdrukken
Google Google Kalender Held / / April 03, 2023

Laatst geupdate op

Google Agenda is een geweldige manier om uw afspraken online bij te houden, maar soms heeft u een papieren exemplaar nodig. Lees hier hoe u uw Google-agenda afdrukt.
Google heeft apps voor bijna alles wat je maar kunt bedenken. Voor alles, van e-mail tot tekstverwerking, is de kans groot dat u ooit een Google-app heeft gebruikt.
Google Agenda is een van de enorm populaire apps van Google. De mogelijkheid om agenda's te delen, mensen uit te nodigen voor evenementen en waarschuwingen te ontvangen om u te herinneren aan aankomende evenementen, maakt het zeer handig om al uw afspraken bij te houden.
Digitale kalenders zijn allemaal goed en wel, maar er zijn momenten dat niets anders dan een papieren versie voldoende is. Gelukkig kunt u uw Google-agenda snel en eenvoudig in verschillende indelingen afdrukken. Als je een papieren versie van je evenementen wilt maken, lees dan hieronder hoe je een Google-agenda afdrukt.
Hoe u uw Google-agenda kunt afdrukken
Als u uw Google-agenda wilt afdrukken, kunt u dit het beste op een computer doen in plaats van op een mobiel apparaat. Het is mogelijk om dit vanaf je telefoon te doen, maar op desktop of laptop heb je veel meer controle over hoe je Google Agenda eruitziet wanneer deze wordt afgedrukt.
Wanneer u een Google-agenda afdrukt vanaf uw computer, kunt u het type weergave kiezen dat u wilt afdrukken. Misschien wilt u een dag, een week, een maand, een jaar of een aangepast bereik afdrukken. U kunt ook enkele kleine wijzigingen aanbrengen in het uiterlijk van uw afgedrukte kalender.
Om uw Google-agenda af te drukken:
- Navigeren naar Google kalender in uw browser en log in op uw Google-account.
- Zorg ervoor dat alle agenda's die u op uw afdruk wilt weergeven, zijn aangevinkt.
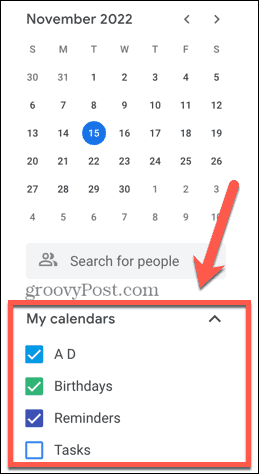
- Selecteer de weergave die u wilt afdrukken door op de vervolgkeuzelijst in de rechterbovenhoek van het scherm te klikken.
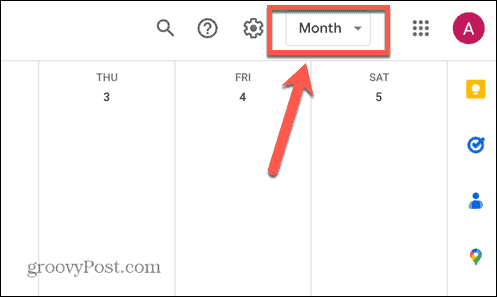
- Kies uit een van de lay-outopties en vink de instellingen aan of uit Weekends tonen En Geweigerde evenementen weergeven.
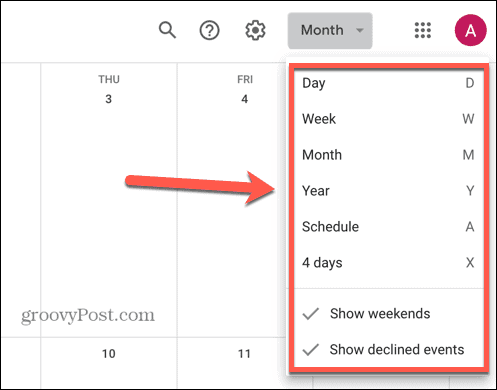
- Gebruik de om tussen datums heen en weer te gaan Pijlen bovenaan het scherm.
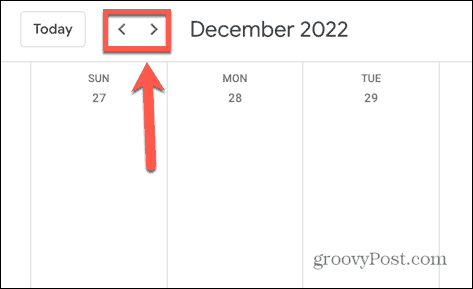
- Zodra u de gewenste weergave heeft, klikt u op de Instellingen icoon.
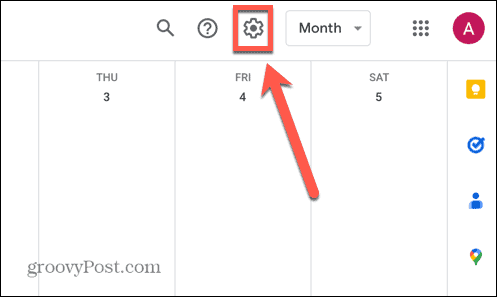
- Klik Afdrukken.
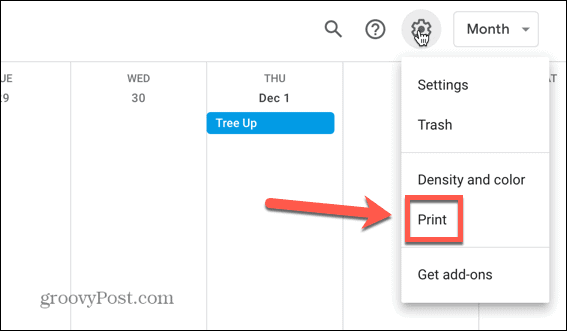
- Om het datumbereik dat wordt afgedrukt te wijzigen, bewerkt u de Print bereik door op de begin- en einddatum te klikken en deze naar wens aan te passen.
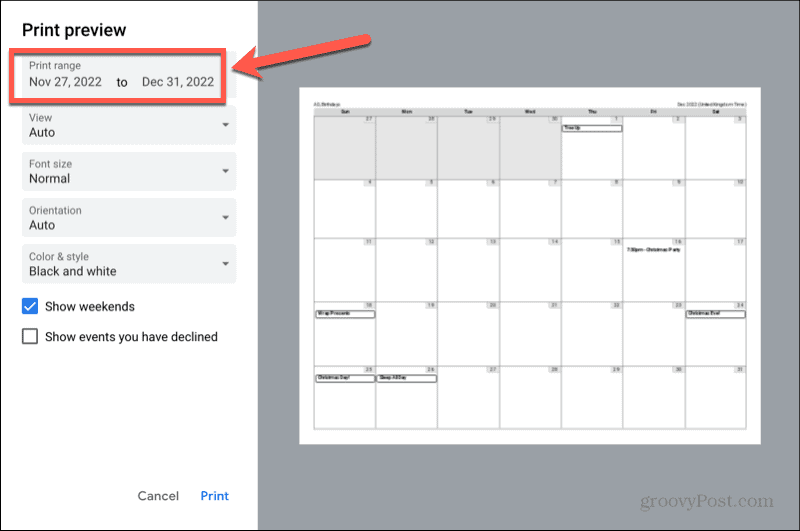
- Klik op de Weergave vervolgkeuzelijst om tussen te kiezen Dag of Week bekijken of selecteren Auto om Google Agenda de beste optie te laten kiezen.
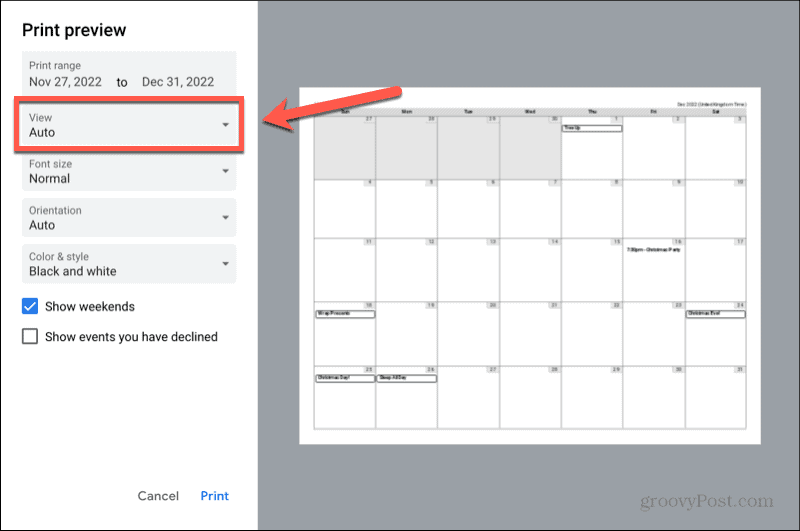
- Klik op de Lettertypegrootte vervolgkeuzelijst om de grootte van het lettertype te selecteren dat u wilt afdrukken.
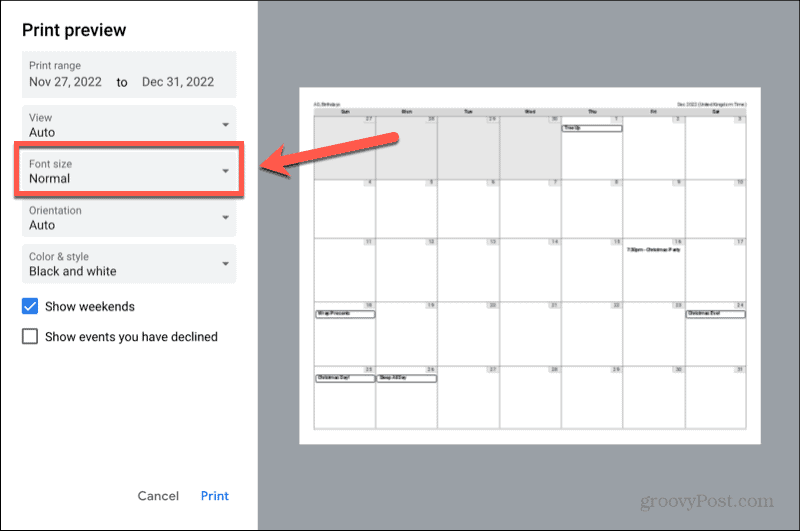
- Als u de lay-out wilt wijzigen van liggend naar staand, of vice versa, klikt u op de oriëntatie laten vallen.
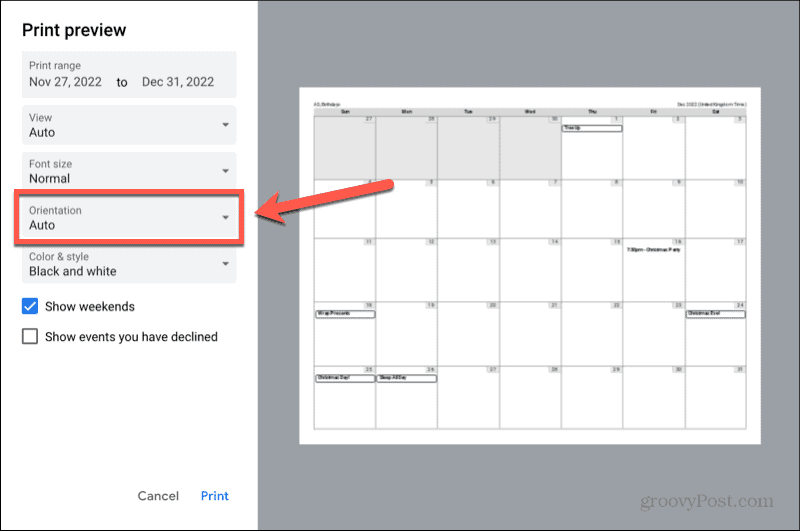
- De Kleur & Stijl vervolgkeuzelijst kunt u kiezen tussen Zwart wit, Volle kleur, En Overzicht opties.
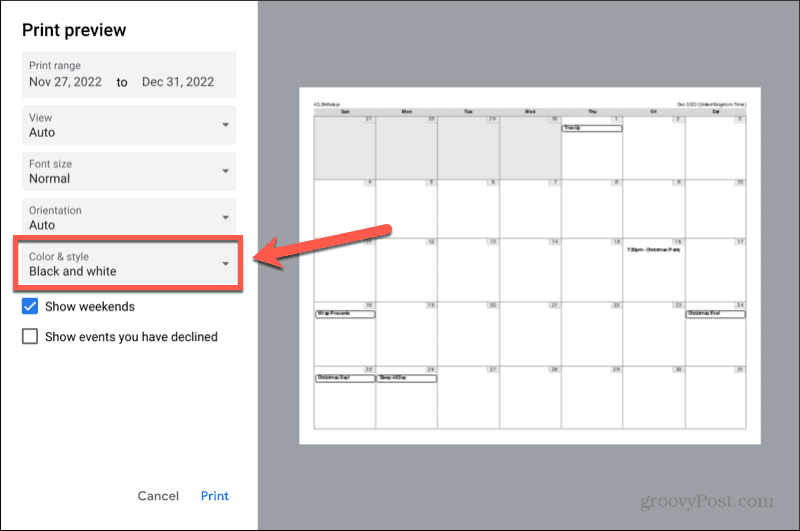
- Zorg ervoor dat de Weekends tonen En Toon evenementen die u hebt geweigerd selectievakjes zijn ingesteld op de gewenste opties.
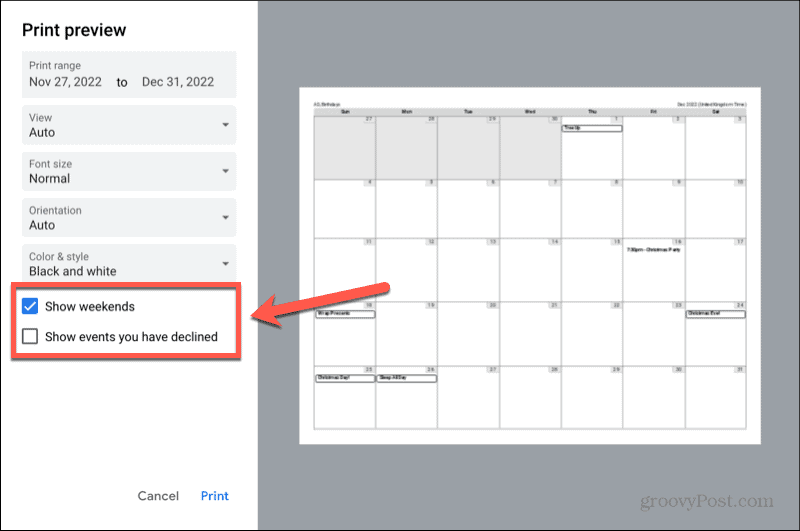
- Zodra u al uw selecties heeft gemaakt, klikt u op Afdrukken.
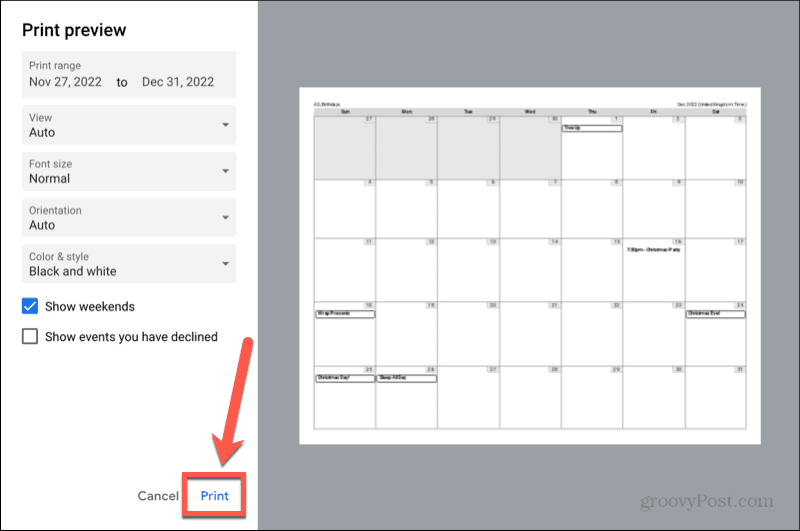
- Bevestig uw printerinstellingen en klik Afdrukken nogmaals om uw Google-agenda af te drukken.
Hoe u uw Google Agenda-schema kunt afdrukken
Als je niet veel evenementen in je Google-agenda hebt staan en ze redelijk goed verspreid zijn, kan het zijn dat je ontzettend veel lege datums afdrukt. In dit geval geeft u er misschien de voorkeur aan om uw planning af te drukken in plaats van de volledige kalender.
De Planningsweergave van Google Agenda toont een lijst van uw evenementen en hun data, zonder de lege data ertussen weer te geven.
Uw Google Agenda-schema afdrukken:
- Ga naar Google kalender in uw browser en log in op het Google-account voor het agendaschema dat u wilt afdrukken.
- Nadat u bent aangemeld, controleert u alle agenda's die u op uw afdruk wilt weergeven.
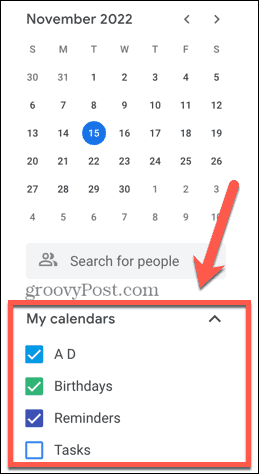
- Klik op de vervolgkeuzelijst in de rechterbovenhoek van het scherm.
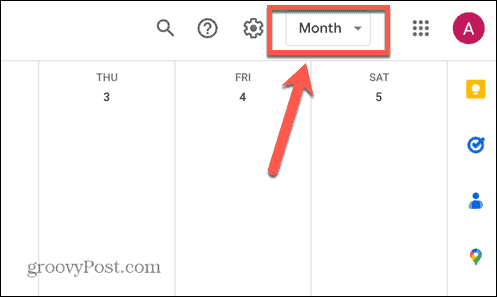
- Selecteer Schema.
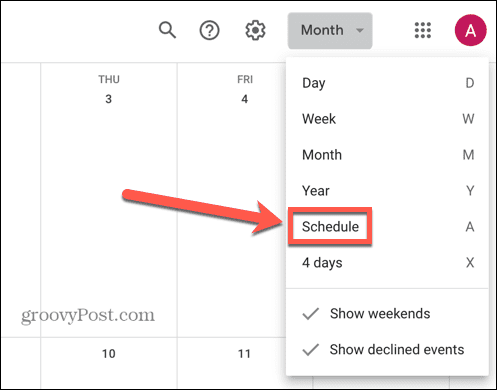
- Je ziet een lijst met je evenementen. Als u meer gebeurtenissen wilt opnemen dan er worden weergegeven, klikt u op Zoek naar meer.
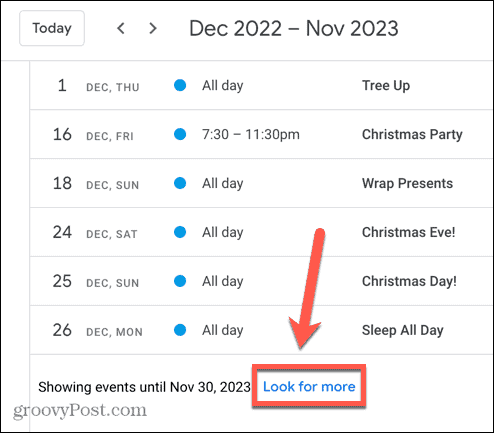
- Zodra alle evenementen die u wilt afdrukken in uw schema worden weergegeven, klikt u op de Instellingen icoon.
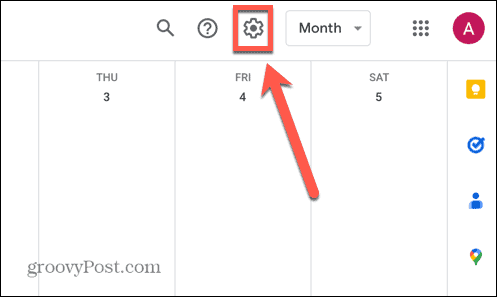
- Selecteer Afdrukken.
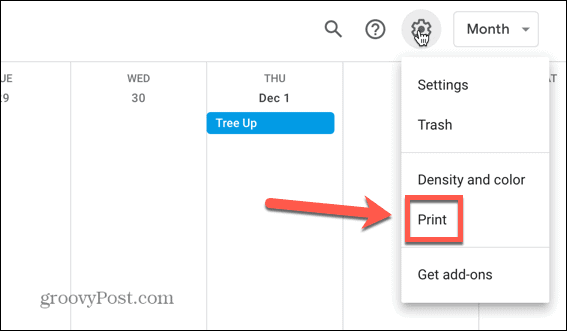
- Als u het datumbereik wilt wijzigen dat wordt afgedrukt, klikt u op de begin- of einddatum in het Print bereik en selecteer de gewenste datum.
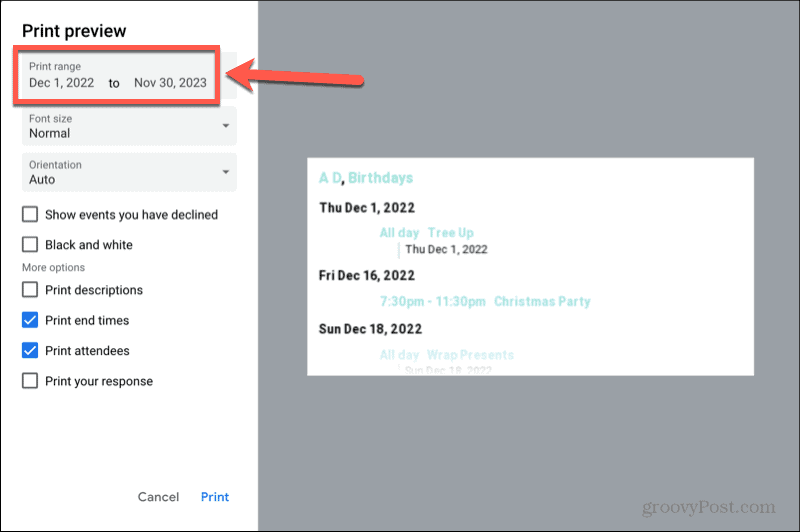
- Klik op de Lettertypegrootte vervolgkeuzelijst om de grootte van het lettertype dat wordt afgedrukt te vergroten of te verkleinen.
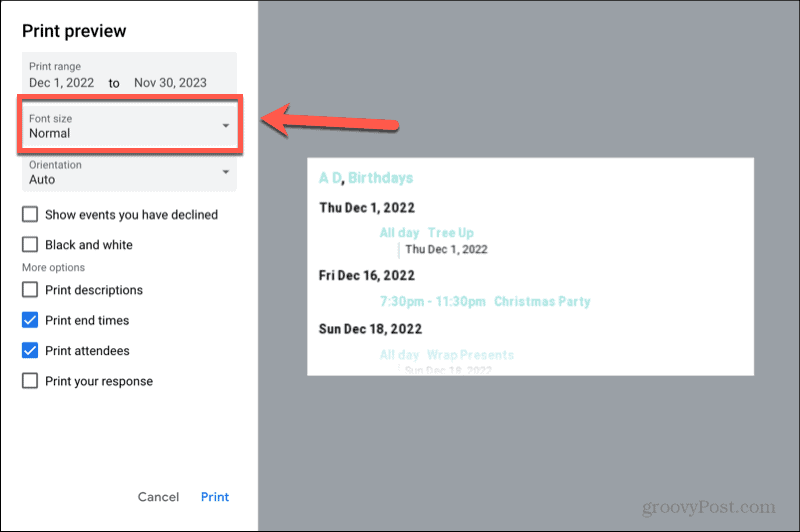
- Klik op de oriëntatie vervolgkeuzelijst om handmatig te selecteren Portret of Landschap modus.
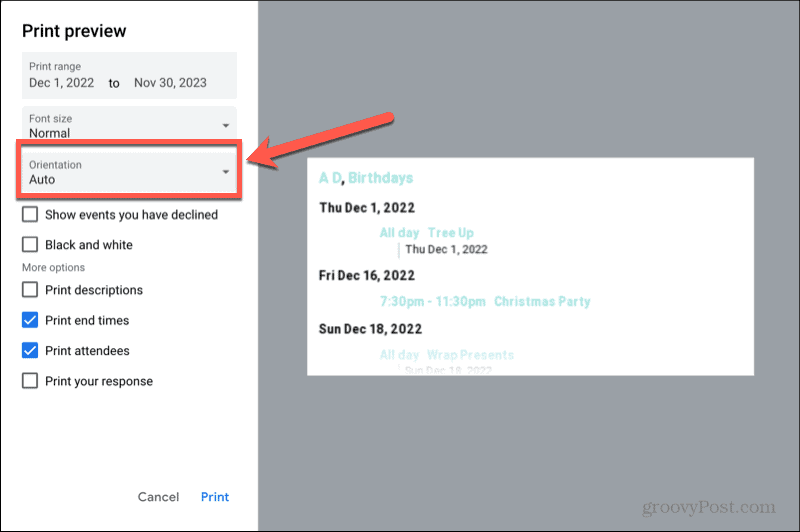
- Vink aan om evenementen op te nemen waarvoor je uitnodigingen hebt afgewezen Evenementen weergeven die u hebt geweigerd.
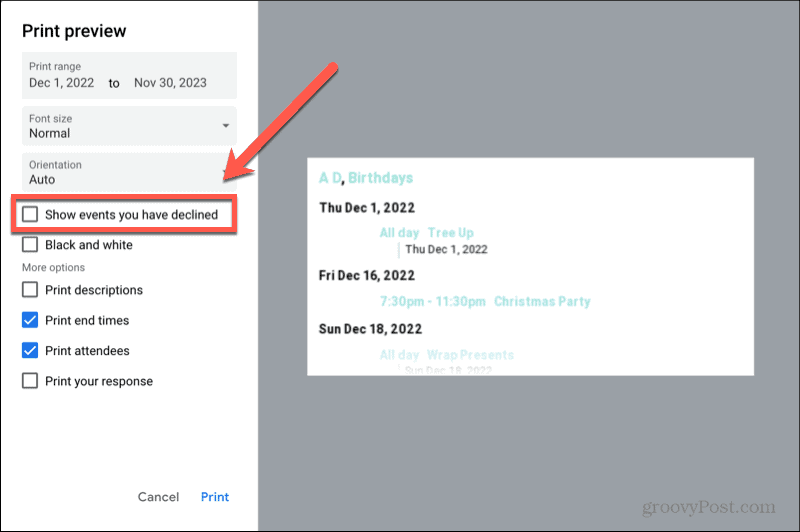
- Als je je rooster niet in kleur wilt printen, vink dan aan Zwart en wit.
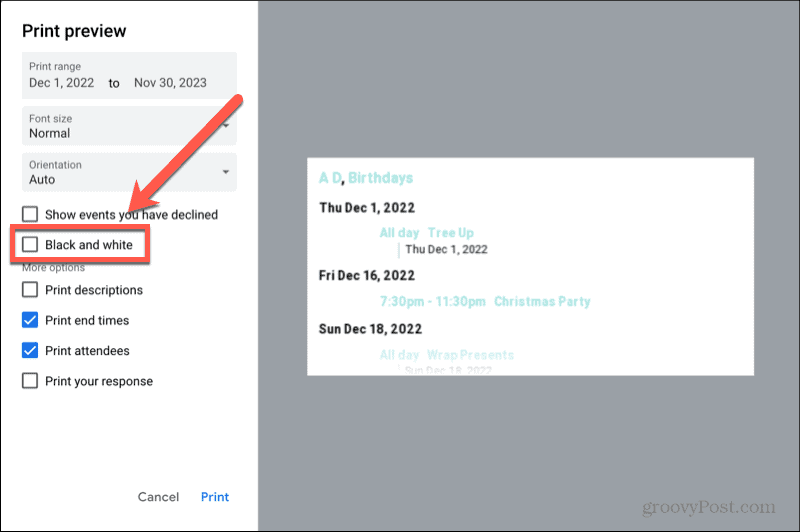
- Om de beschrijvingen van uw evenementen op te nemen, vinkt u de Beschrijvingen afdrukken doos.
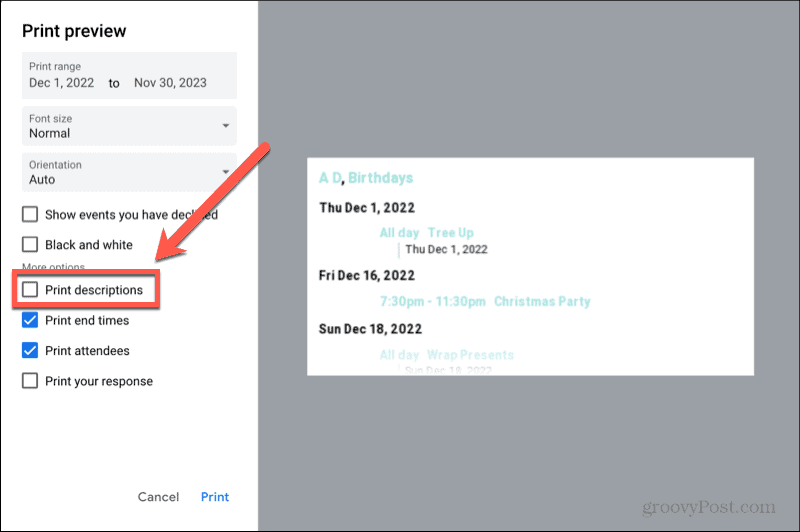
- Vink aan om eindtijden voor evenementen op uw afdruk op te nemen Eindtijden afdrukken.
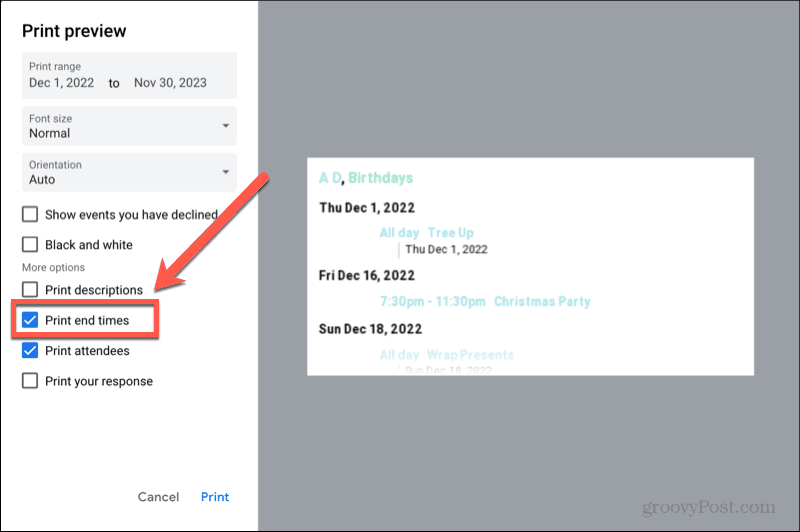
- Als je mensen hebt uitgenodigd voor evenementen en je wilt een lijst zien van mensen die hebben bevestigd dat ze er zullen zijn, vink dan aan Deelnemers afdrukken.
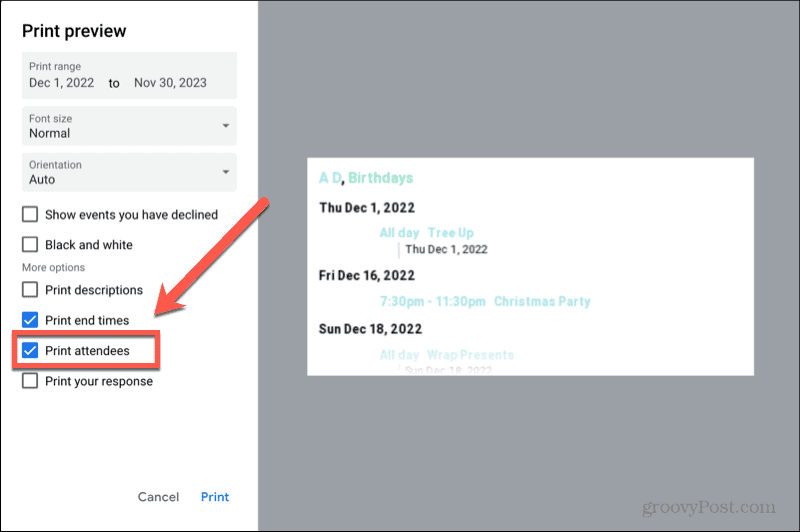
- Als u uw reacties op uitnodigingen wilt opnemen, vink dan aan Druk uw reactie af.
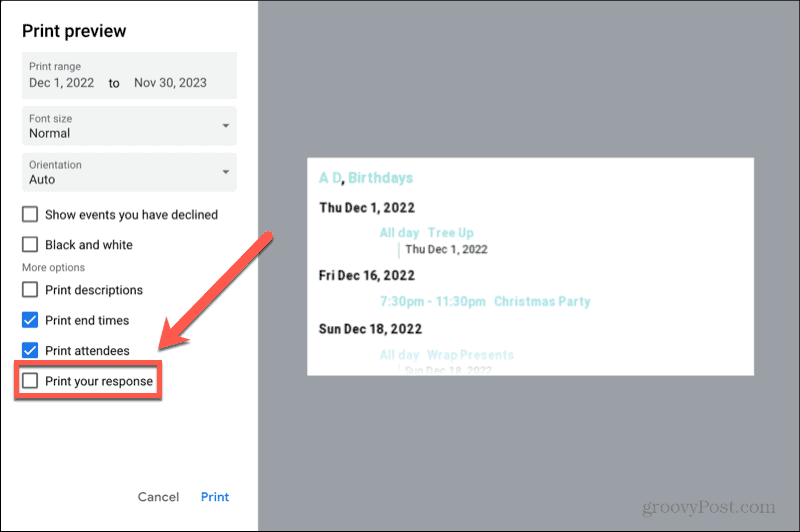
- Als u tevreden bent met uw selecties, klikt u op Afdrukken.
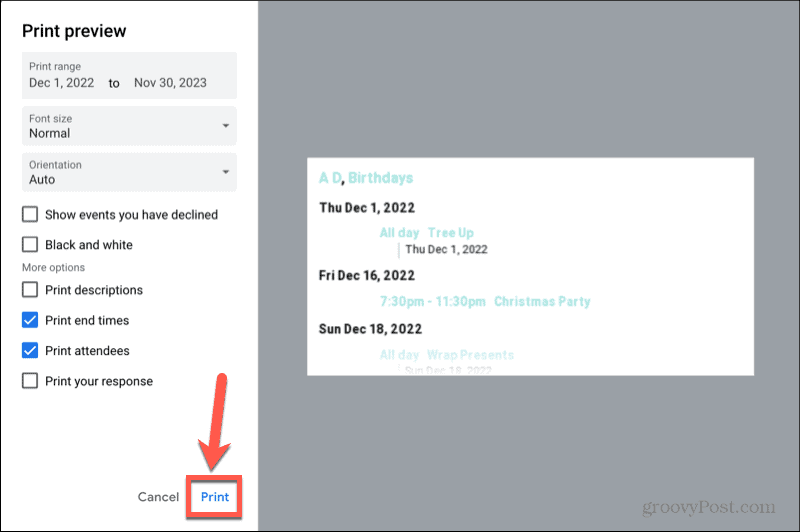
- Bevestig de instellingen voor uw printer en klik op Afdrukken nogmaals om uw rooster af te drukken.
Haal meer uit Google
Als u leert hoe u een Google-agenda afdrukt, kunt u een papieren exemplaar van uw agenda bewaren voor het geval u er een nodig heeft. U kunt een aantal instellingen aanpassen om ervoor te zorgen dat de afdruk alleen de informatie bevat die u nodig heeft.
Google Agenda is slechts een van de vele handige gratis tools die de technologiegigant aanbiedt. Er zijn tal van andere handige apps beschikbaar. U kunt hiervoor bijvoorbeeld Google Docs gebruiken visitekaartjes maken of zelfs schrijf een heel boek. U kunt Google Spreadsheets gebruiken om sorteer gegevens op datum of zet het op alfabetische volgorde.
Als u een back-up van uw bestanden wilt maken, Google Back-up en synchronisatie kan het automatisch voor je doen.
Hoe u uw Windows 11-productcode kunt vinden
Als u uw productcode voor Windows 11 moet overdragen of deze alleen nodig hebt voor een schone installatie van het besturingssysteem,...
Hoe Google Chrome-cache, cookies en browsegeschiedenis te wissen
Chrome slaat uw browsegeschiedenis, cachegeheugen en cookies uitstekend op om uw browserprestaties online te optimaliseren. Haar hoe je...
