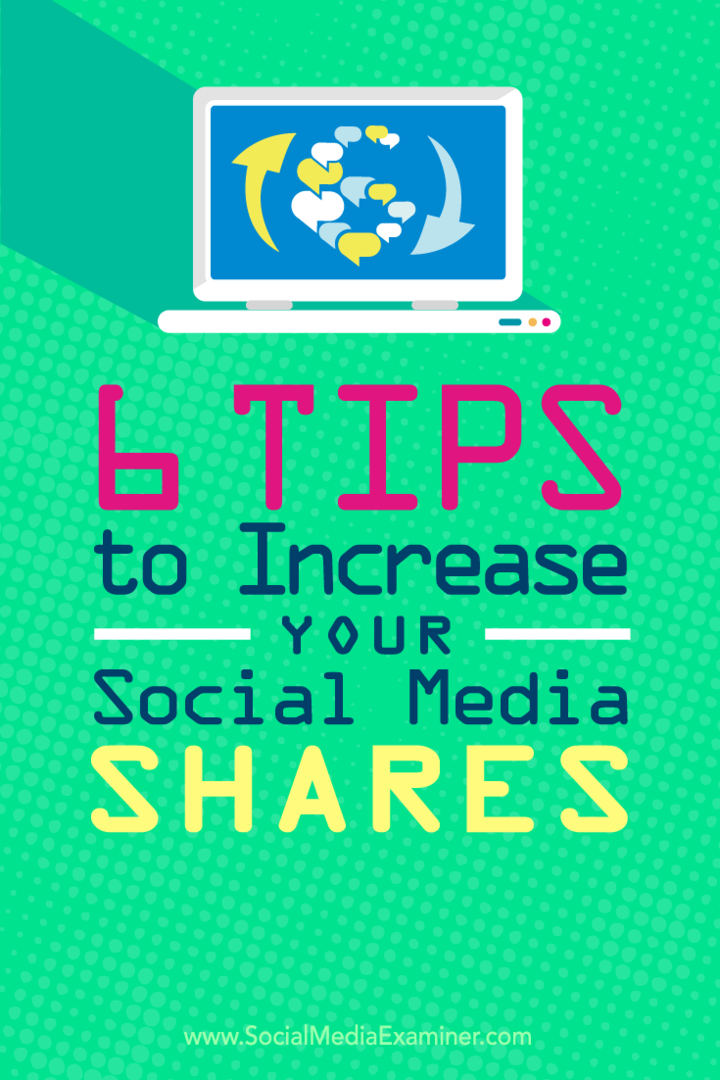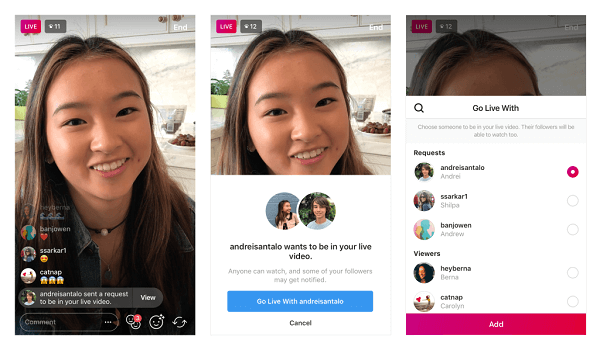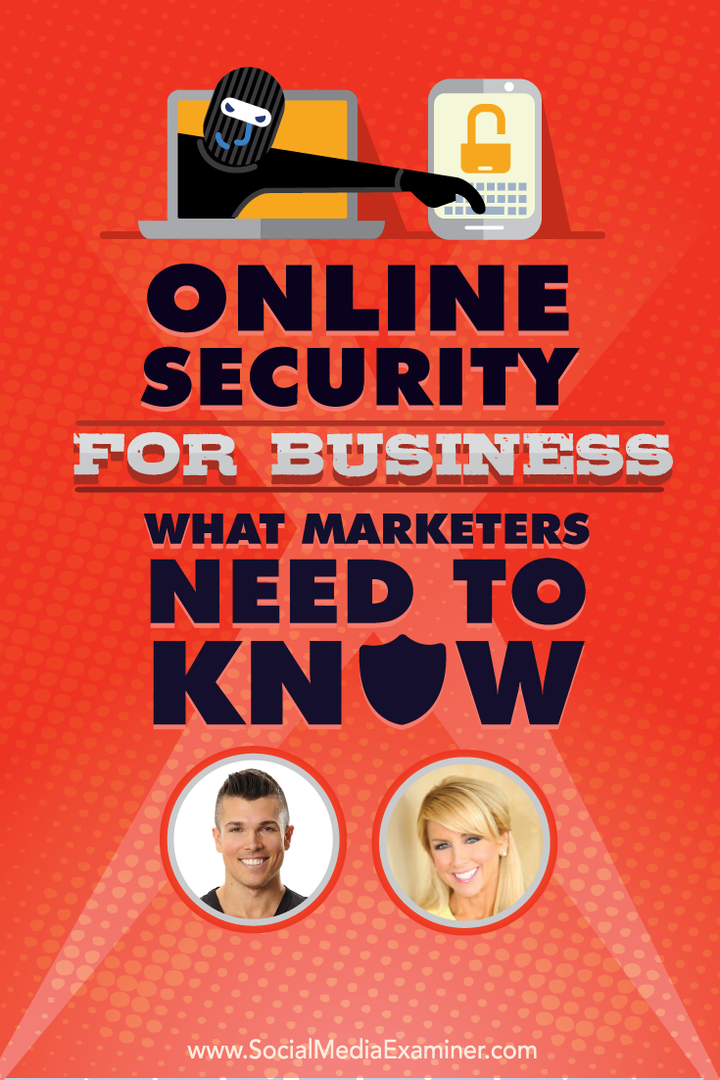Laatst geupdate op

Als je bijna geen ruimte meer hebt op iCloud, moet je wat terugvorderen door foto's te verwijderen. Leer hier hoe u foto's op iCloud kunt verwijderen.
Als u een Apple-apparaatgebruiker bent of u zich hebt aangemeld voor een Apple ID, krijgt u 5 GB gratis opslagruimte op iCloud. Het bedrijf heeft verschillende niveaus die u kunt kopen als u extra opslagruimte nodig heeft.
Foto's en video's nemen echter de meeste ruimte in beslag op de cloudgebaseerde schijf. Dus als u uw account onder de limiet van 5 GB wilt houden, kunt u foto's van iCloud verwijderen.
Wanneer u een foto maakt, wordt deze automatisch gesynchroniseerd met uw iCloud-opslag (als synchronisatie is ingeschakeld). Door foto's te verwijderen die je niet meer nodig hebt, kun je ruimte maken voor andere foto's en bestanden op iCloud. Als u wilt weten hoe u foto's uit iCloud kunt verwijderen, volgt u deze stappen.
Hoe foto's van iCloud te verwijderen
Als u een enkele foto of een handvol foto's uit iCloud wilt verwijderen, kunt u dit vanaf uw telefoon doen via de Foto's-app.
Opmerking: Deze optie verwijdert foto's uit iCloud En uw iPhone of iPad.
Foto's verwijderen uit iCloud op uw iPhone of iPad:
- Open de Foto's app vanaf het startscherm.
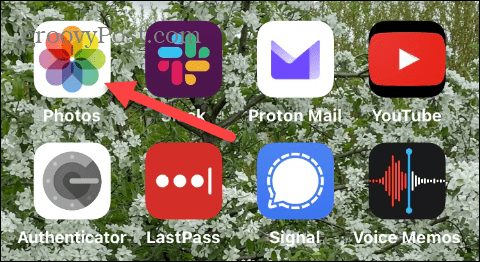
- Veeg door en selecteer de foto's die u wilt verwijderen, en kies een van de twee manieren om een enkele foto of meerdere foto's te verwijderen.
- Om een te verwijderen enkel foto, tik op de afbeelding en houd deze vast en selecteer de Verwijderen optie uit het menu.
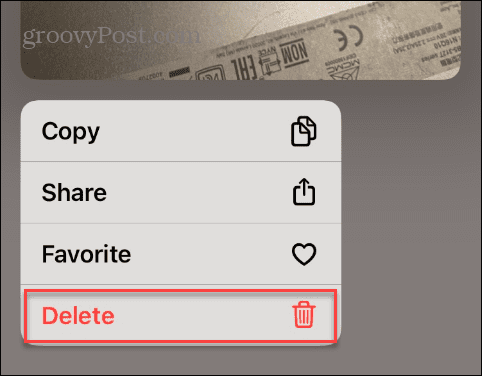
- Kraan Verwijder foto wanneer het verificatiebericht verschijnt.
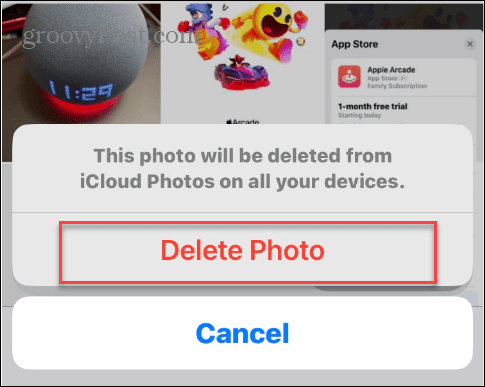
- Als u wilt verwijderen meerdere foto's tegelijk, tik op Selecteer in de rechterbovenhoek van het scherm.
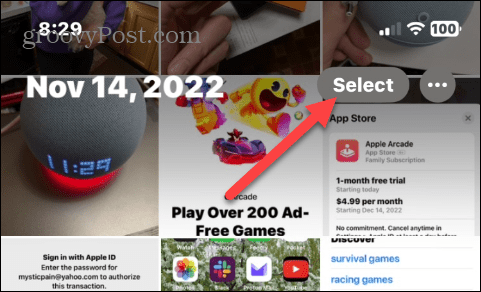
- Tik op elk van de foto's die u wilt verwijderen en tik op de prullenbak pictogram in de rechterbenedenhoek van het scherm.
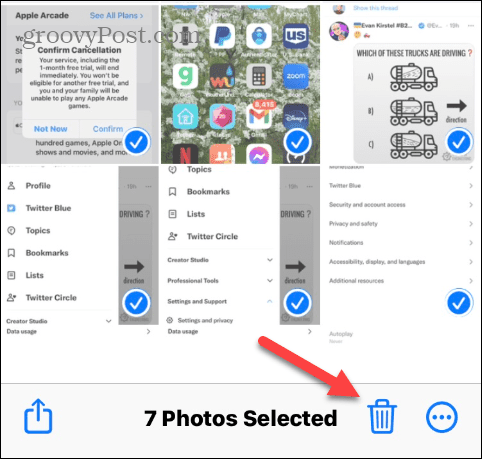
- Druk op Verwijderen optie wanneer het verificatiebericht verschijnt.
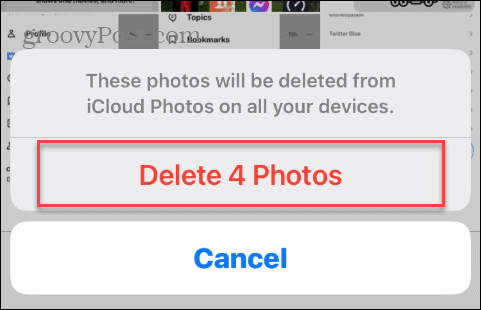
Foto's verwijderen uit iCloud (maar niet uw apparaat)
Nu wilt u misschien foto's van iCloud verwijderen, maar niet van uw iPhone of iPad. Op die manier kunt u ruimte op iCloud vrijmaken, maar ze op uw apparaat bewaren. Om dit te doen, moet u de functie voor het synchroniseren van foto's uitschakelen.
Foto's van iCloud verwijderen, maar niet van uw apparaat:
- Open de Instellingen app vanaf het startscherm op uw iPhone of iPad.
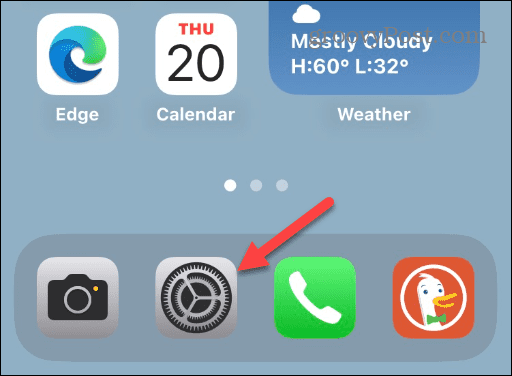
- Scroll naar beneden en tik op de Foto's optie uit het menu.
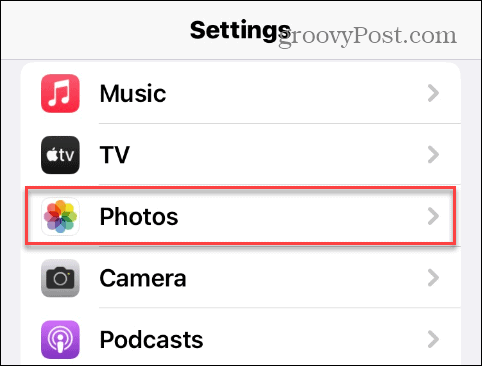
- Schakel de iCloud-foto's overschakelen naar de Uit positie.
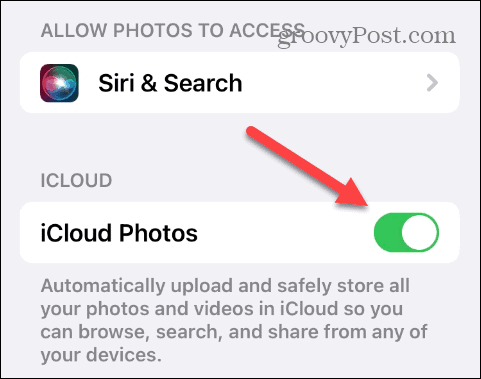
- Wanneer het pop-upbericht verschijnt, tikt u op het Verwijderen van iPhone optie als u de kopieën met lage resolutie van foto's van uw iPhone wilt verwijderen. De originelen blijven op iCloud staan.
- Selecteer de Foto's en video's downloaden optie om de originele foto's op uw apparaat te herstellen.
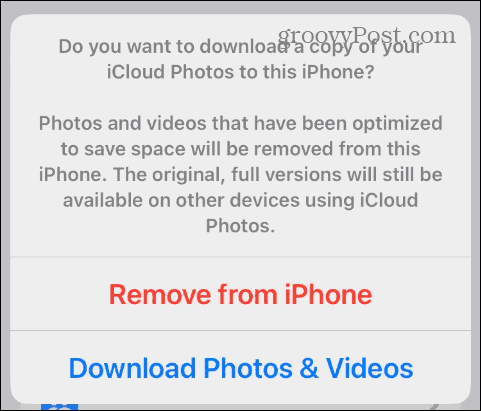
Zorg ervoor dat u deze optie herhaalt voor andere iOS-apparaten die hierop zijn aangesloten Apple-ID. Zodra iCloud-foto's is uitgeschakeld, worden de foto's van elk van uw apparaten afzonderlijk beheerd.
Hoe foto's rechtstreeks uit iCloud te verwijderen
Een andere manier om foto's uit iCloud te verwijderen, is rechtstreeks vanuit iCloud via een browser op uw computer. Het proces is eenvoudig en u kunt uw foto's mogelijk beter beheren omdat er meer schermruimte is.
De online versie van iCloud gebruiken om foto's te verwijderen:
- Start een browser op uw Mac of pc, ga naar de iCloud-websiteen meld u aan als u dat nog niet bent.
- Klik op de menu knop in de rechterbovenhoek en kies de Foto's keuze.
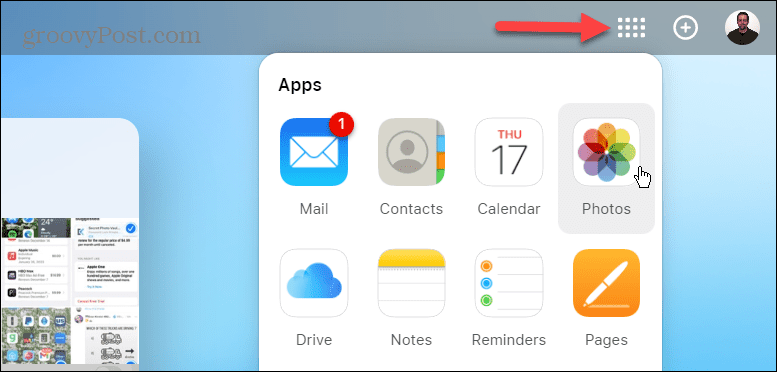
- Wanneer de pagina Foto's wordt geopend, houdt u de Ctrl sleutel of Commando toets op Mac en selecteer de foto's die u wilt verwijderen. Zodra je de foto's hebt gekozen die je wilt verwijderen, klik je op de knop prullenbak pictogram in de rechterbovenhoek.
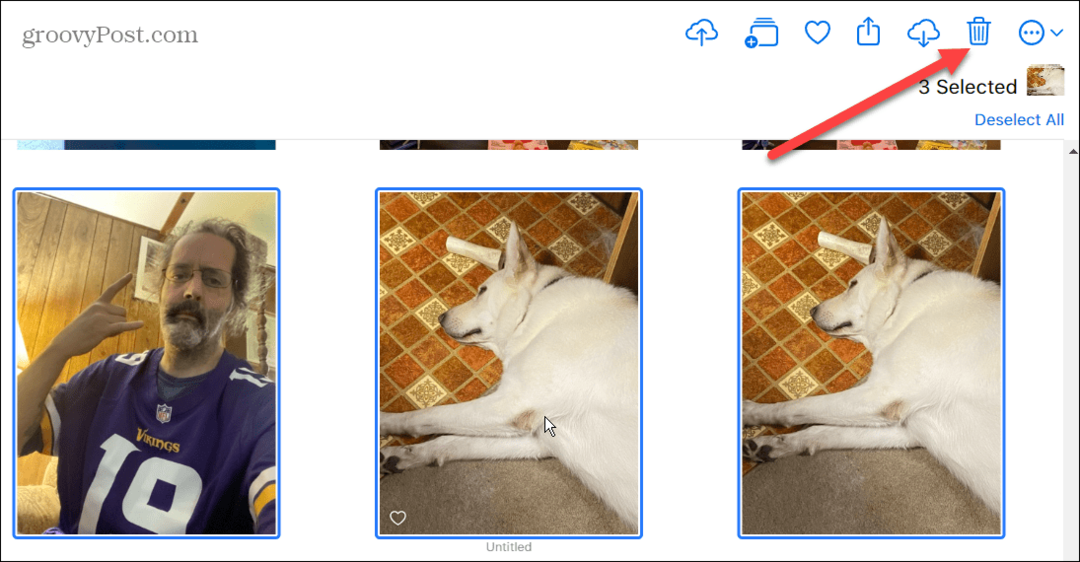
- Wanneer het verificatiescherm verschijnt, klikt u op de Verwijderen knop.
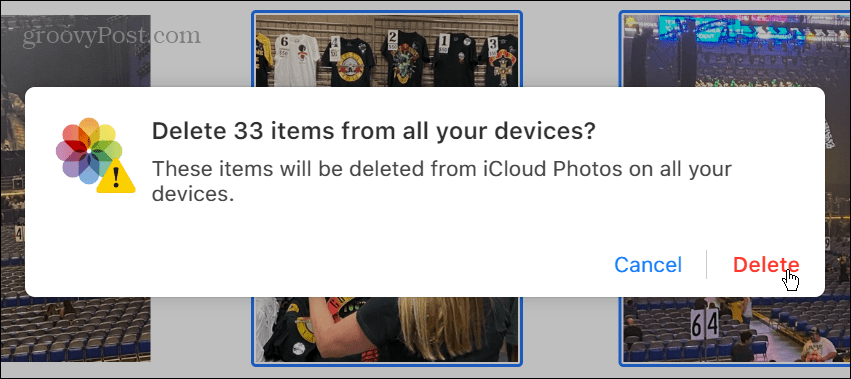
Merk ook op dat u kunt gebruiken Ctrl of Commando (op Mac) + A om alle foto's te selecteren en ze te verwijderen. Bovendien kunt u op een leeg gebied op het iCloud-scherm klikken, Ctrl of Command op een Mac ingedrukt houden en de cursor slepen om een groep foto's tegelijk te selecteren.
Het is ook belangrijk om te weten dat je met Apple slechts 1.000 foto's tegelijkertijd kunt selecteren.
Hoe foto's permanent van iCloud te verwijderen
Wanneer u foto's uit iCloud verwijdert, worden ze in het Onlangs verwijderd sectie, waar ze maximaal 40 dagen blijven staan totdat ze automatisch worden verwijderd. Een kwaliteitskenmerk hiervan is dat u hiermee kunt zien hoeveel dagen er nog over zijn voordat foto's of video's permanent worden verwijderd.
Om foto's permanent uit iCloud te verwijderen:
- Log in bij iCloud vanuit uw webbrowser.
- Klik op de Onlangs verwijderd optie in het deelvenster aan de linkerkant.
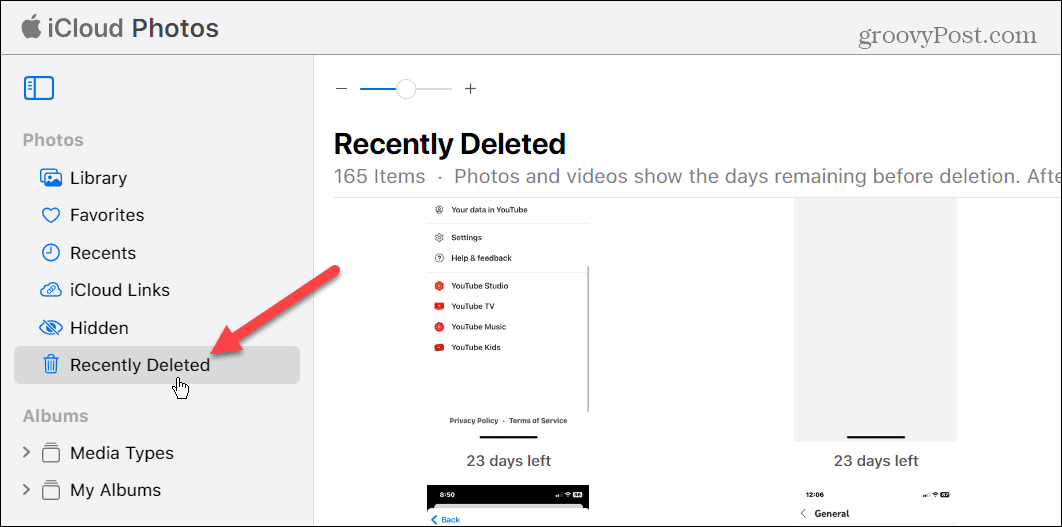
- Kies de foto's die u wilt verwijderen en klik op de Verwijderen knop in de rechterbovenhoek van het scherm.

- Wanneer het verificatiebericht verschijnt, klikt u op de Verwijderen knop. Houd er rekening mee dat het verwijderen van foto's en video's van deze locatie niet ongedaan kan worden gemaakt.
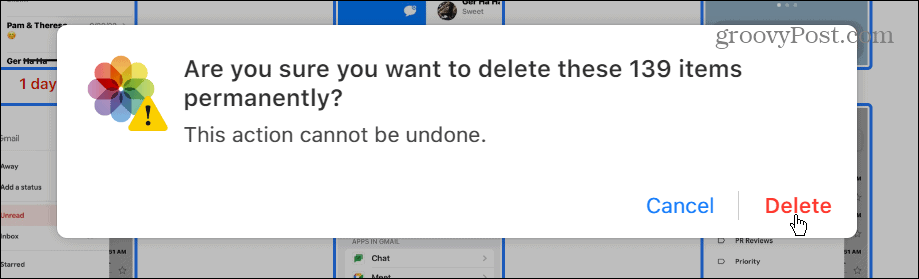
Haal meer uit iCloud
Als uw gratis 5 GB opslagruimte op iCloud bijna op is en u niet meer wilt betalen, is het verwijderen van foto's en video's een geweldige manier om ruimte terug te krijgen. Als je bijna geen iCloud-ruimte meer hebt, is het essentieel om foto's en video's die je niet nodig hebt te wissen, aangezien de bestanden doorgaans groot zijn en de meeste ruimte innemen.
Naast het opschonen van uw iCloud-opslag, biedt de service meer functies die u misschien wilt bekijken. Dat kan bijvoorbeeld verbind iCloud met de Windows 11 Photos-app of gebruik de Verberg mijn e-mailfunctie.
Als u voor iCloud Plus betaalt, hebt u ook toegang tot de iCloud Private Relay-functie, een Safari-VPN. Als je niet weet of je de premium-versie nodig hebt, bekijk dan de verschil tussen iCloud en iCloud Plus.
Hoewel het uitstekend is om uw apparaten te synchroniseren, zijn er momenten waarop u dat wilt log uit bij iCloud op alle apparaten. iCloud is geweldig, maar het werkt niet altijd zoals verwacht. Als je er problemen mee hebt, leer er dan over iCloud-problemen op uw apparaten oplossen.
Hoe u uw Windows 11-productcode kunt vinden
Als u uw productcode voor Windows 11 moet overdragen of deze alleen nodig hebt voor een schone installatie van het besturingssysteem,...
Hoe Google Chrome-cache, cookies en browsegeschiedenis te wissen
Chrome slaat uw browsegeschiedenis, cachegeheugen en cookies uitstekend op om uw browserprestaties online te optimaliseren. Haar hoe je...