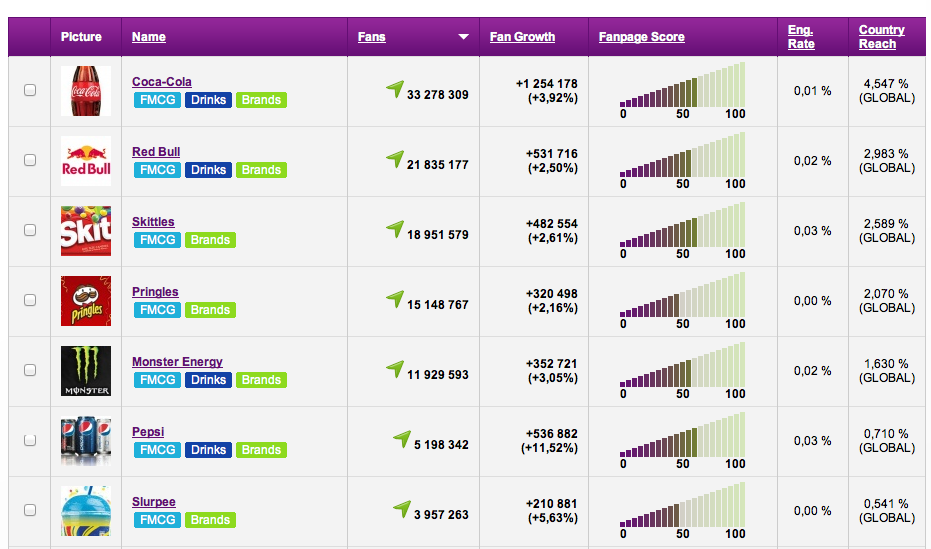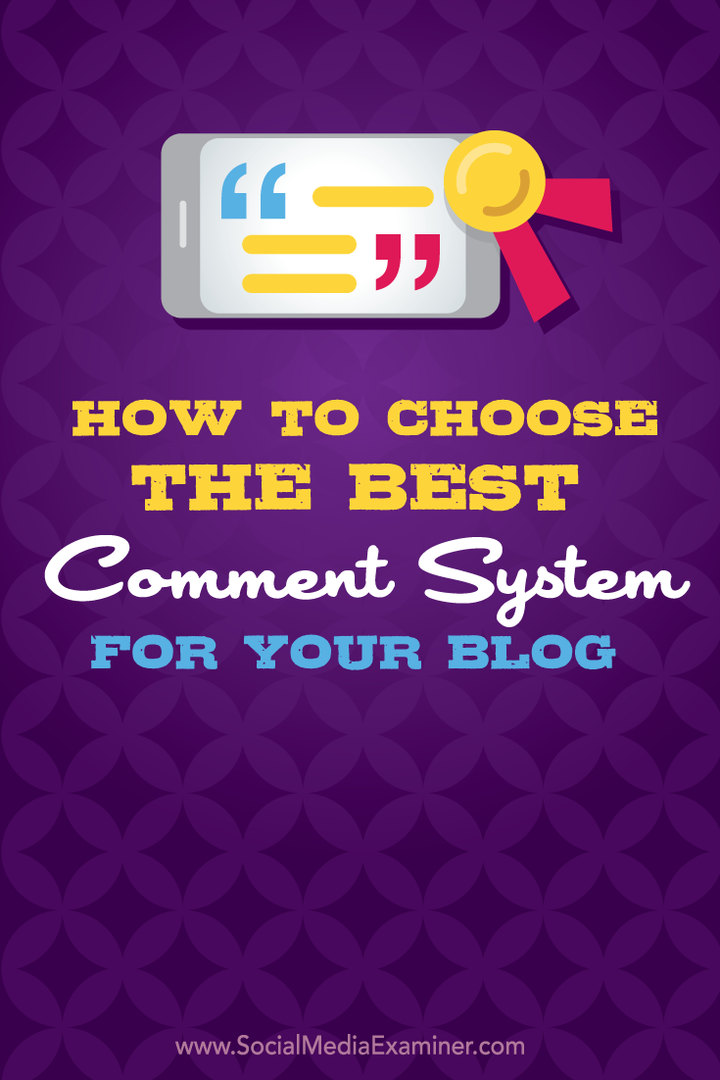Hoe een map op Windows 11 te vergrendelen
Windows 11 Held / / April 03, 2023

Laatst geupdate op

Je wilt niet dat belangrijke bestanden in verkeerde handen vallen. Als u Windows 11 gebruikt, leest u hier hoe u een map kunt vergrendelen om uw bestanden te beschermen.
Waarschijnlijk heb je meerdere bestanden op je computer staan die gevoelige informatie bevatten, zoals je huisadres of bankgegevens. Het is een goed idee om dit soort bestanden uit de buurt van nieuwsgierige blikken te houden.
Een manier om dit te doen is door ze in een afgesloten map te bewaren. Op die manier heeft iemand die toegang tot uw computer krijgt, geen toegang tot de gevoelige bestanden in uw vergrendelde map. In Windows zijn er een aantal verschillende manieren om een map te vergrendelen en uw documenten te beschermen.
Als u wilt weten hoe u een map op Windows 11 kunt vergrendelen, volgt u de onderstaande stappen.
Een map vergrendelen in Windows 11 Pro met behulp van codering
Als u Windows 11 Pro gebruikt, kunt u bestanden rechtstreeks in Windows versleutelen.
Als u echter Windows 11 Home gebruikt, kunt u deze stappen niet volgen en moet u in plaats daarvan een andere methode proberen.
Een map vergrendelen in Windows 11 Pro met codering:
- Open Verkenner en navigeer naar de map die u wilt vergrendelen.
- Klik met de rechtermuisknop op de map en selecteer Eigenschappen.
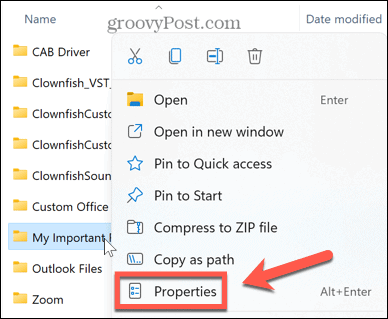
- Onder de Algemeen tabblad, klik Geavanceerd.
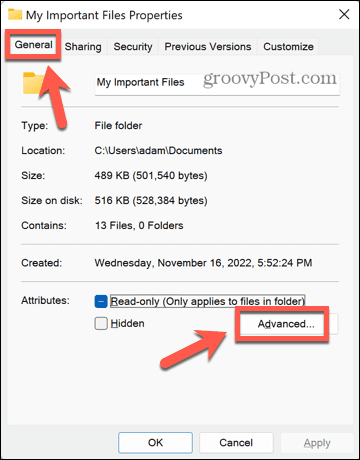
- Controleer onderaan het venster Versleutel inhoud om gegevens te beveiligen.
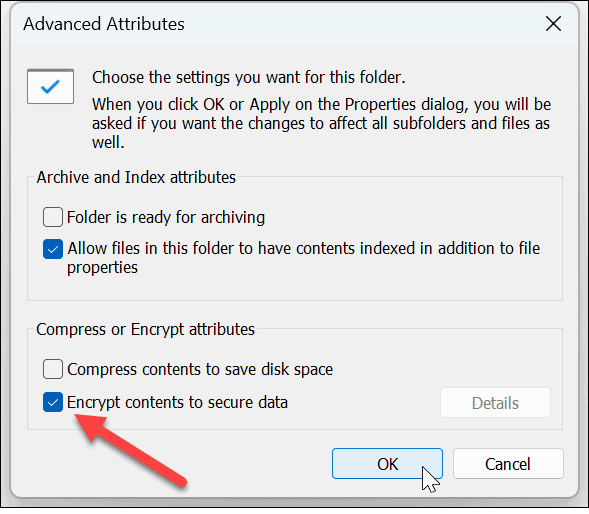
- Klik OK.
- Klik Toepassen om uw wijzigingen toe te passen.
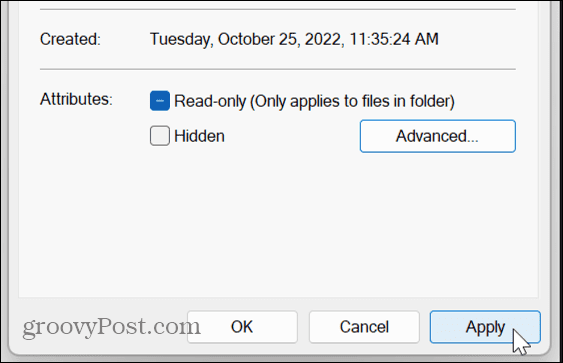
- Bepaal of je dat wilt Wijzigingen alleen toepassen op deze map of Wijzigingen toepassen naar deze map, submappen en bestanden dan klikken OK.
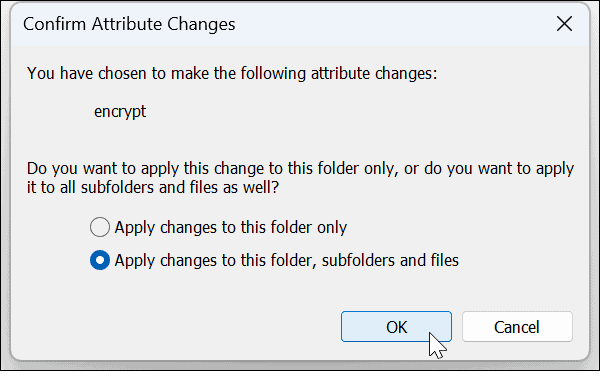
- Als je dit nog niet eerder hebt gedaan, zie je berichten die je aanmoedigen om een back-up te maken van je bestandscoderingscertificaat en -sleutel. Klik Nu backuppen en volg de instructies om een kopie van uw coderingssleutel op te slaan.
- Voer een in sterk wachtwoord en klik OK.
- Om toegang te krijgen tot uw vergrendelde map, dubbelklikt u erop zoals normaal. Voer uw wachtwoord in wanneer daarom wordt gevraagd. Je hebt nu toegang tot je map.
Een map vergrendelen in Windows 11 met WinRAR
Als u Windows 11 Home gebruikt of als u de ingebouwde codering in Windows 11 Pro niet wilt gebruiken, kunt u een archiveringsapp van derden gebruiken, zoals WinRAR. U kunt in plaats daarvan ook alternatieven zoals 7-Zip gebruiken.
Deze app vraagt je om een licentie te kopen, maar je kunt de evaluatiekopie gebruiken om je map te versleutelen en ontsleutelen.
Een map in Windows 11 vergrendelen met WinRAR:
- Download en installeer WinRAR.
- Navigeer naar de map die u wilt vergrendelen in Verkenner.
- Klik met de rechtermuisknop op de map en klik WinRAR.
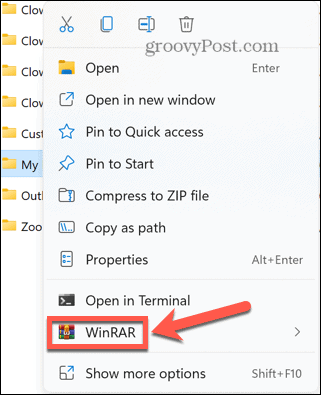
- Rekening Verwijder bestanden na archivering anders heb je zowel je beschermde archief als je onbeschermde map op je computer.
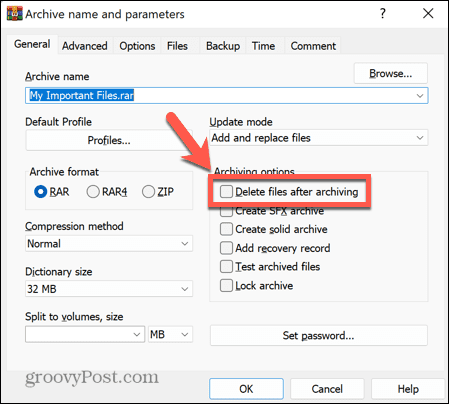
- Klik Stel een wachtwoord in.
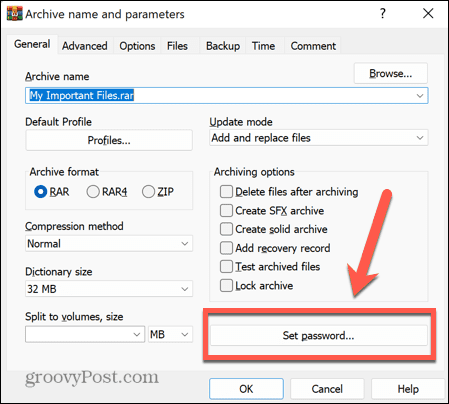
- Voer een sterk wachtwoord in en klik OK.
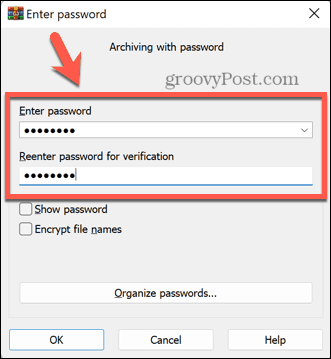
- Uw archief wordt nu aangemaakt.
- Om uw gearchiveerde map te openen, dubbelklikt u erop in Windows Verkenner.
- Dubbelklik op de mapnaam om de bestanden te zien die deze bevat.
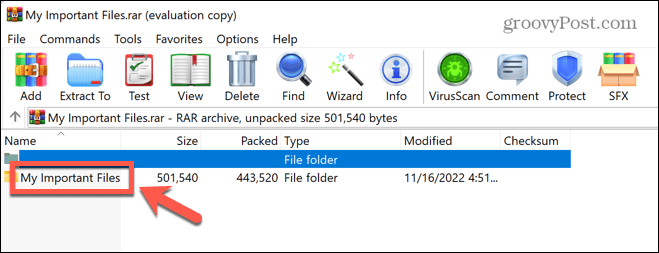
- Wanneer u dubbelklikt op een bestand om het te openen, wordt u gevraagd uw wachtwoord in te voeren.
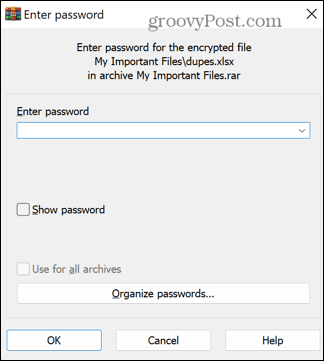
- Nadat u het juiste wachtwoord heeft ingevoerd, wordt uw bestand geopend.
- Als u besluit dat u uw map niet langer wilt vergrendelen, selecteert u de map en klikt u op Uittreksel naar.
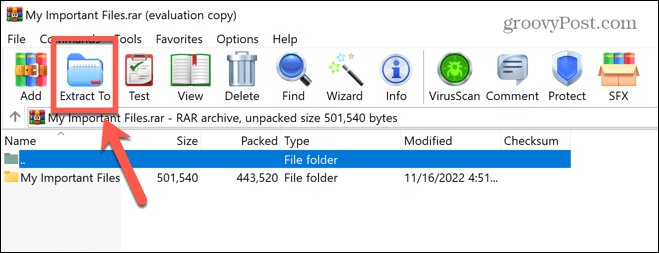
- Voer de locatie in waarnaar u de map wilt uitpakken en klik OK.
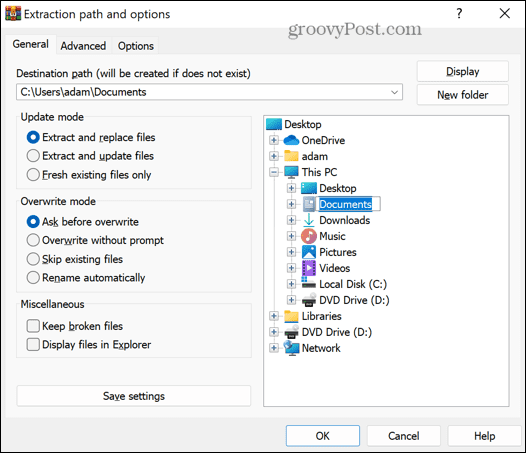
- U wordt om uw wachtwoord gevraagd. Zodra u het correct invoert, wordt uw map uitgepakt naar de gekozen bestemming en opnieuw ontgrendeld.
- U kunt het archief nu verwijderen als u het niet meer wilt.
Een map vergrendelen in Windows 11 met behulp van andere apps van derden
Er zijn een aantal apps van derden die u kunt gebruiken om mappen te vergrendelen. We zullen bekijken hoe u een van hen kunt gebruiken. De gratis versie van Wise Folder Hider kunt u bestanden en mappen tot 50 MB verbergen, of u kunt upgraden naar de betaalde versie om een onbeperkt aantal bestanden en mappen te verbergen.
Een map in Windows 11 vergrendelen met Wise Folder Hider:
- Download en installeer Wise Folder Hider.
- Open de app. U wordt gevraagd een wachtwoord te maken om u aan te melden bij de app. Kies een sterk wachtwoord en zorg ervoor dat het een wachtwoord is dat u kunt onthouden.
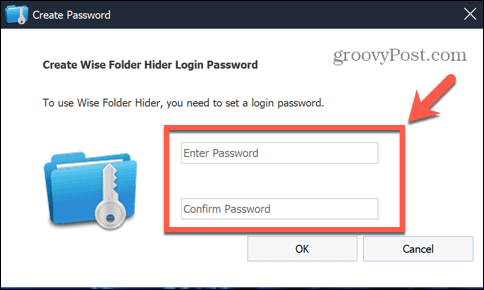
- Om een map te vergrendelen, sleept u deze vanuit Windows Verkenner naar het Wise Folder Hider-venster.
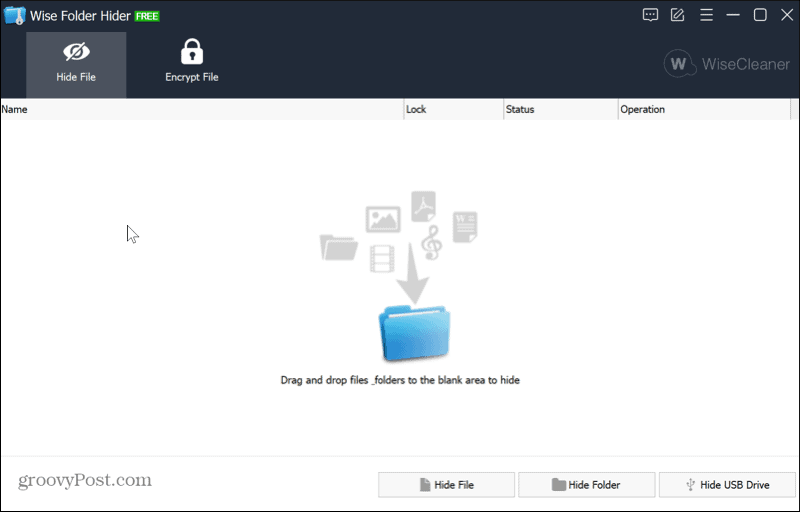
- Uw map wordt niet meer weergegeven in Windows Verkenner, wat betekent dat niemand deze kan openen.
- Start de Wise Folder Hider-app om uw map opnieuw te openen.
- Klik op uw map en klik op de pijl-omlaag naast Open en selecteer Zichtbaar maken.
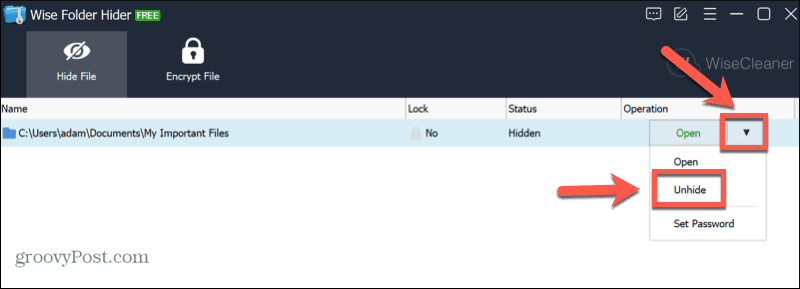
- Uw map verschijnt nu weer in Windows Verkenner. U kunt het zoals gewoonlijk openen.
Bescherm uw Windows 11-bestanden
Als u een nieuwe pc-gebruiker bent, kunt u leren hoe u een map op Windows 11 vergrendelt, zodat uw bestanden beschermd blijven als iemand toegang tot uw computer krijgt. Er zijn andere manieren om instellingen in Windows 11 aan te passen om het veiliger te maken.
Jij kan Sabotagebeveiliging inschakelen in Windows 11 om te voorkomen dat er onnodige wijzigingen worden aangebracht. Om uw bescherming tegen phishing te vergroten, kunt u ook inschakelen verbeterde bescherming tegen phishing.
Je kan ook schakel telemetrie uit op Windows 11 als u zich zorgen maakt over privacy.
Hoe u uw Windows 11-productcode kunt vinden
Als u uw productcode voor Windows 11 moet overdragen of deze alleen nodig hebt voor een schone installatie van het besturingssysteem,...
Hoe Google Chrome-cache, cookies en browsegeschiedenis te wissen
Chrome slaat uw browsegeschiedenis, cachegeheugen en cookies uitstekend op om uw browserprestaties online te optimaliseren. Haar hoe je...