Hoe de schermresolutie op Windows 11 te wijzigen
Microsoft Windows 11 Held / / April 03, 2023

Laatst geupdate op

Als u de grootte van tekst en afbeeldingen op uw monitor wilt wijzigen, kunt u de schermresolutie wijzigen in Windows 11. Hier is hoe.
De schermresolutie op uw pc bepaalt de grootte van tekst, afbeeldingen en andere doelen. Als u een onjuiste weergaveresolutie heeft, worden tekst en afbeeldingen onscherp en zijn ze moeilijk te zien.
Doorgaans doet Windows uitstekend werk door automatisch de schermresolutie op uw monitor in te stellen. Het kan echter voorkomen dat u de schermresolutie op Windows 11 moet wijzigen om andere resultaten te bereiken.
Het wijzigen van de schermresolutie is een eenvoudig proces: u kunt dit op verschillende manieren wijzigen. Als u niet zeker weet hoe u de schermresolutie op Windows 11 kunt wijzigen, volgt u deze stappen.
Hoe de schermresolutie op Windows 11 te wijzigen
Een van de eenvoudigere manieren om de schermresolutie op een Windows 11-pc te wijzigen, is door de Instellingen app. De... gebruiken Gedeelte weergeven stelt u in staat de resolutie voor een of meerdere monitoren te configureren.
Instellingen gebruiken om de schermresolutie op Windows 11 te wijzigen:
- Klik met de rechtermuisknop op een leeg gebied op het bureaublad en selecteer Beeldscherminstellingen uit de menukaart.
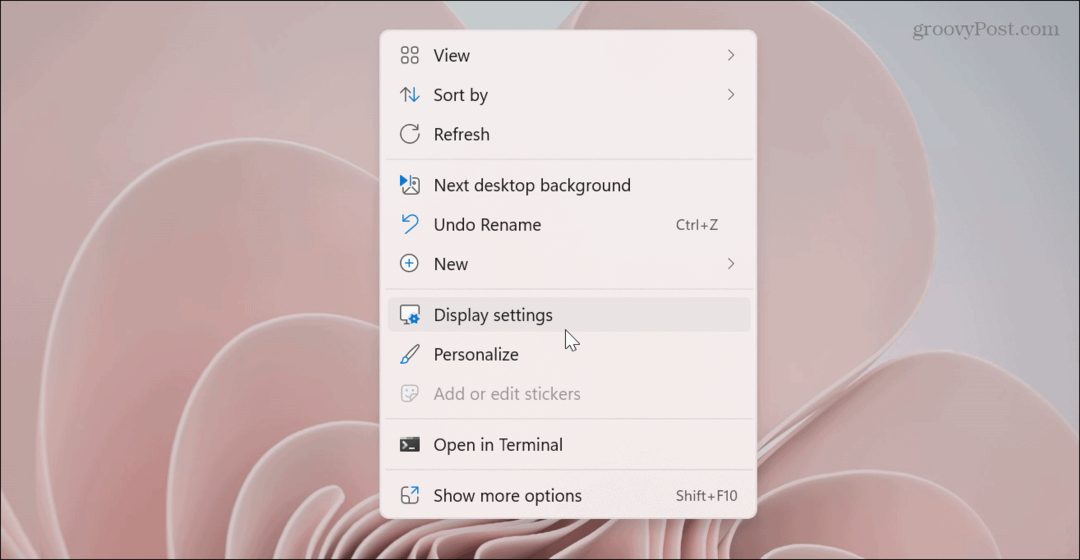
- De Instellingen app opent naar de Weergave sectie.
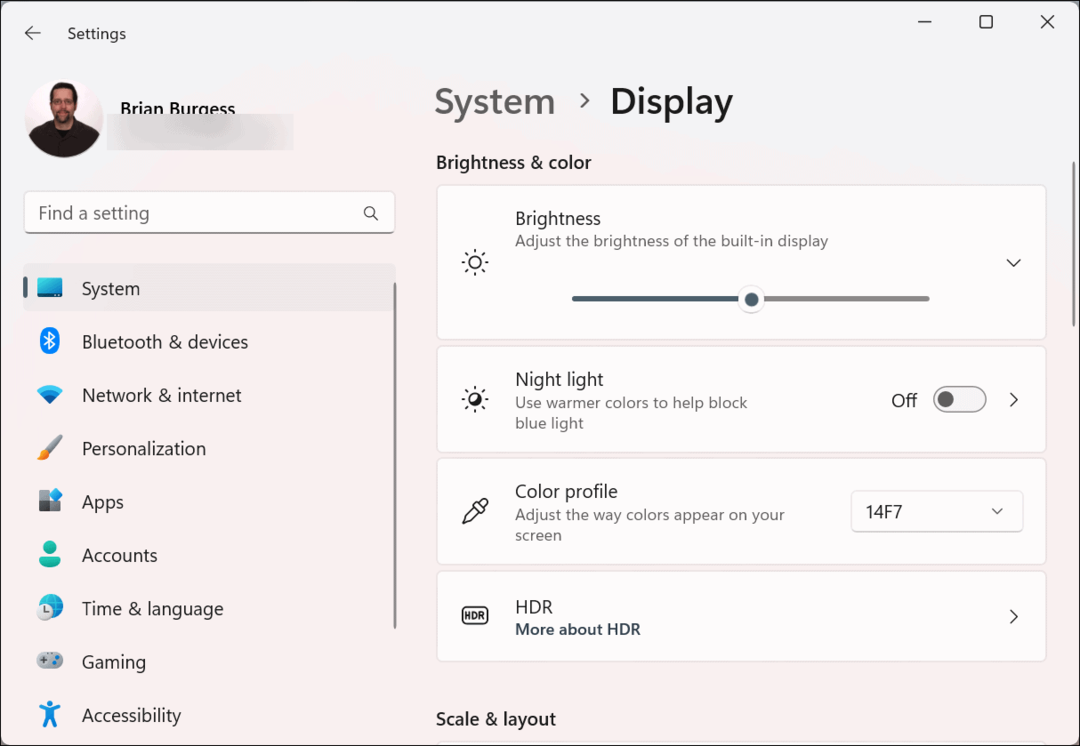
- Scroll naar beneden naar de Schaal & indeling sectie en klik op het vervolgkeuzemenu voor Schermresolutie.
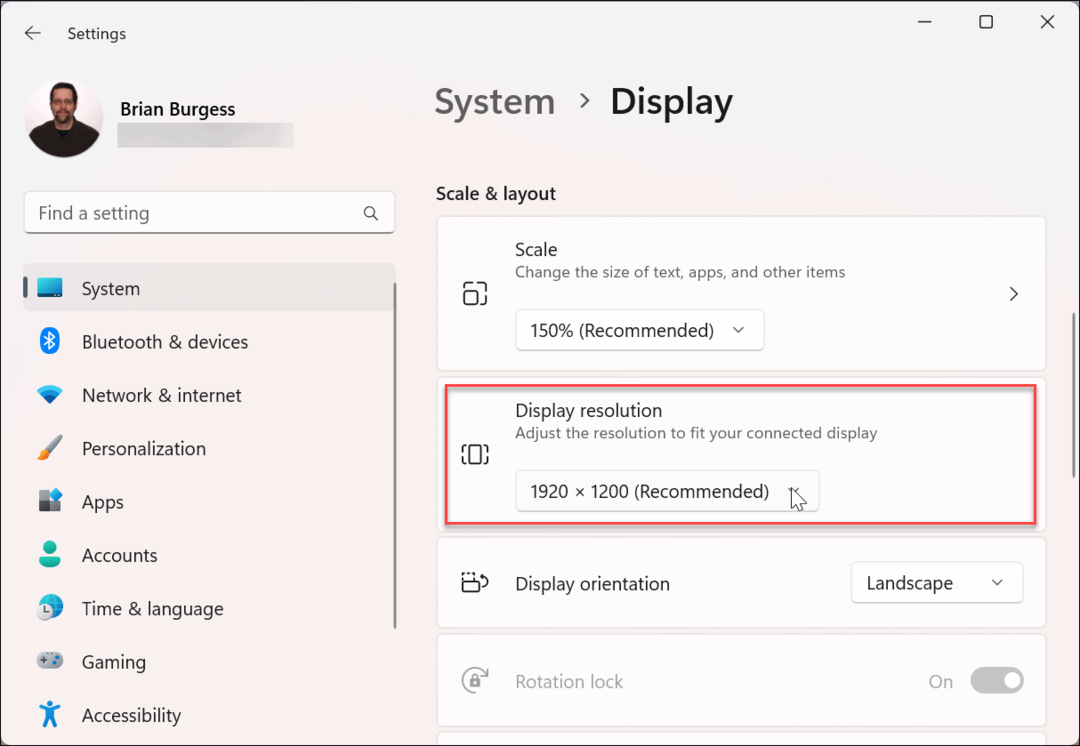
- Selecteer de resolutie die u wilt gebruiken in het menu. De maximale resolutie is afhankelijk van het type monitor dat u op de pc hebt aangesloten.
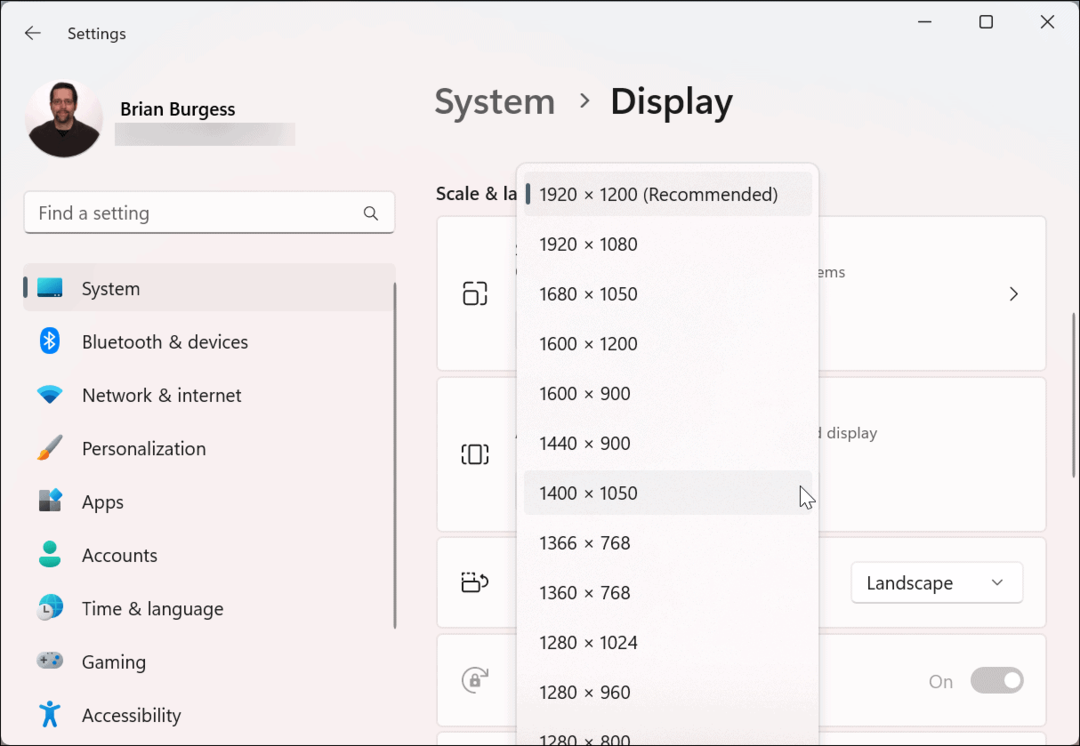
Opmerking: Als je een... hebt opstelling met meerdere monitoren, zorg ervoor dat u het selecteert (van dezelfde pagina) voordat u de resolutie wijzigt. Misschien wil je ook verschillende resolutie-instellingen proberen om degene te vinden die je het leukst vindt.
Eigenschappen van de beeldschermadapter gebruiken om de schermresoluties van Windows 11 te wijzigen
Een andere manier waarop u de schermresolutie op Windows 11 kunt wijzigen, is door de beeldschermadaptereigenschappen menu.
De schermresolutie wijzigen via de eigenschappen van de beeldschermadapter op Windows 11:
- druk de Windows-toets en klik Instellingen.

- Klik Systeem op het linkerpaneel en Weergave uit de opties aan de rechterkant.
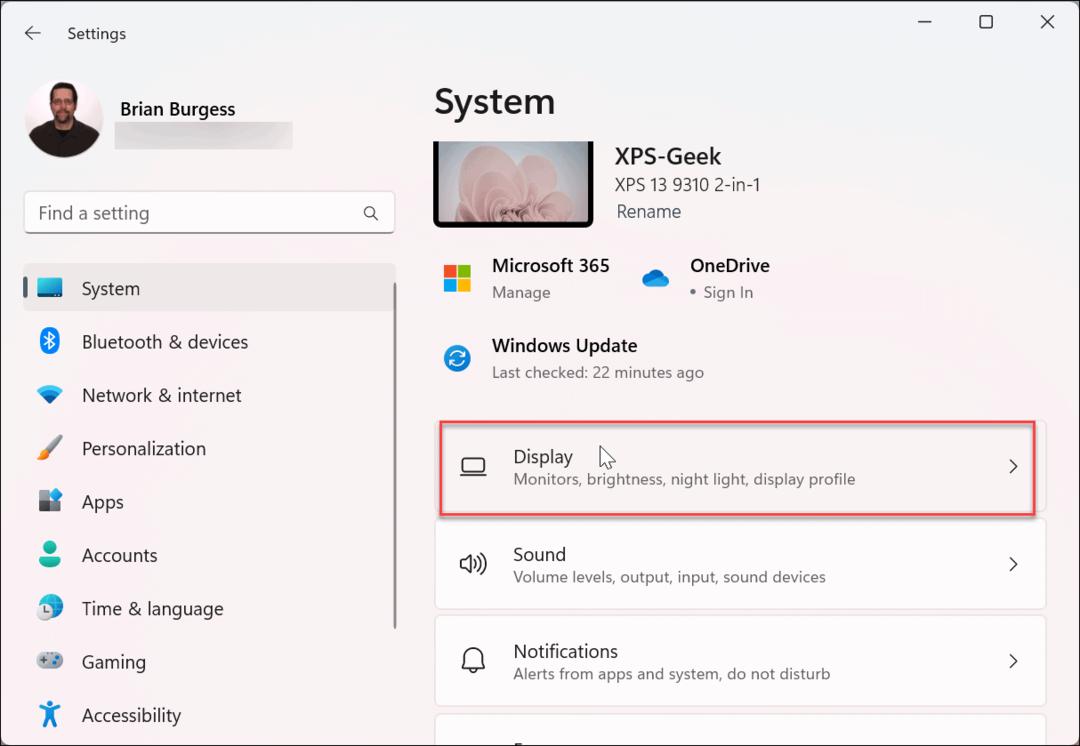
- Veeg het menu aan de rechterkant omlaag naar de Verwante instellingen gedeelte en klik Geavanceerde weergave.
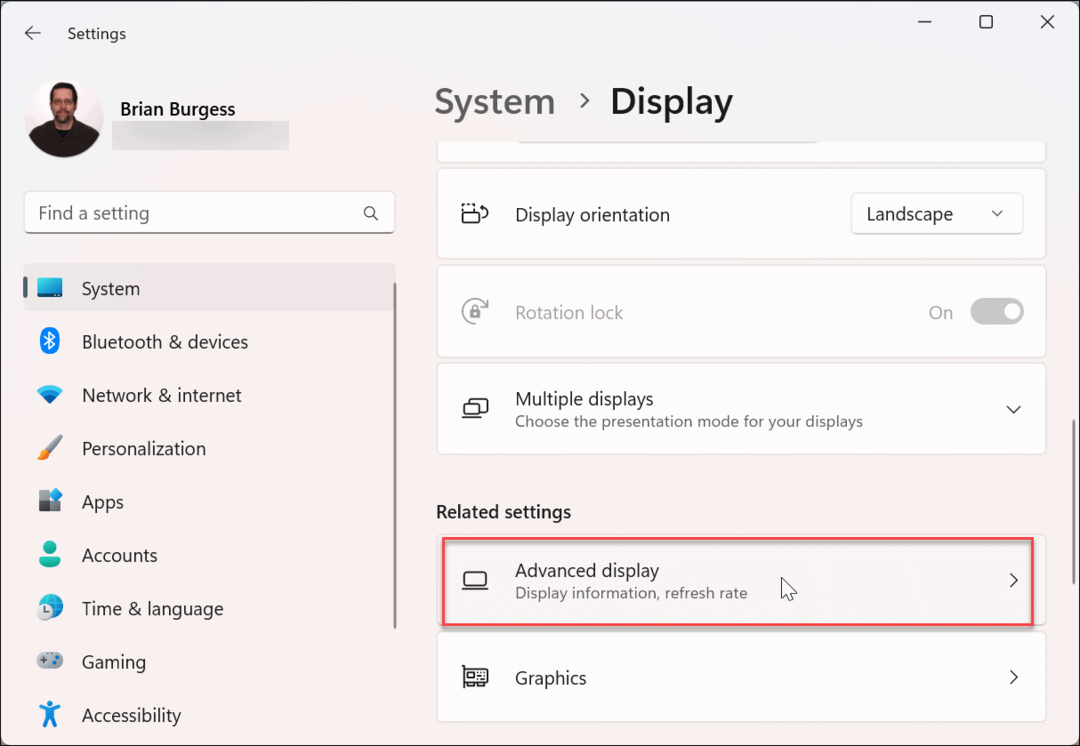
- In de Geef informatie weer sectie, klik op de Display-adaptereigenschappen voor Display koppeling.
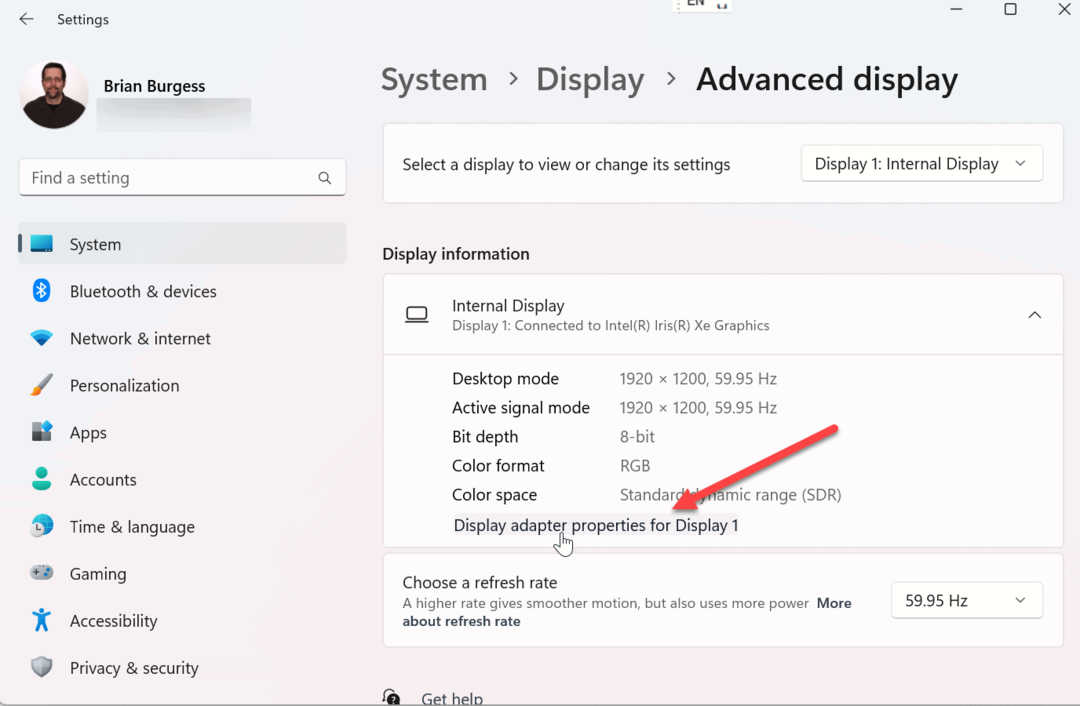
- Wanneer het scherm met weergave-eigenschappen wordt geopend, klikt u op de Maak een lijst van alle modi knop.
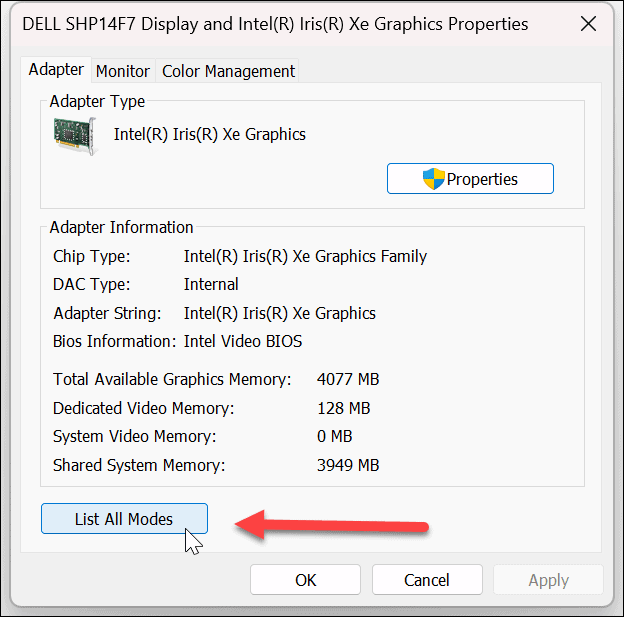
- Kies de resolutie uit de lijst met geldige modi en klik OK.
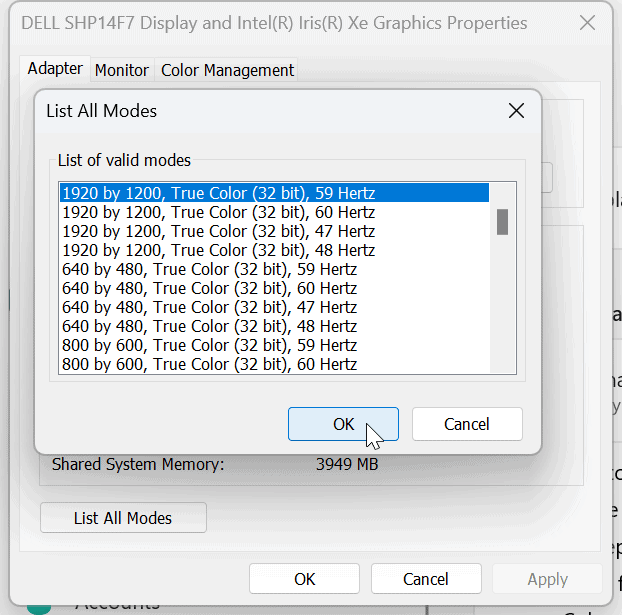
- Klik Toepassen in het eigenschappenvenster om de instellingen op te slaan.
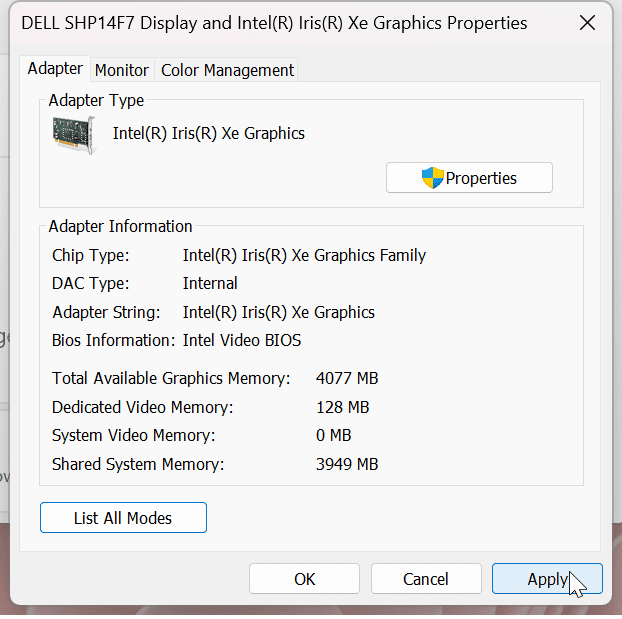
Hoe Intel Graphics Command Center te gebruiken
Als Intel-graphics uw pc van stroom voorzien, kunt u de Intel Graphics Command Center-app om de schermresolutie te wijzigen.
Intel Graphics gebruiken om de schermresolutie op Windows 11 te wijzigen:
- druk de Windows-toets, typen Intel-afbeeldingen, en selecteer de Intel Graphics Command Center app uit de beste resultaten.
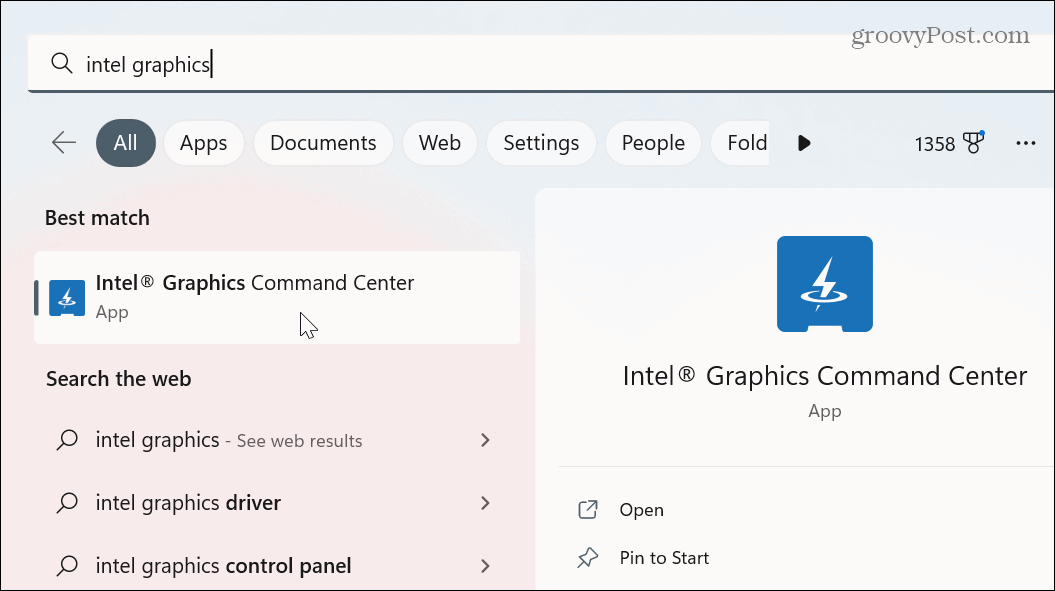
- Klik op de Weergave optie in het linkerpaneel.
- Zorg ervoor dat de Algemeen optie is geselecteerd, de juiste monitor is geselecteerd en klik op de Oplossing drop-down menu.
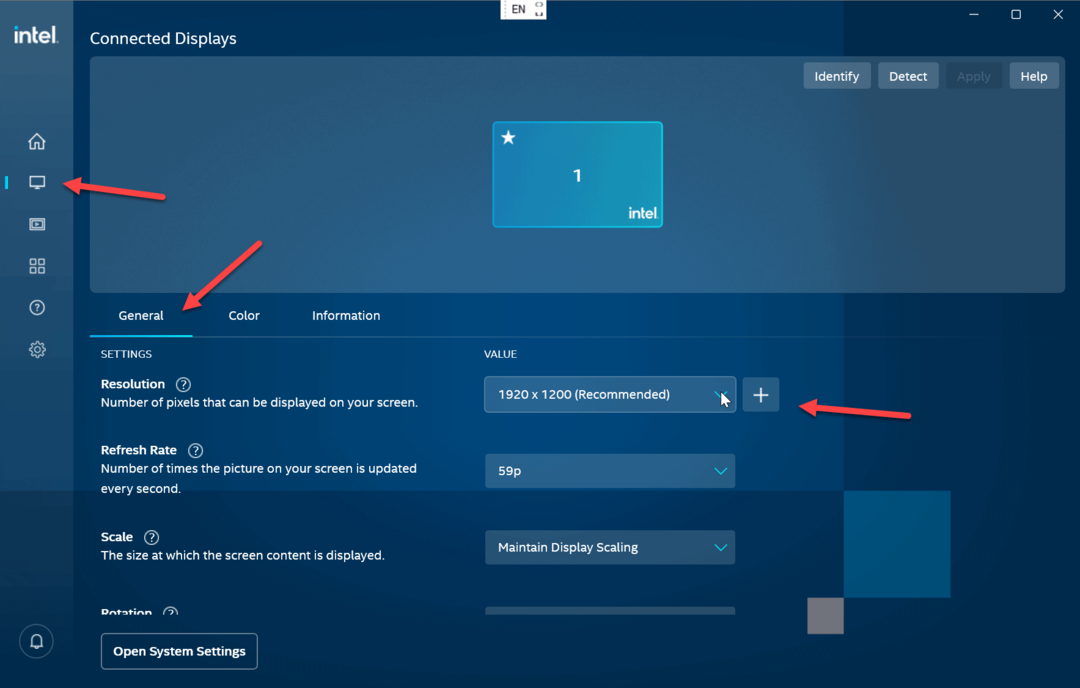
- Kies de resolutie die u voor uw beeldscherm wilt gebruiken - deze verandert onmiddellijk zonder op een andere knop te klikken.
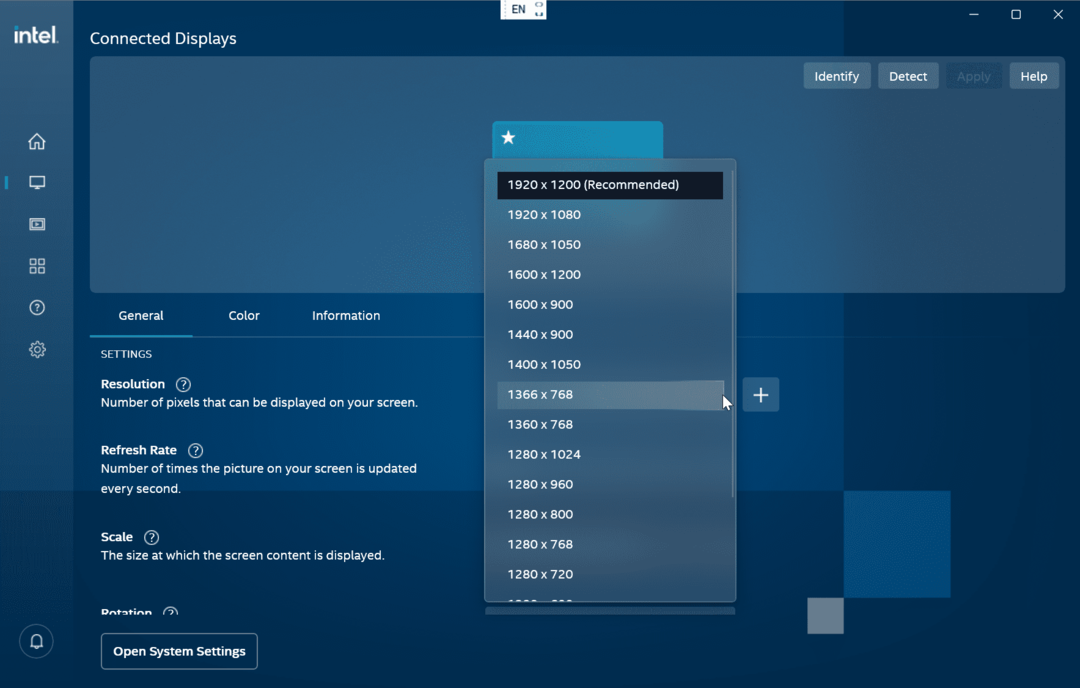
Gebruik NVIDIA Control Center om de schermresolutie te wijzigen
Als een NVIDIA GPU de grafische kaart van uw pc aandrijft, kunt u de NVIDIA Control Center-app om de schermresolutie op uw Windows 11-pc aan te passen.
NVIDIA Control Center gebruiken om de schermresolutie op Windows 11 te wijzigen:
- Klik met de rechtermuisknop op een leeg gebied van het bureaublad en selecteer Toon meer opties vanuit het contextmenu.
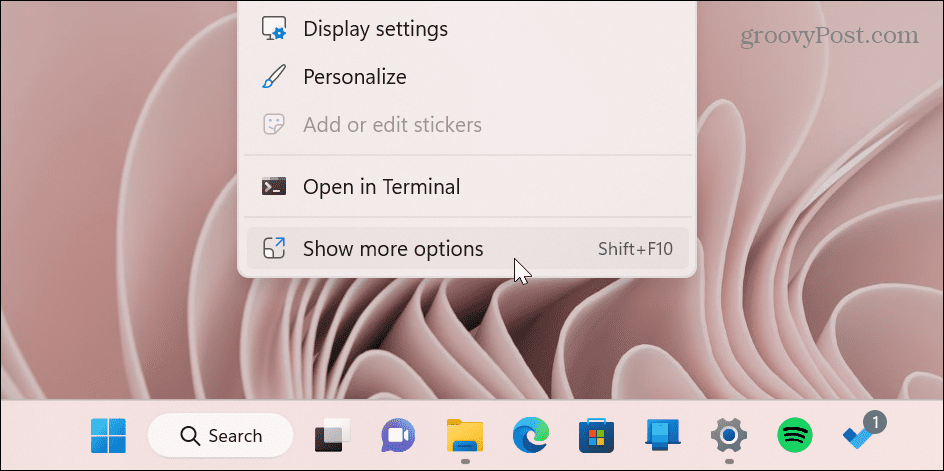
- Klik NVIDIA-configuratiescherm uit de menukaart.
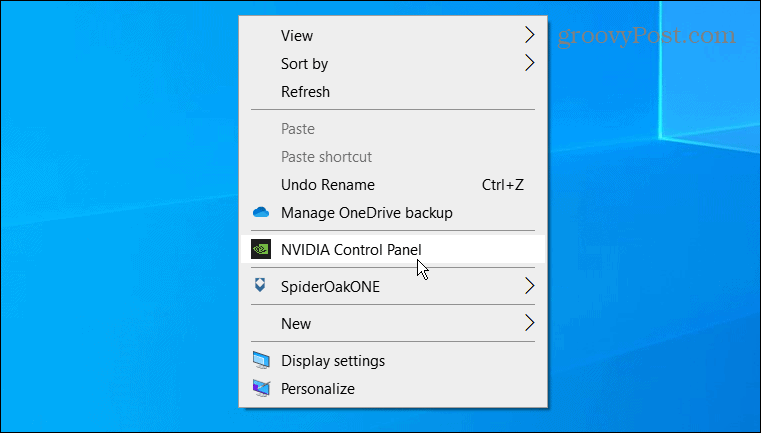
- In de Taak sectie aan de linkerkant, vouw het Weergave gedeelte en klik Resolutie wijzigen.
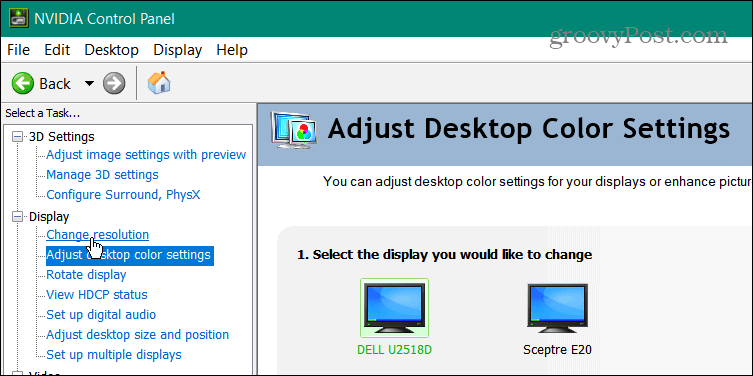
- Selecteer de juiste monitor, kies de schermresolutie die u wilt gebruiken en klik op de knop Toepassen knop.
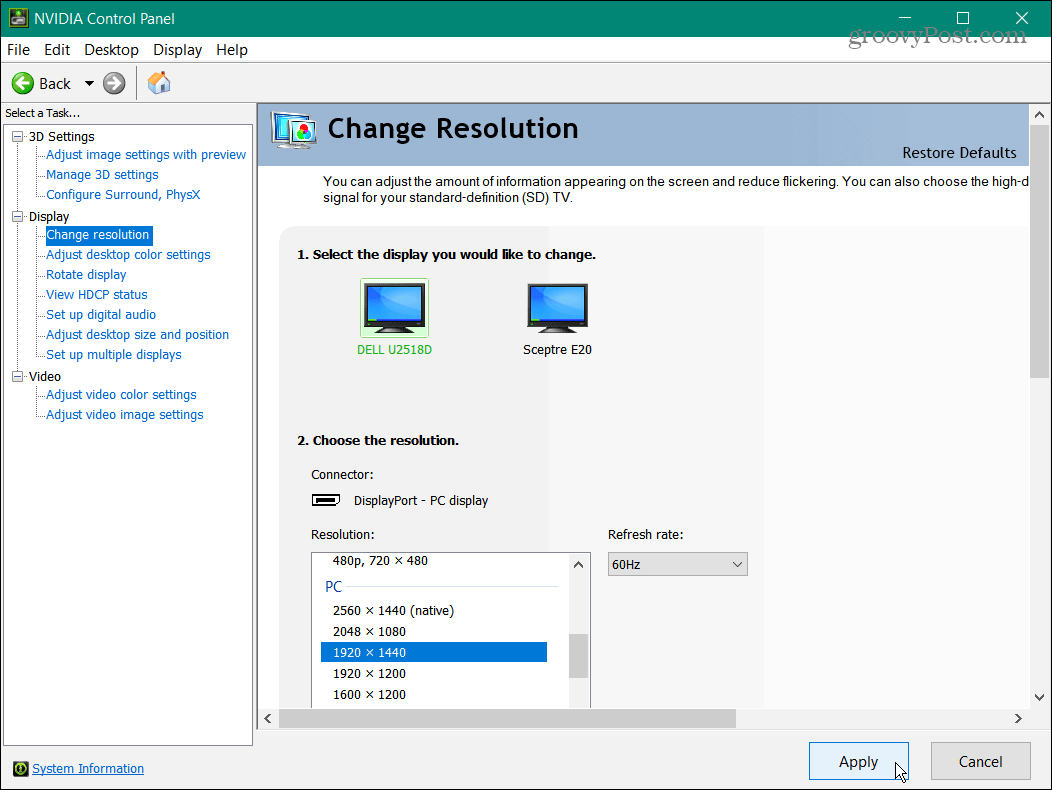
Het is belangrijk op te merken dat welke methode u ook gebruikt om de schermresolutie te wijzigen, het scherm zal flikkeren en een voorbeeld geeft van hoe de nieuwe resolutie eruit zal zien. Je krijgt ook 15 seconden om de nieuwe resolutie te behouden of de wijziging ongedaan te maken.
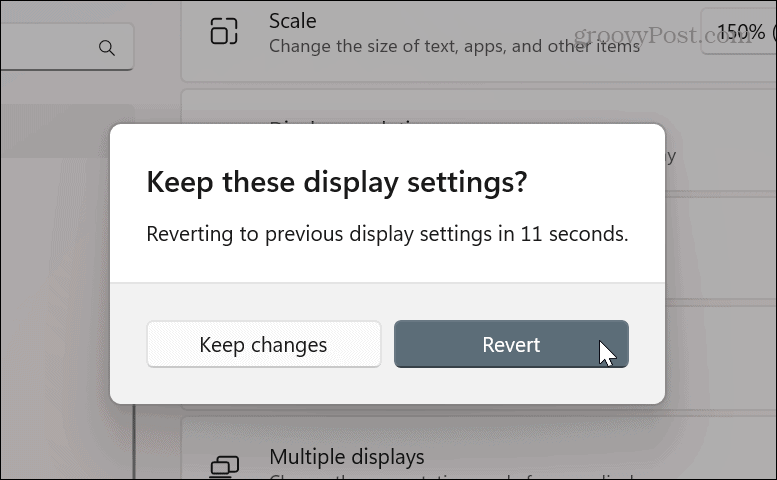
Haal meer uit uw monitor
Afhankelijk van de apps die u gebruikt, is het soms zinvol om de resolutie van uw scherm te wijzigen. Misschien installeer je een nieuwe grafische kaart en moet de resolutie verbeteren. Of, als u slechtziend bent, kan het veranderen van de monitorresolutie naar een lagere instelling een groot verschil maken.
Wat de reden ook is voor het aanbrengen van de wijziging, het gebruik van een van de bovenstaande opties zal u helpen de resultaten te krijgen die u nodig heeft voor uw monitor.
Nadat u uw schermresolutie heeft aangepast, zijn er andere tools die u kunt gebruiken om uw monitor te beheren, zoals de vernieuwingsfrequentie wijzigen. Misschien wil je dat ook wel pas de instellingen van de weergaveschaal aan op Windows 11.
Misschien wil je dat wel verplaats de taakbalk naar de tweede monitor als je een opstelling met twee monitoren hebt. Bovendien kunt u stel verschillende achtergronden in op elke monitor.
En als u nog niet op Windows 11 zit, hoeft u zich geen zorgen te maken. Leer hoe je kunt veranderen schermresolutie op Windows 10 in plaats van.
Hoe u uw Windows 11-productcode kunt vinden
Als u uw productcode voor Windows 11 moet overdragen of deze alleen nodig hebt voor een schone installatie van het besturingssysteem,...
Hoe Google Chrome-cache, cookies en browsegeschiedenis te wissen
Chrome slaat uw browsegeschiedenis, cachegeheugen en cookies uitstekend op om uw browserprestaties online te optimaliseren. Haar hoe je...



