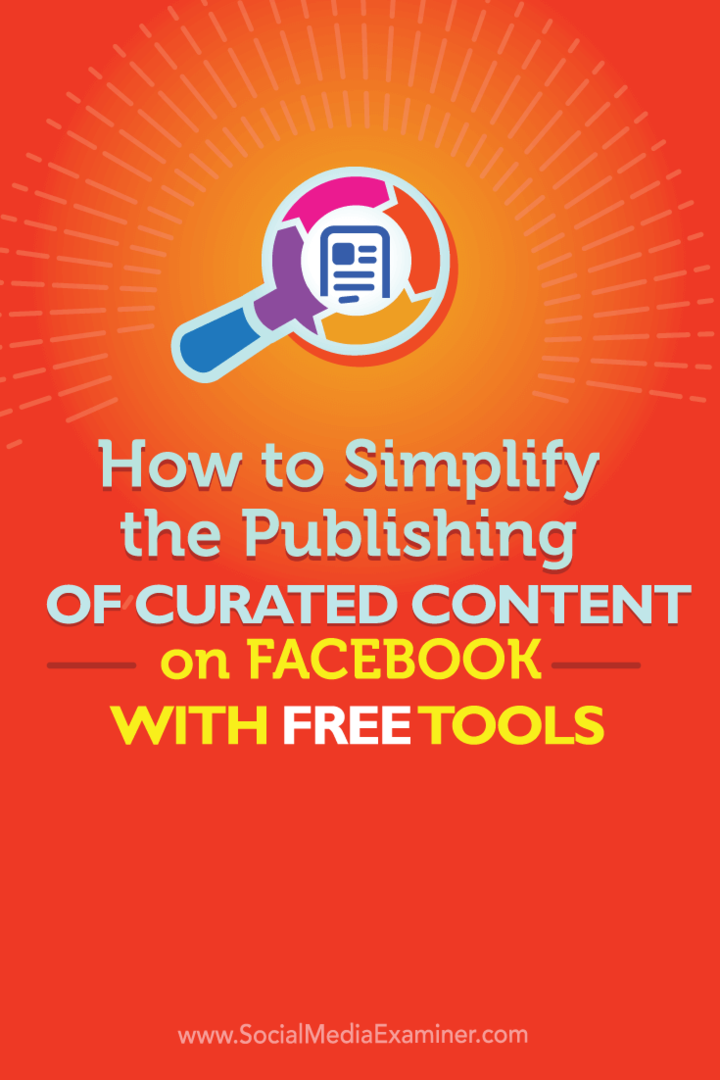Hoe watermerken uit een Word-document te verwijderen
Microsoft Office Microsoft Word Kantoor Held Woord / / April 03, 2023

Laatst geupdate op
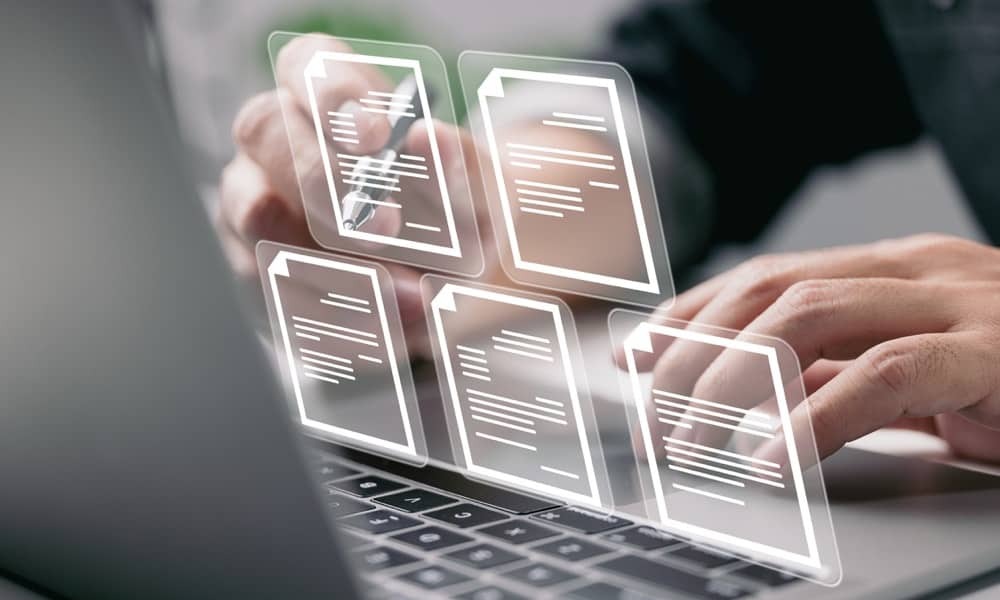
Het watermerken van documenten kan helpen om ze te beschermen, maar misschien wilt u er niet altijd een gebruiken. Leer hier hoe u watermerken uit een Word-document kunt verwijderen.
Er zijn tal van redenen waarom u een document van een watermerk zou willen voorzien. Het kan u helpen verschillende soorten documenten bij te houden, mensen te ontmoedigen uw werk te kopiëren of mensen te laten weten dat uw document nog steeds in uitvoering is. Als uw document echter een watermerk heeft, kan er een moment komen dat u watermerken uit een Word-document wilt verwijderen.
Het verwijderen van een watermerk in Word is vrij eenvoudig, hoewel het af en toe kan zijn dat een watermerk geen bal speelt. Als dat het geval is, is er een andere optie die u kunt proberen. De stappen die u moet volgen, zijn ook een beetje anders, afhankelijk van of u Windows of Mac gebruikt.
Ga als volgt te werk om watermerken uit een Word-document te verwijderen.
Hoe een watermerk op Windows te verwijderen
De Microsoft Word-app heeft een paar subtiele verschillen, afhankelijk van of u deze op Windows of Mac gebruikt. Dit betekent dat de stappen voor het verwijderen van een watermerk verschillen, afhankelijk van het type computer dat u gebruikt.
Als u het menu Ontwerp gebruikt, moet het watermerk uit uw Word-document worden verwijderd. Als het niet werkt, kunt u in plaats daarvan de onderstaande kop- en voettekstmethode proberen.
Hoe een watermerk uit een Word-document te verwijderen met behulp van het ontwerpmenu
In het Design-menu vindt u de Watermark-tool in Microsoft Word. Deze tool wordt gebruikt om watermerken voor uw documenten te maken en kan ook worden gebruikt om ze te verwijderen.
Een watermerk verwijderen uit een Word-document met behulp van het Design-menu in Windows:
- Klik op de Ontwerp menu.
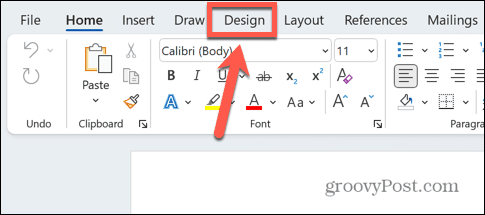
- Klik in het lint op de Watermerk icoon.
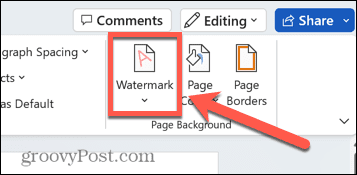
- Selecteer Verwijder watermerk.
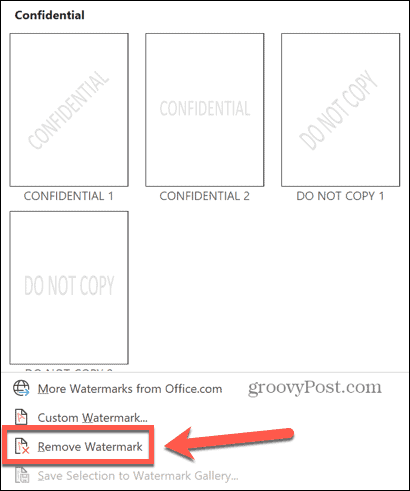
- Uw watermerk zou nu verwijderd moeten zijn. Als dit niet werkt, probeer dan de onderstaande methode.
Een watermerk verwijderen via de kop- en voettekst
Als de methode met het gereedschap Watermerk niet werkt, kunt u proberen het watermerk handmatig te verwijderen, dat bewerkbaar zou moeten zijn wanneer u uw kop- en voetteksten opent.
Een watermerk verwijderen via de kop- en voettekst:
- Dubbelklik bovenaan de pagina om de kop- en voettekst te openen.
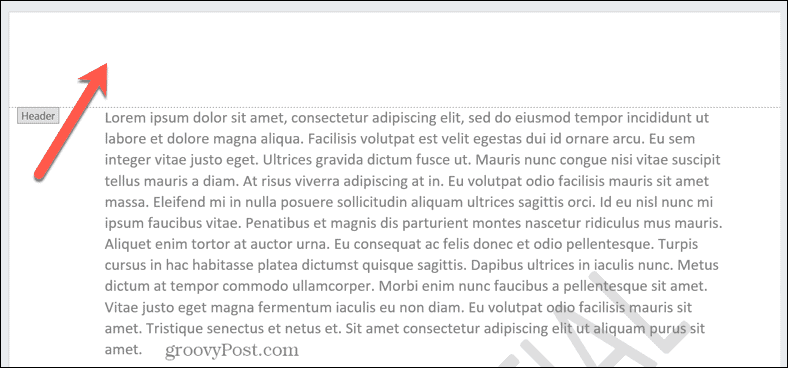
- Beweeg over het watermerk totdat de cursor verandert in een vierpuntige pijl. Als dit niet automatisch gebeurt, probeer dan op het watermerk te klikken.
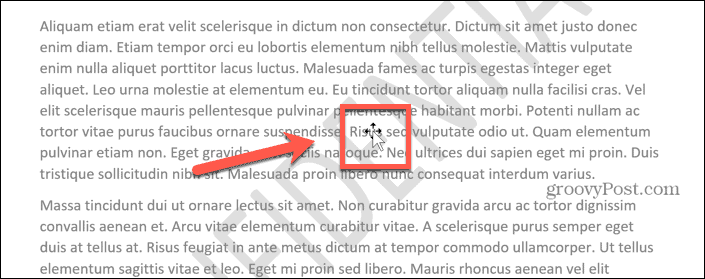
- Zodra uw cursor is veranderd in een pijl met vier punten, klikt u op het watermerk om het te selecteren.

- druk de Verwijderen toets op uw toetsenbord om het watermerk te verwijderen.
- Herhaal het proces voor alle andere watermerken op de pagina.
- Klik Sluit kop- en voettekst om terug te keren naar het normaal bewerken van uw document.
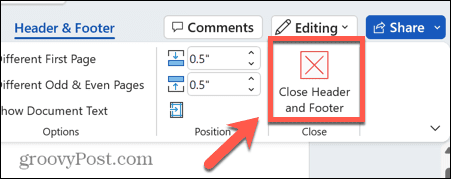
Hoe een watermerk op Mac te verwijderen
Als u Word op een Mac gebruikt, zijn de stappen iets anders dan die voor Windows. Nogmaals, je probeert het watermerk te verwijderen via het Design-menu of probeert het handmatig te verwijderen via de kop- en voettekst als dat niet werkt.
Een watermerk verwijderen met behulp van het ontwerpmenu
In het ontwerpmenu kunt u watermerken voor uw Word-documenten maken en u zou een watermerk via hetzelfde menu moeten kunnen verwijderen.
Een watermerk verwijderen uit een Word-document met behulp van het Design-menu op een Mac:
- Klik op de Ontwerp menu.
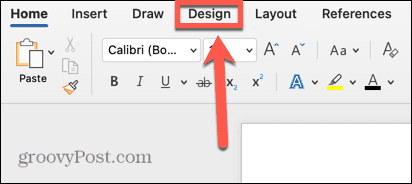
- Klik in het lint op de Watermerk hulpmiddel.
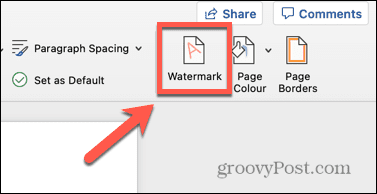
- Selecteer de Geen watermerk Radio knop.
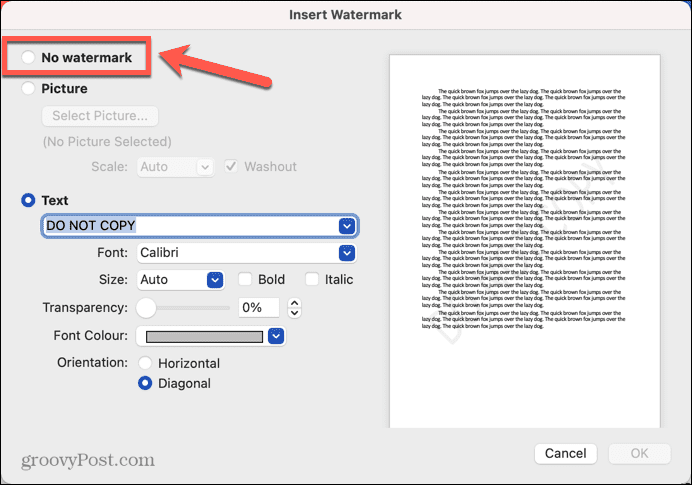
- Klik OK.
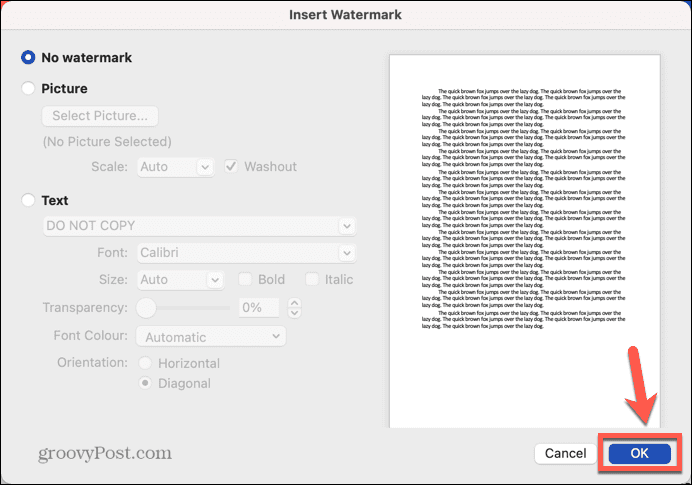
- Uw watermerk moet worden verwijderd. Als dit niet het geval is, probeer dan de onderstaande methode.
Een watermerk verwijderen met behulp van de kop- en voettekst
U kunt een watermerk ook handmatig verwijderen. Om uw watermerk te selecteren in plaats van de tekst van uw document, moet u de bewerkingsmodus voor de kop- en voettekst openen.
Een watermerk verwijderen met behulp van de kop- en voettekst:
- Dubbelklik bovenaan uw document om de kop- en voettekst te openen.
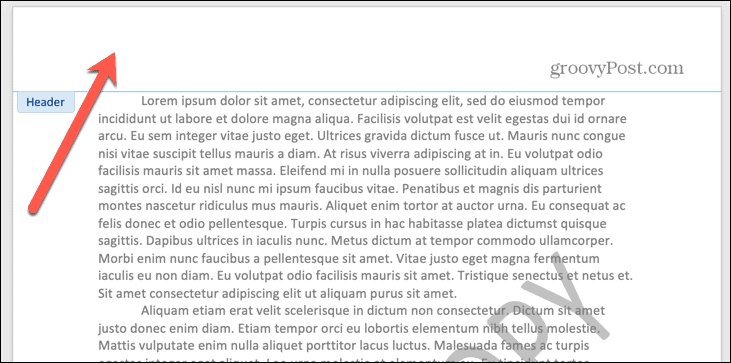
- Klik op het watermerk en er verschijnt een kader omheen.

- Beweeg over een van de randen van het vak totdat de vierpuntige pijl verschijnt.
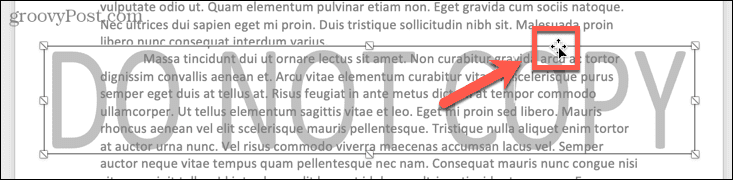
- Klik nogmaals en het watermerk wordt geselecteerd.
- druk de Backspace toets op je toetsenbord.
- Uw watermerk zou nu verwijderd moeten zijn.
- Verwijder eventuele andere watermerken en klik vervolgens op Sluit kop- en voettekst.
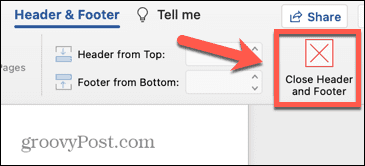
- U kunt nu gewoon doorgaan met het bewerken van uw Word-document.
Microsoft Word-documenten maken
Door te leren hoe u watermerken uit een Word-document kunt verwijderen, kunt u ervoor zorgen dat uw voltooide document er precies zo uitziet als u wilt. Er zijn tal van andere trucs om uw Word-documenten er precies zo uit te laten zien als u ze in uw hoofd voorstelt.
Jij kan een Word-document in tweeën splitsen als u kolommen wilt maken of maak een afbeelding transparant als u uw tekst wilt overlappen. Jij kan verwijder een anker in Word zodat je afbeelding niet meebeweegt met je tekst. Als u een tabel gebruikt, wilt u dat misschien wel verplaats uw tabel in Word om het precies te krijgen waar je het wilt hebben.
Hoe u uw Windows 11-productcode kunt vinden
Als u uw productcode voor Windows 11 moet overdragen of deze alleen nodig hebt voor een schone installatie van het besturingssysteem,...
Hoe Google Chrome-cache, cookies en browsegeschiedenis te wissen
Chrome slaat uw browsegeschiedenis, cachegeheugen en cookies uitstekend op om uw browserprestaties online te optimaliseren. Haar hoe je...