Hoe Microsoft Teams op Ubuntu te installeren
Linux Ubuntu Microsoft Microsoft Teams Held / / April 03, 2023

Laatst geupdate op

Microsoft Teams is een geweldige productiviteits- en samenwerkingstool die u ook op Linux-pc's kunt gebruiken. Volg deze handleiding als u Microsoft Teams op Ubuntu wilt installeren.
Microsoft Teams is een populaire tool voor productiviteit en communicatie waarmee werknemers kunnen samenwerken. Het stelt collega's in staat om te chatten, bestanden te delen en real-time vergaderingen te houden - allemaal vanaf hun pc.
Het is ook geen tool voor alleen Windows. U kunt Microsoft Teams gebruiken op bijna alle platformen en besturingssystemen, inclusief gangbare Linux-distributies zoals Ubuntu.
Wil je weten hoe je Microsoft Teams installeert op Ubuntu, volg dan onderstaande stappen.
Hoe Microsoft Teams op Ubuntu te installeren met behulp van de GUI
De eenvoudigste manier om Microsoft Teams te installeren, is door Ubuntu's te gebruiken GUI (of Grafische gebruikersinterface) om je te helpen.
Om Microsoft Teams op Ubuntu te installeren met behulp van de GUI:
- Bezoek de officiële Microsoft Teams-website.
- Scroll naar beneden op de pagina om bij de Downloaden sectie.
- Klik Linux DEB (64-bits) om het downloaden te starten.
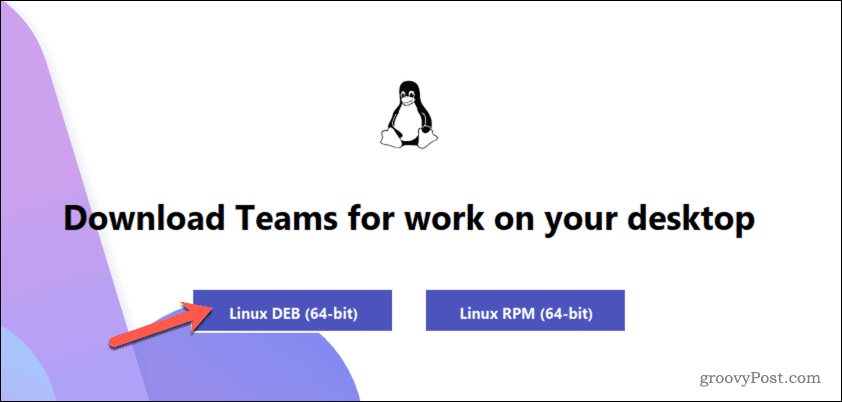
- Zodra de download is voltooid, opent u de Ubuntu-bestandsbeheerder om toegang te krijgen tot het Downloaden map.
- Dubbelklik op de .deb installatiebestand voor Microsoft Teams om het bestand uit te voeren.
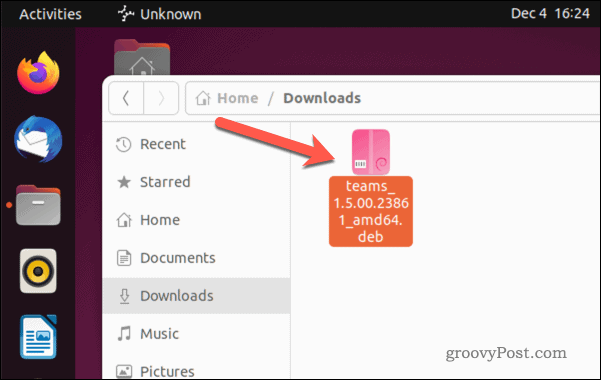
- De pakketbeheerder van Ubuntu wordt geopend met informatie over het installatiebestand. Als dit niet het geval is, klikt u met de rechtermuisknop op het bestand en selecteert u Openen met andere toepassingen selecteer vervolgens Software installeren.
- Om Microsoft Teams te installeren, klikt u op Installeren op de top.
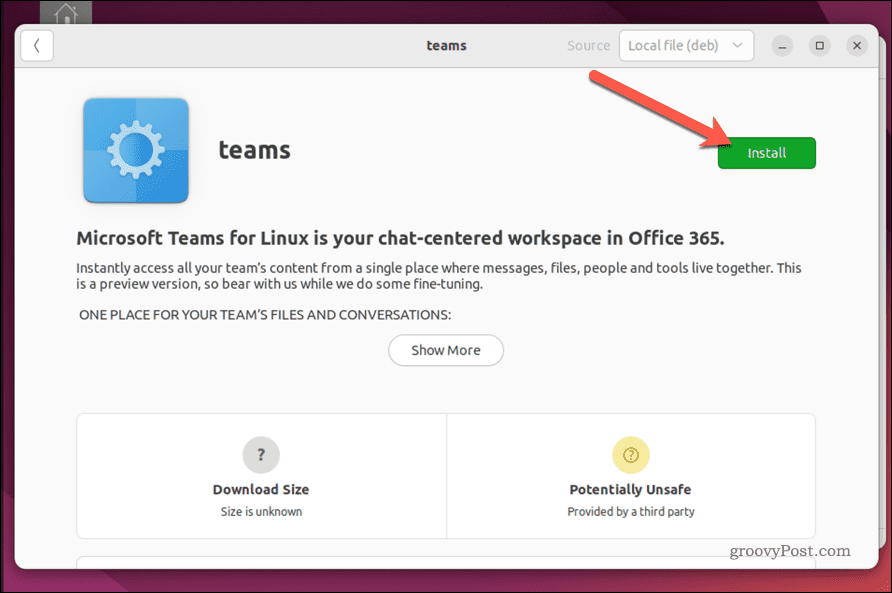
- Geef de installatie even de tijd om te voltooien.
- Zodra de installatie is voltooid, voert u het Microsoft Teams app en klik Begin om het te gaan gebruiken.
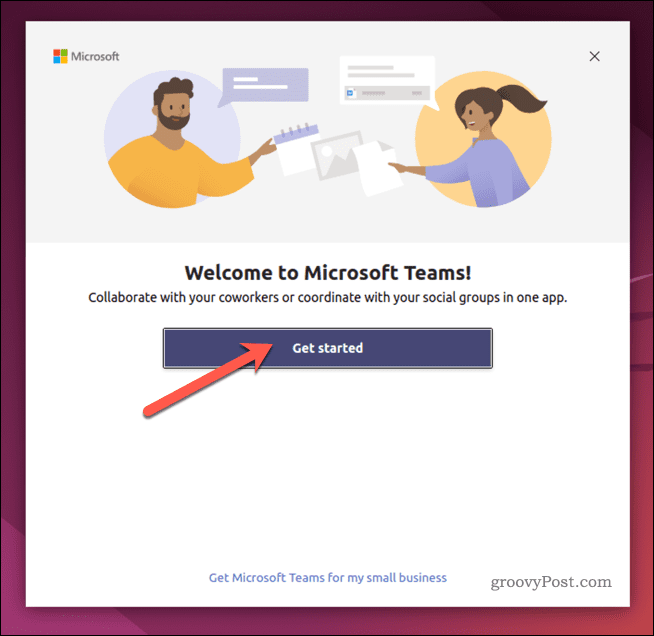
Als u het .deb-bestand niet kunt gebruiken om Microsoft Teams te installeren, kunt u de onderstaande stappen volgen om in plaats daarvan de terminal te gebruiken.
Hoe Microsoft Teams op Ubuntu te installeren met behulp van de terminal
De snelste methode om Microsoft Teams op Ubuntu te installeren, is door de terminal te gebruiken. Dit veronderstelt dat u enige ervaring hebt met het gebruik ervan. U zult het waarschijnlijk gemakkelijker vinden om Teams te installeren met behulp van de bovenstaande GUI als u dat niet doet.
Vergelijkbare Linux-distributies, waaronder Debian, zouden deze instructies moeten kunnen gebruiken om Microsoft Teams op hun pc te installeren. Dit werkt echter niet gegarandeerd. Als u problemen ondervindt, controleer dan de documentatie voor uw distributie voordat u verder gaat.
Om Microsoft Teams op Ubuntu te installeren met behulp van de terminal:
- Open deze map in uw webbrowser. Dit is de officiële Microsoft Teams-repository voor Linux.
- Identificeer het bestand met de nieuwste versie van Microsoft Teams beschikbaar in de verstrekte lijst.
- Dit is het bestand met het grootste volgnummer. Bijvoorbeeld, teams_1.5.00.23861 is een nieuwere versie van het bestand over teams_1.5.00.10453 of teams_1.4.00.7556. Voor het gemak moet dit ook het laatste bestand in de lijst met de nieuwste datum zijn.
- Klik met de rechtermuisknop op het item (bijv. teams_1.5.00.23861_amd64.deb) en selecteer Kopieer link adres (in Chrome) of Kopieer link (in Firefox).
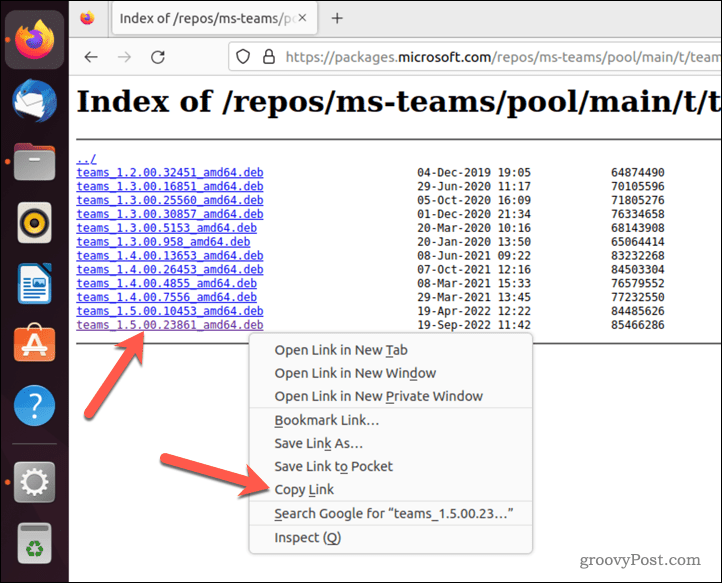
- Open vervolgens een nieuw terminalvenster.
- Typ het volgende in de terminal, maar zonder op te drukken Binnenkomen sleutel:
wget -O teams.deb
- Plak vervolgens de link naar de ploegen dossier na teams.deb in uw opdracht, als volgt. Vervang de teams_1.5.00 bestand met het up-to-date bestandspad:
wget -O teams.deb https://packages.microsoft.com/repos/ms-teams/pool/main/t/teams/teams_1.5.00.23861_amd64.deb
- druk op Binnenkomen om de opdracht uit te voeren en uw pc de tijd te geven het bestand te downloaden.
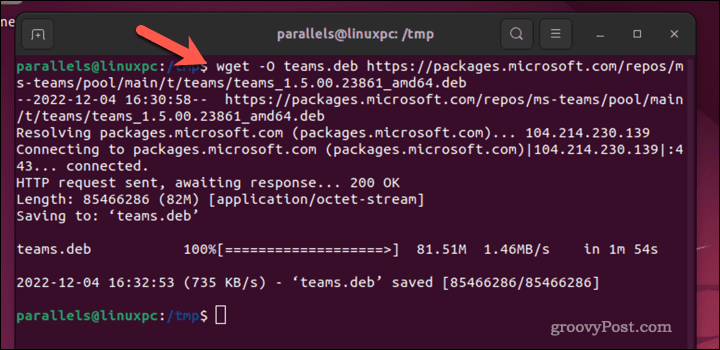
- Nadat het .deb-bestand is gedownload, typt u het volgende om Teams te installeren met behulp van het bestand:
sudo apt install ./teams.deb
- druk op Binnenkomen om de opdracht uit te voeren en de installatie te starten.
- Voer desgevraagd uw wachtwoord in en druk op Y verder gaan.
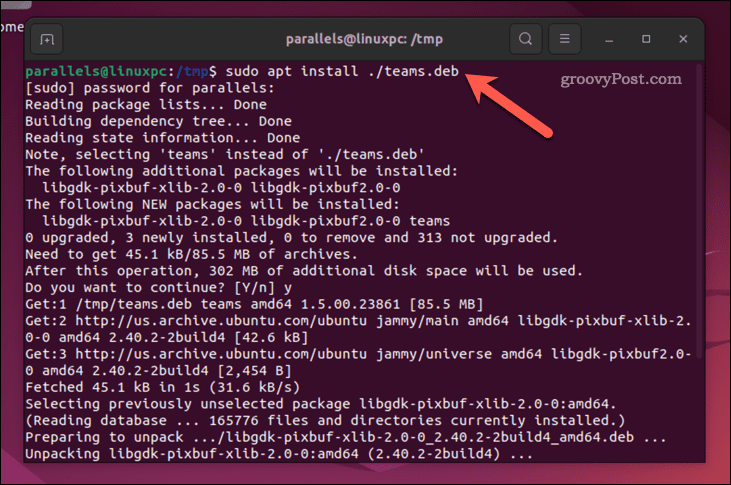
Geef de installatie even de tijd om te voltooien. Zodra dit het geval is, kunt u Teams starten en inloggen met uw Microsoft-accountgegevens.
Hoe Microsoft Teams op Ubuntu te verwijderen
Als Microsoft Teams niet correct werkt, kunt u het via de onderstaande stappen uit Ubuntu verwijderen.
Om Microsoft Teams uit Ubuntu te verwijderen:
- Open de terminal op uw pc.
- Typ de volgende opdracht in de terminal:
sudo apt teams verwijderen
- Voer uw wachtwoord in als daarom wordt gevraagd en druk op Y sleutel om te bevestigen.
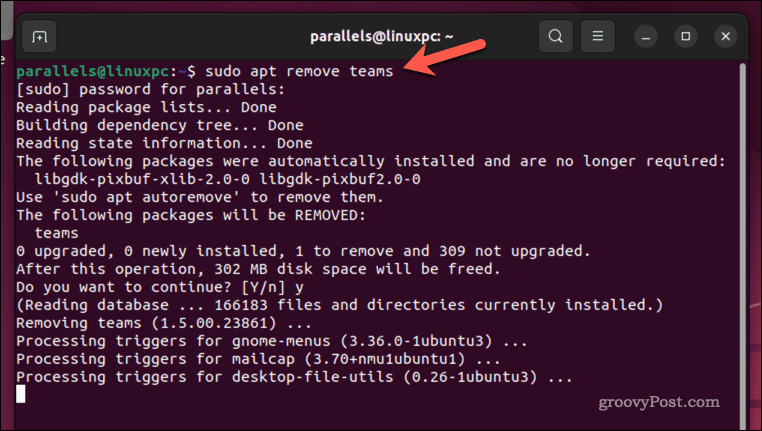
- Geef Ubuntu de tijd om Microsoft Teams van uw pc te verwijderen.
Zodra Microsoft Teams is verwijderd, verliest u de toegang ertoe op uw Ubuntu-pc. U moet het opnieuw installeren om het daarna te blijven gebruiken.
Microsoft Teams gebruiken voor betere productiviteit op Linux
Microsoft Teams is een hulpmiddel dat is ontworpen om de productiviteit en efficiëntie van uw team te verbeteren, als u het kunt gebruiken. Dankzij bovenstaande stappen kunnen Ubuntu-gebruikers Teams gebruiken en Microsoft Teams op hun Ubuntu-pc installeren.
Wil je productief blijven op je mobiel? Je kan ook Installeer Microsoft Teams op een Android-smartphone om toegang te krijgen tot uw berichten en bestanden. Je kan zelfs gebruik Microsoft Teams op een Chromebook met behulp van de webversie van de app.
Wil je je collega's verrassen? Poging een whiteboard gebruiken in een Microsoft Teams-vergadering om u te helpen bij het genereren van nieuwe ideeën voor uw volgende grote project.
Hoe u uw Windows 11-productcode kunt vinden
Als u uw productcode voor Windows 11 moet overdragen of deze alleen nodig hebt voor een schone installatie van het besturingssysteem,...
Hoe Google Chrome-cache, cookies en browsegeschiedenis te wissen
Chrome slaat uw browsegeschiedenis, cachegeheugen en cookies uitstekend op om uw browserprestaties online te optimaliseren. Haar hoe je...

