Standaardlettertype wijzigen in Google Documenten, Presentaties en Spreadsheets
Google Bladen Google Dia's Google Google Documenten Held / / April 03, 2023

Laatst geupdate op

Een uitstekende manier om uw documenten aan te passen, is door een aangepast lettertype te gebruiken. Met deze handleiding kunt u het standaardlettertype in Google Documenten, Presentaties en Spreadsheets wijzigen.
Wil je wat persoonlijkheid en creativiteit toevoegen aan je documenten? Een goede manier om te beginnen is door te kijken naar het lettertype dat u in uw document gebruikt.
In Google-apps zoals Google Docs is het standaardlettertype Arial. Arial is een eenvoudige en stabiele optie, maar als u uw document wilt laten opvallen, kunt u het standaardlettertype wijzigen en iets anders proberen.
Het door u gekozen lettertype wordt de optie die u ziet wanneer u een nieuw Google-document opent. Hieronder leggen we uit hoe u het standaardlettertype in Google Documenten, Google Presentaties en Google Spreadsheets kunt wijzigen.
Hoe het standaardlettertype in Google Documenten te wijzigen
Met Google Docs kunt u het standaardlettertype wijzigen met behulp van de onderstaande stappen.
Het standaardlettertype in Google Documenten wijzigen:
- Open een bestaand Google Docs-document of maak een nieuwe aan Eerst.
- In de Google documenten venster, selecteer bestaande tekst of schrijf een willekeurige zin - het maakt niet uit wat er staat.
- Als u het standaardlettertype wilt wijzigen dat wordt gebruikt voor andere typen tekst (zoals koppen), wijzigt u de stijl van de tekst zodat deze bij dat doel past (bijvoorbeeld door vetgedrukte opmaak te gebruiken).
- Met de geselecteerde tekst gebruikt u de Lettertype opties vervolgkeuzelijst om het lettertype te selecteren dat u wilt gebruiken als uw standaardlettertype in Google Documenten.
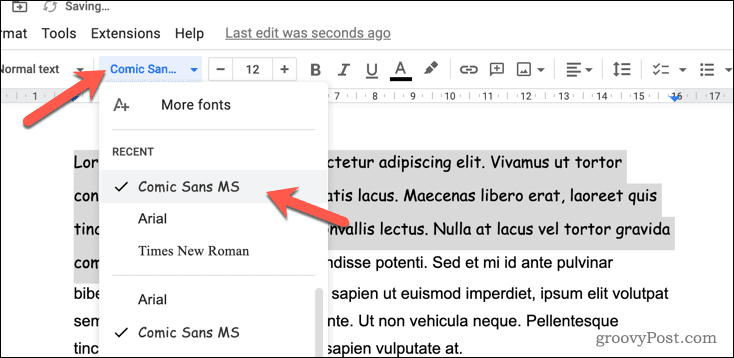
- Klik vervolgens op de stijlen vervolgkeuzemenu en plaats de muisaanwijzer erop Normale tekst.
- Selecteer Werk Normale tekst bij zodat deze overeenkomt. Hiermee wordt het door u gekozen lettertype toegepast als uw nieuwe standaardlettertype bij het typen van normale tekst.
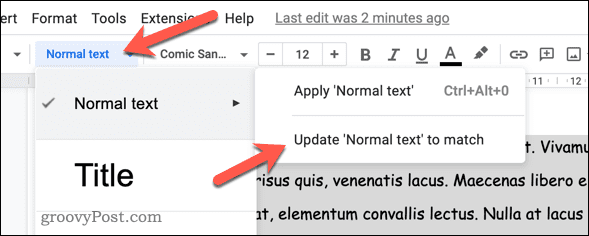
- Als u het lettertype wilt wijzigen dat voor andere koppen wordt gebruikt, plaatst u de muisaanwijzer op een andere optie in het stijlen menukaart (bijv. Kop 2) en selecteer Bijwerken om overeen te komen in plaats van.
Met de nieuwe lettertypestijl toegepast, is deze instelling van toepassing op alle nieuwe documenten u maakt in Google Docs. Het is echter niet met terugwerkende kracht van toepassing.
Als u het standaardlettertype in oudere documenten wilt wijzigen, moet u teruggaan naar die documenten, de bestaande tekst selecteren en de nieuwe stijlopmaak toepassen.
Hoe het standaardlettertype in Google Spreadsheets te wijzigen
U kunt ook het standaardlettertype wijzigen dat wordt gebruikt in een Google Spreadsheets-spreadsheet. Om dit te doen, kunt u een nieuw lettertype toepassen op het standaardthema dat wordt gebruikt in Google Spreadsheets voor nieuwe spreadsheets.
Dit werkt alleen als op een spreadsheet die u aan het maken bent het standaardthema is toegepast. Als je een ander thema gebruikt, moet je het lettertype opnieuw wijzigen.
Het standaardlettertype in Google Spreadsheets wijzigen:
- Open een bestaande Google Spreadsheets-spreadsheet of maak een nieuwe aan.
- Ga naar Opmaak > Thema.
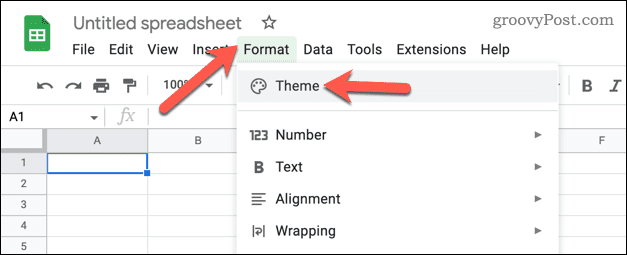
- In de Thema's menu aan de rechterkant, zorg ervoor dat de Standaard thema wordt gekozen. Dit is het standaardthema dat wordt gebruikt voor nieuwe Google Spreadsheets-spreadsheets.
- Klik vervolgens Aanpassen.
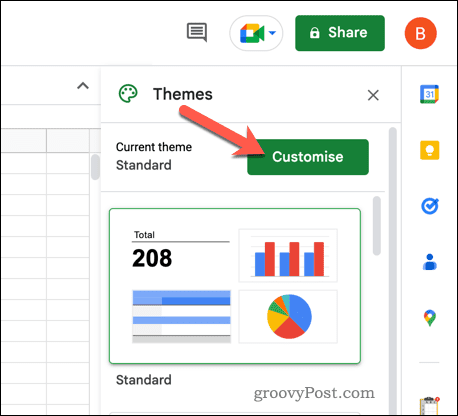
- Selecteer uw nieuwe (en gewenste) standaardlettertype in het vervolgkeuzemenu Lettertype.
- Breng indien nodig andere wijzigingen aan in de tekstopmaak.
- Klik Klaar om de wijzigingen op te slaan.
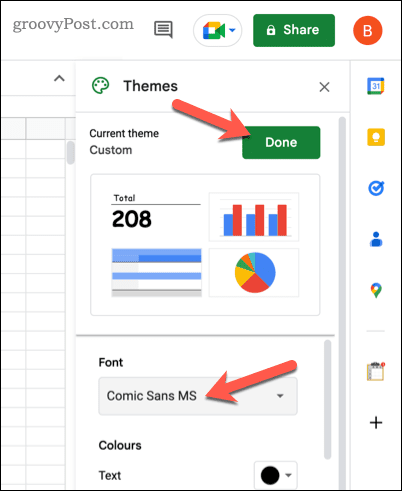
Eenmaal opgeslagen, gebruiken alle nieuwe spreadsheets het nieuwe standaardlettertype dat u hebt geselecteerd (maar alleen als ze het standaardthema gebruiken). Het werkt niet achteraf, dus u moet dezelfde wijziging aanbrengen in spreadsheets die u eerder heeft gemaakt.
Hoe het standaardlettertype in Google Presentaties te wijzigen
Net als Google Spreadsheets zijn de lettertypekeuzes van Google Presentaties gebaseerd op uw thema. De gebruikte opmaak (inclusief het lettertype) verandert als u overstapt op een aangepast thema.
Als u het standaardlettertype in Google Presentaties wilt wijzigen, moet u het lettertype wijzigen dat in het standaardthema wordt gebruikt. Als alternatief moet u het lettertype wijzigen in jouw standaardthema (het thema dat u het meest gebruikt).
Het standaardlettertype in Google Presentaties wijzigen:
- Open een bestaande Google Presentaties-presentatie. Alternatief, een nieuwe presentatie maken in plaats van.
- Als u een nieuwe presentatie maakt, past u het thema toe dat u wilt bewerken door naar te gaan Schuif > Thema wijzigen.
- Ga vervolgens naar Schuif > Thema bewerken.
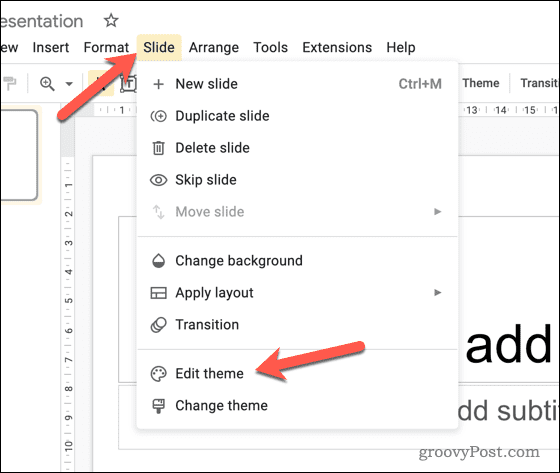
- Selecteer de basisdia (de dia met opmaakregels, inclusief tekst) door de eerste dia onder de dia te selecteren Thema kop aan de linkerkant.
- Selecteer aan de rechterkant een kop om de letterstijl voor die tekst te wijzigen. Als u bijvoorbeeld de titel van de dia wilt wijzigen, selecteert u de eerste tekstvak. U kunt ook alle tekst selecteren om het gebruikte lettertype voor alle niveaus te wijzigen.
- Met de geselecteerde tekst gebruikt u de Lettertype vervolgkeuzemenu om over te schakelen naar uw nieuwe standaardlettertype.
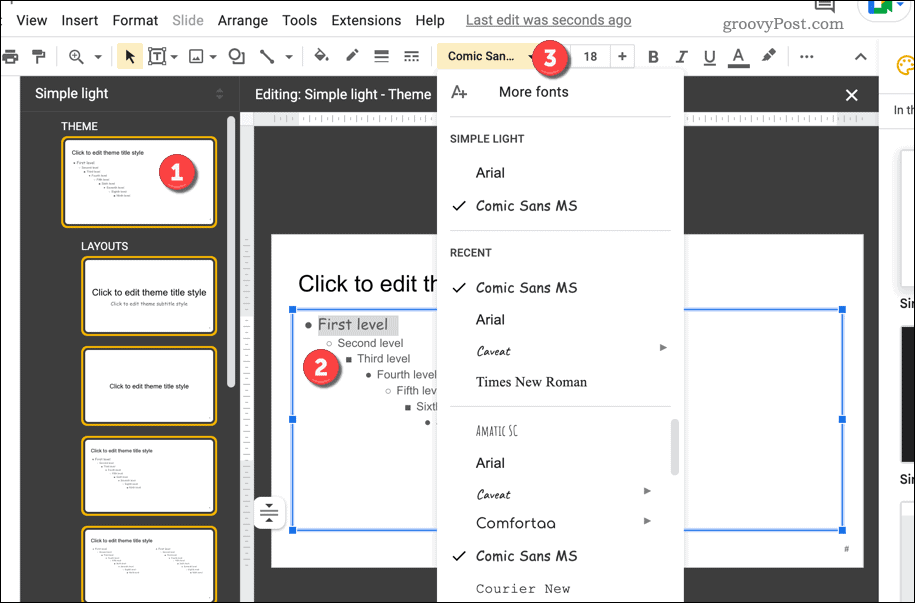
- Breng naar wens andere opmaakwijzigingen aan.
- Om uw wijzigingen op te slaan, klikt u op de dichtbij pictogram rechtsboven.
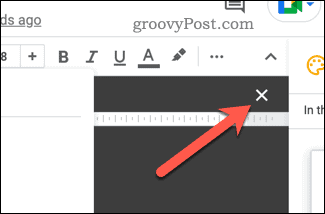
Als de wijzigingen in uw Google Presentaties-thema zijn toegepast, zou u moeten zien dat deze van toepassing zijn op uw hele presentatie. Het is ook van toepassing op uw nieuwe presentaties met hetzelfde thema.
Als u het standaardthema wijzigt, zouden de wijzigingen automatisch in alle nieuwe presentaties moeten verschijnen.
Google Docs gebruiken om indrukwekkende documenten te maken
Laat een saai lettertype uw document niet verpesten. Met de bovenstaande stappen kunt u snel het standaardlettertype wijzigen in de apps van Google, waaronder Documenten, Presentaties en Spreadsheets.
Waarom zou u uw documenten niet nog meer opfleuren? Dat zou je bijvoorbeeld kunnen verander de achtergrondkleur in Google Docs document. Wit is tenslotte behoorlijk saai!
Als u verschillende soorten documenten wilt maken, kan dat ook verander de marges in Google Docs geschikt voor verschillende papierformaten. Je kan zelfs roteer uw Google Docs-tekst voor meer dramatische opmaak.
Hoe u uw Windows 11-productcode kunt vinden
Als u uw productcode voor Windows 11 moet overdragen of deze alleen nodig hebt voor een schone installatie van het besturingssysteem,...
Hoe Google Chrome-cache, cookies en browsegeschiedenis te wissen
Chrome slaat uw browsegeschiedenis, cachegeheugen en cookies uitstekend op om uw browserprestaties online te optimaliseren. Haar hoe je...


