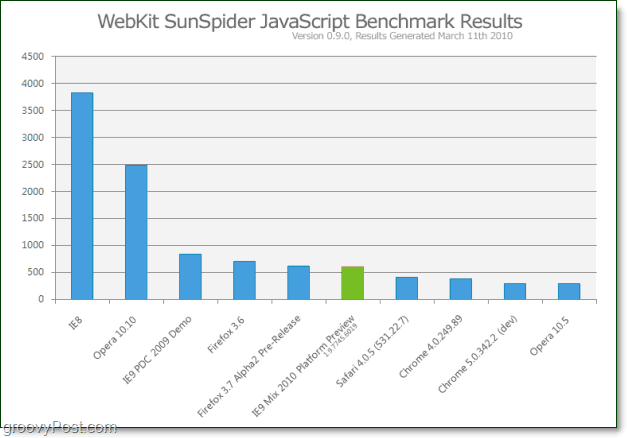Hoe Google Play te repareren werkt niet op een Chromebook
Chrome Os Google Held Chromebook / / April 03, 2023

Laatst geupdate op
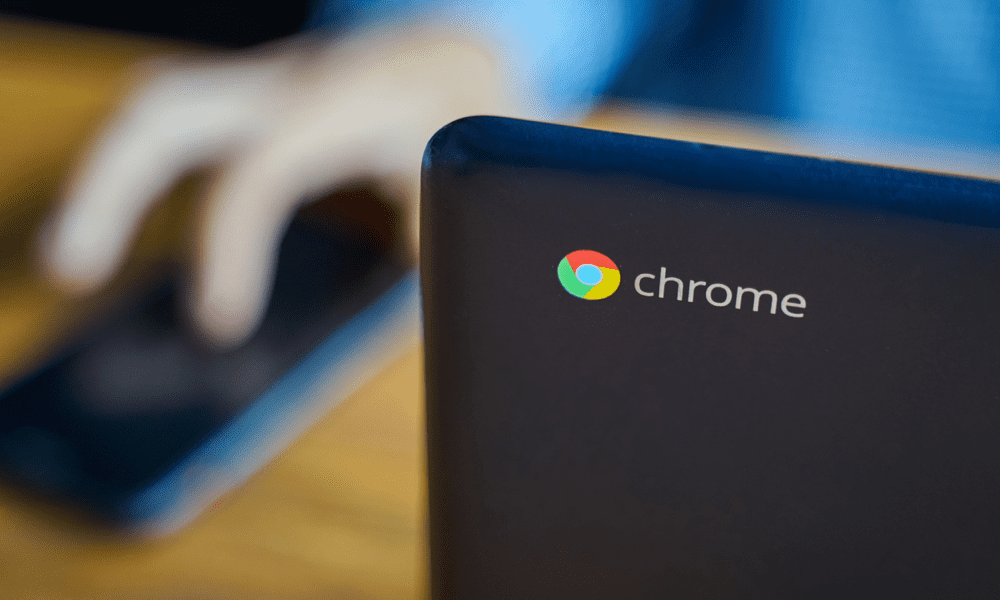
Heeft u moeite om Android-apps op uw Chromebook uit te voeren? Als Google Play niet werkt op uw Chromebook, volgt u de stappen in deze handleiding om het probleem op te lossen.
Het gebruik van een Chromebook is geweldig om op internet te surfen, e-mails te verzenden en af en toe tekstverwerkingsprojecten uit te voeren. Daarnaast kun je apps downloaden voor verschillende zaken, zoals gamen, streamen, entertainment en andere computertaken.
Het is ook belangrijk op te merken dat u meer kunt doen met Chromebook, zoals Android-apps uitvoeren. Om apps te gebruiken, heb je echter de Google Play Store nodig.
Helaas werkt uw Chromebook niet altijd zoals u verwacht. Als u problemen ondervindt met het feit dat Google Play niet werkt op een Chromebook, moet u de onderstaande oplossingen proberen.
1. Controleer of uw Chromebook compatibel is
Hoewel de meeste moderne Chromebooks Google Play standaard ondersteunen, is dat bij oudere apparaten mogelijk niet het geval. Als u Google Play niet ziet of grijs wordt weergegeven, is uw Chromebook mogelijk te oud om Android-apps te ondersteunen.
Om te controleren of uw Chromebook Google Play- en Android-apps ondersteunt, controleert u uw Chromebook-model aan de hand van de Google-lijst met Chromebooks die Android-apps ondersteunen.
Niet ondersteund? U moet overwegen om te upgraden - sorry!
2. Werk uw Chromebook bij
Google Play werkt mogelijk niet vanwege bugs in de momenteel geïnstalleerde versie van Chrome OS op uw Chromebook. Uw Chromebook zou automatisch moeten worden bijgewerkt, maar u kunt het beste handmatig controleren op updates. Er wacht bijvoorbeeld een update van Google die uw Play Store-probleem zou kunnen oplossen op u om te installeren.
Het is een eenvoudig proces om update uw Chromebook handmatig. Ga naar om uw Chromebook bij te werken Instellingen > Over Chrome OS > Controleren op updates.
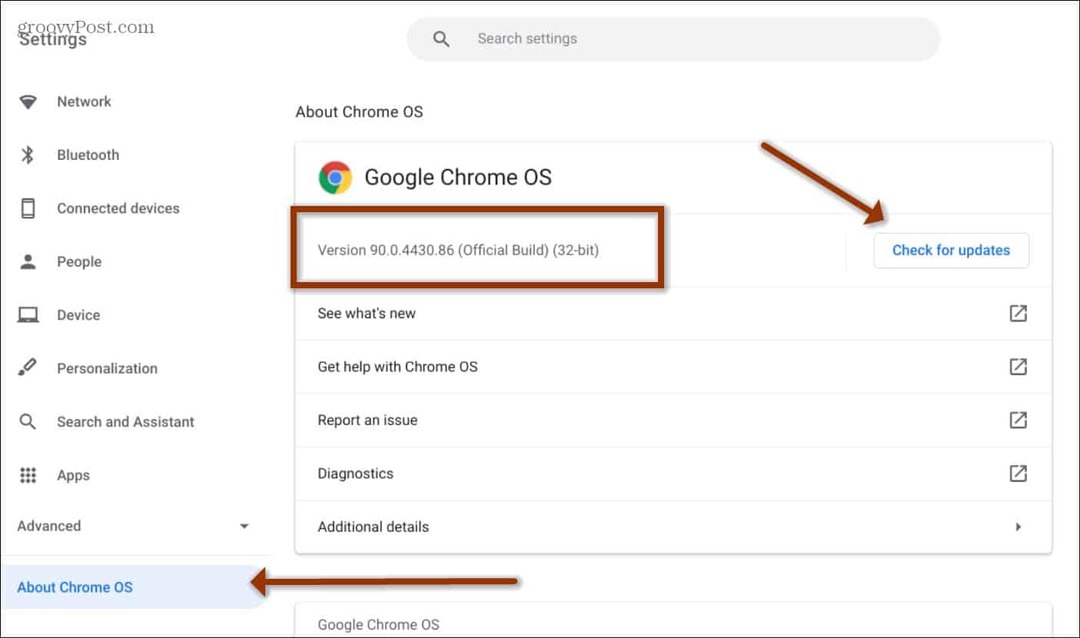
Houd er rekening mee dat uw Chromebook na een update opnieuw moet worden opgestart, dus zorg ervoor dat uw werk en andere bestanden worden opgeslagen.
Opmerking: Als uw werk of school uw Chromebook beheert, is de optie om te updaten mogelijk niet beschikbaar. U moet dus contact opnemen met de IT-afdeling om ervoor te zorgen dat deze up-to-date is.
3. Update de Google Play-app
Als uw Chromebook up-to-date is en Google Play nog steeds niet correct werkt, kunt u de Google Play-app updaten.
De Google Play-app op uw Chromebook updaten:
- Start de Play Store en klik op de profiel icoon in de rechterbovenhoek.
- Kiezen Instellingen uit het menu dat verschijnt.
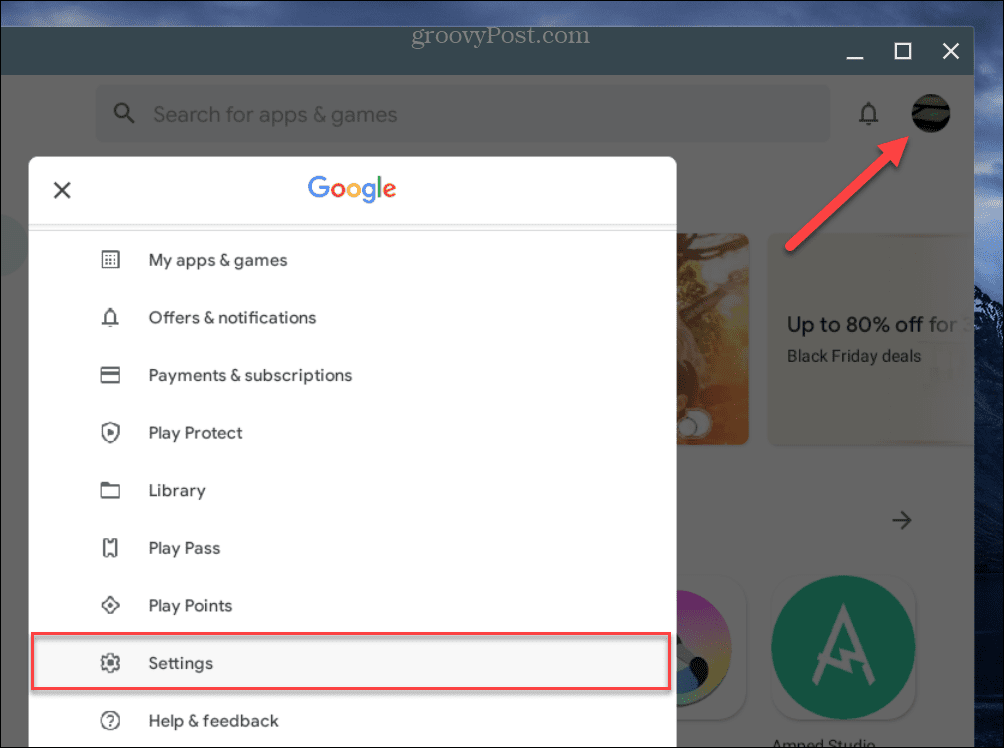
- Van de Instellings scherm, vouw het Over sectie.
- Klik op de Play Store bijwerken knop onder de Play Store-versie sectie.
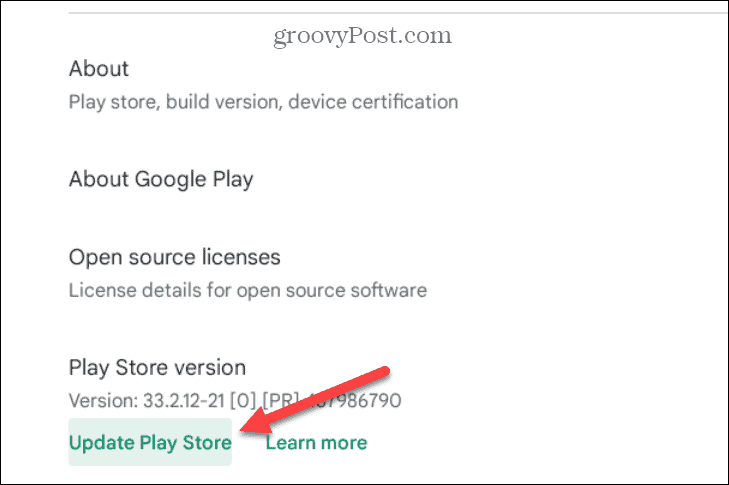
- Wacht op Play Store-updates, start de app opnieuw en kijk of Google Play werkt.
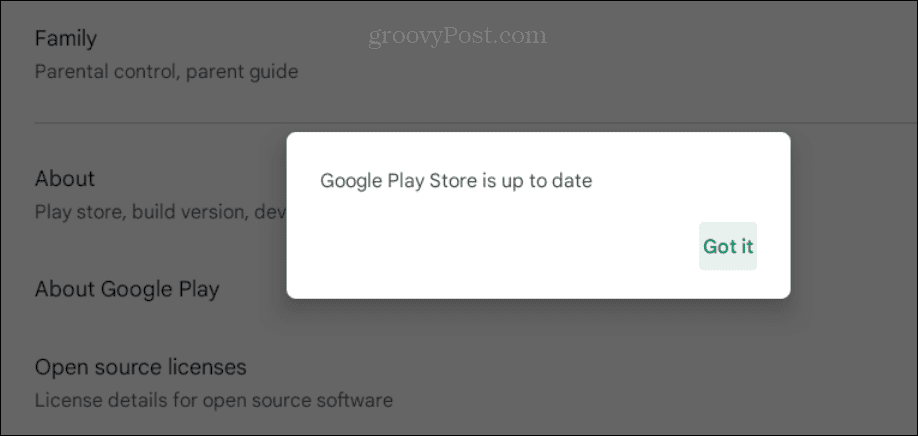
4. Start uw Chromebook opnieuw op
Ervan uitgaande dat uw Chromebook Android-apps ondersteunt, kunt u een situatie tegenkomen waarin Google Play vastloopt of niet kan worden gestart. Dus een goede plek om te beginnen met het oplossen van problemen is om start uw Chromebook opnieuw op.
Om uw Chromebook opnieuw op te starten, klikt u op de klok om het Snelle instellingen paneel in de rechterbenedenhoek van het scherm.
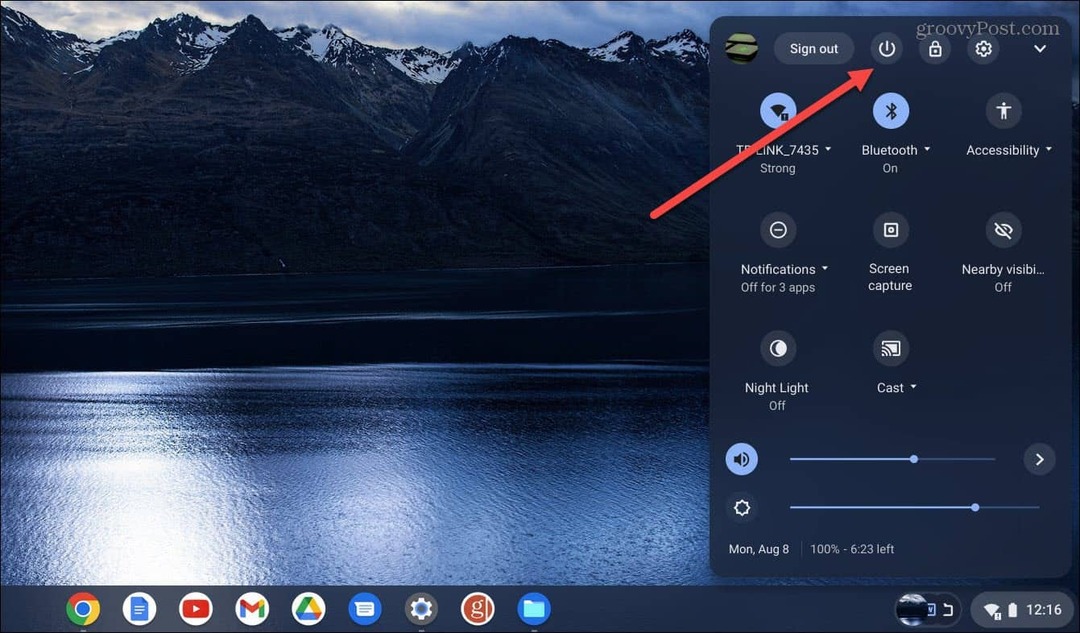
Nadat het menu is geopend, klikt u op de aan / uit-knop en het wordt onmiddellijk uitgeschakeld. Wacht tot uw Chromebook volledig is uitgeschakeld en start deze opnieuw op door op te drukken Stroom knop.
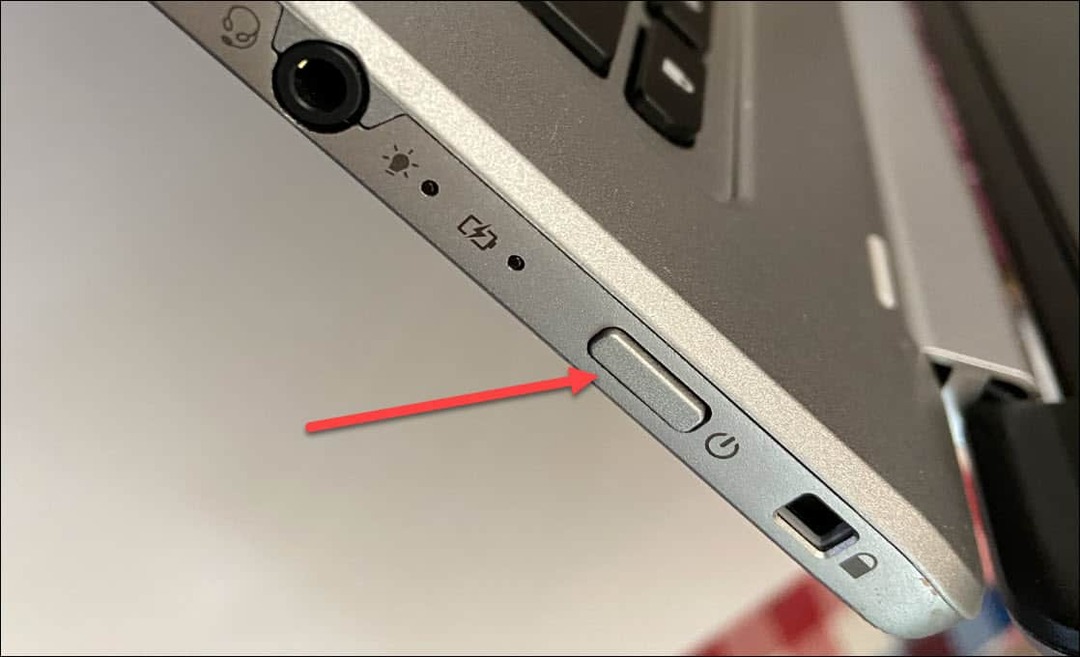
Zodra uw Chromebook opnieuw is opgestart, logt u in en controleert u of Google Play werkt.
5. Controleer of Google Play is ingeschakeld
Een andere reden dat Google Play niet werkt, is dat het om de een of andere reden niet is ingeschakeld of is uitgeschakeld.
De Play Store op Chromebook inschakelen:
- Klik op de klok icoon in de rechter benedenhoek en selecteer de Instellingen pictogram van de Snel paneel.
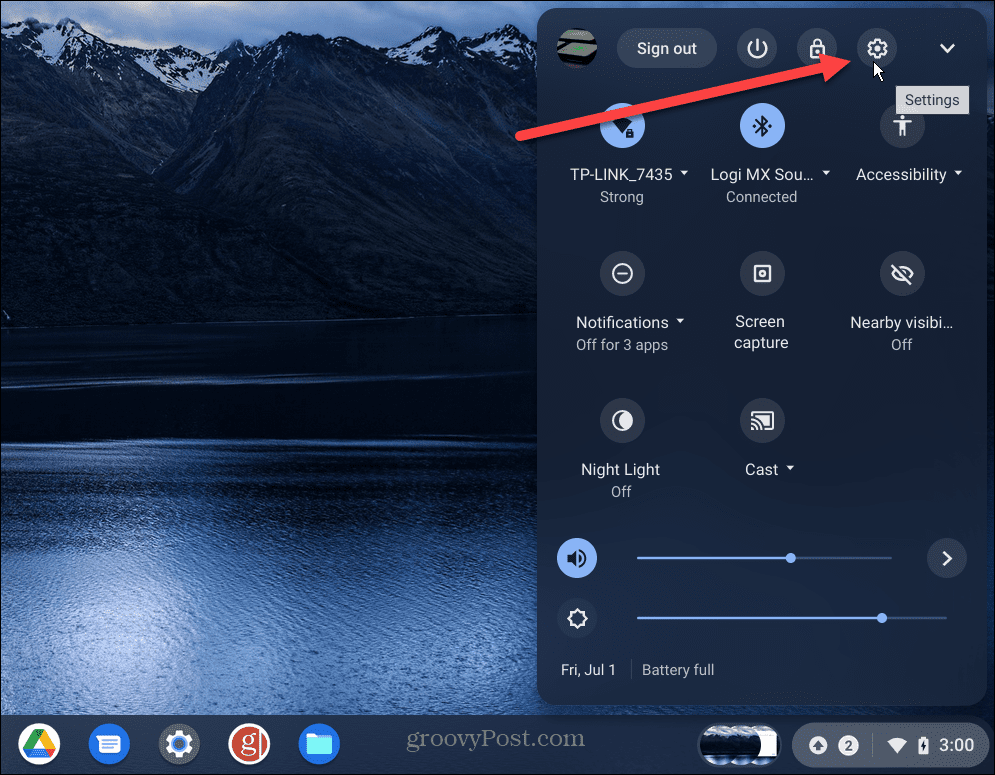
- Wanneer Instellingen wordt geopend, selecteert u Apps van het linkerpaneel, en je zou moeten zien Google Play Store in de rechterkolom.
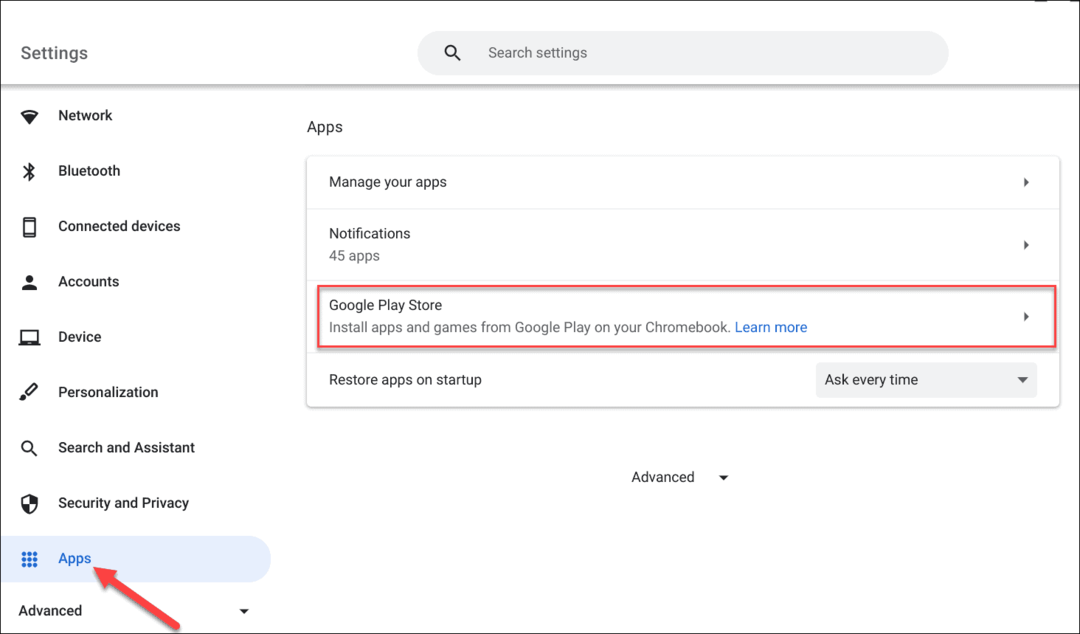
- Als je de Installeer apps en games van Google Play op je Chromebook optie, schakel het in.
- Nadat u hebt geverifieerd dat het is ingeschakeld, opent u het Launcher, en je zou de Play Store app.
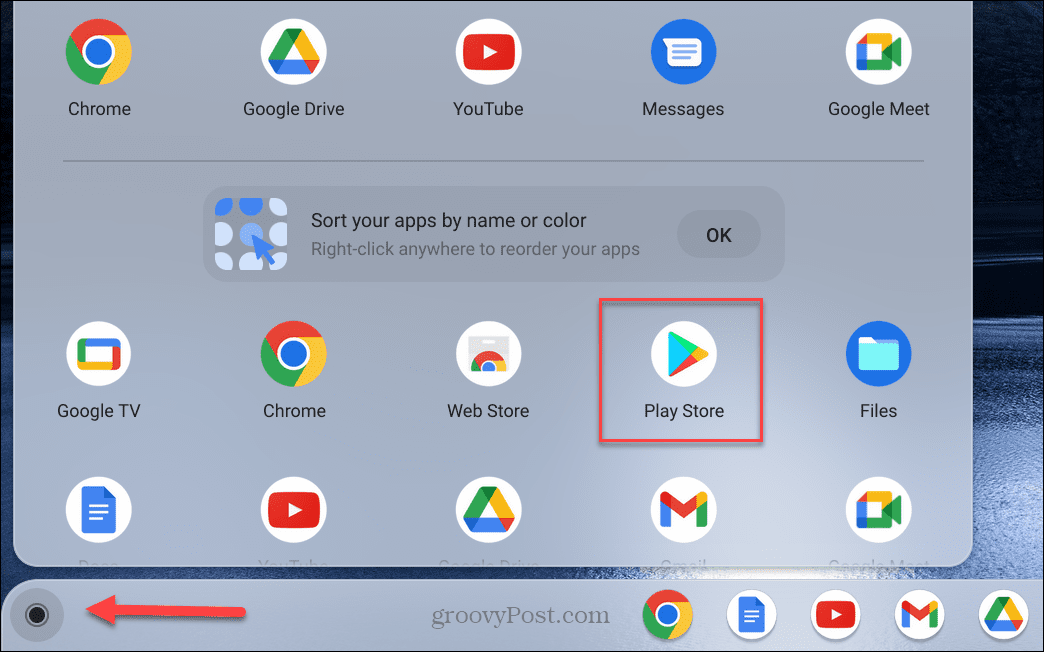
6. Meld u af bij de gastmodus
Als je hebt ingeschakeld Gastmodus op uw Chromebook, kan de gastgebruiker geen apps installeren of verwijderen. Daarom wordt Google Play niet weergegeven.
Als u zich om de een of andere reden in de gastmodus bevindt, sluit u deze af en logt u opnieuw in met uw Google-accountgegevens. Daarna zou u toegang moeten hebben tot Google Play om apps te installeren.
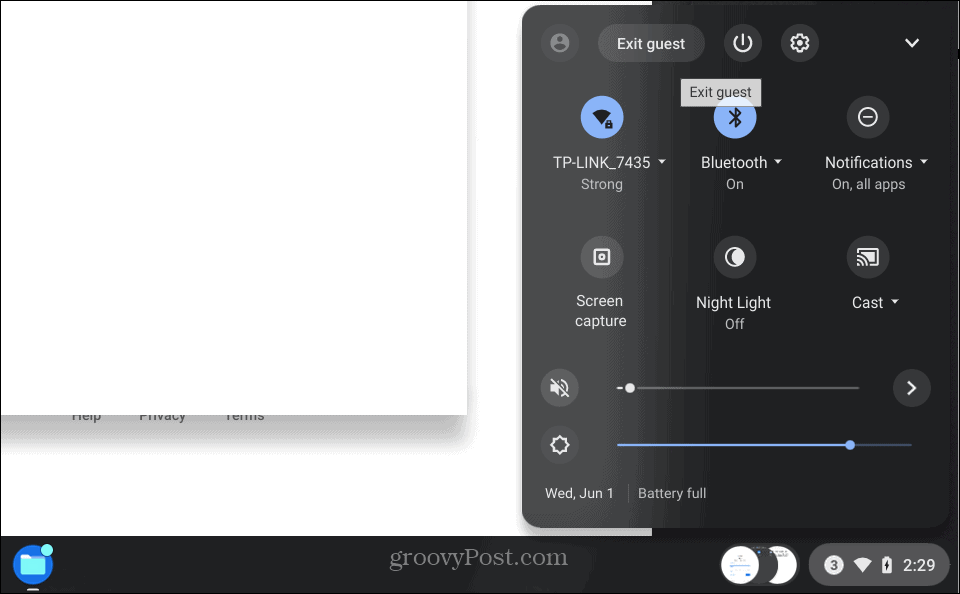
7. Wis de Google Play-cache
Leuk vinden het wissen van de cache op Android om te voorkomen dat apps crashen of vastlopen, kunt u de cache voor Google Play op Chromebook wissen.
Ga als volgt te werk om de cache van de Play Store-app te wissen:
- Navigeren naar Instellingen > Apps > Beheer je apps.
- Scroll naar beneden en klik op de Play Store optie uit de lijst met items.
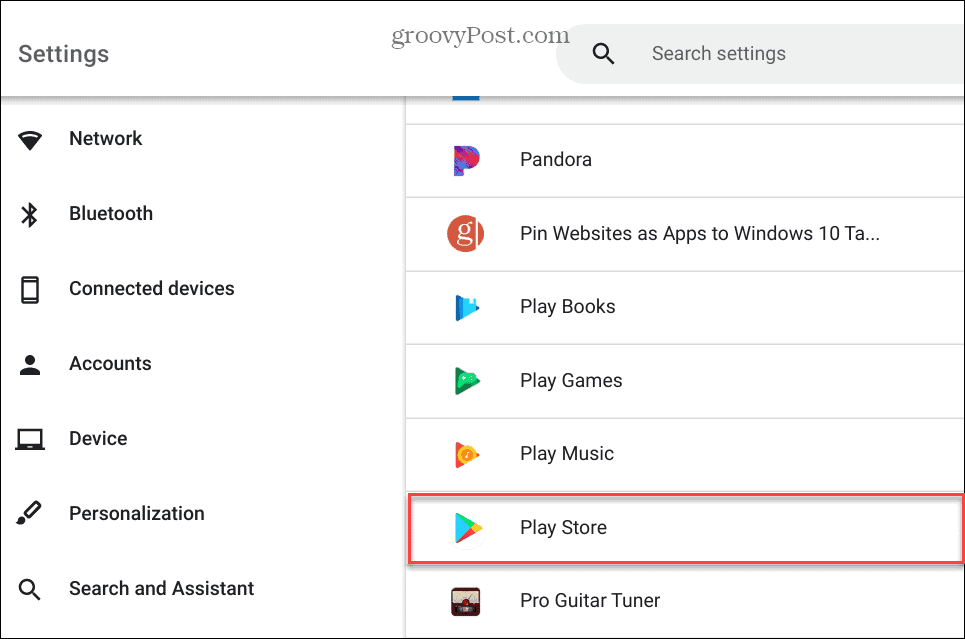
- Kies de Meer instellingen en machtigingen keuze.
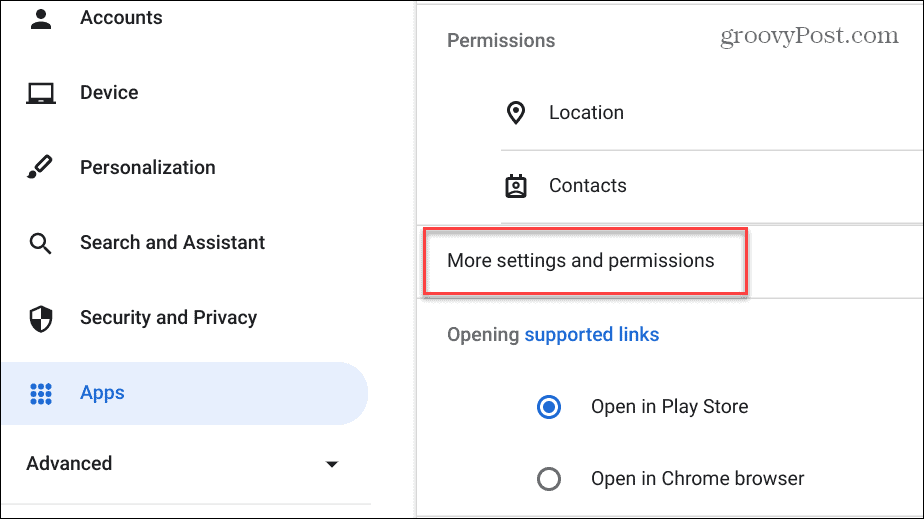
- Klik op Opslag op het scherm App-info.
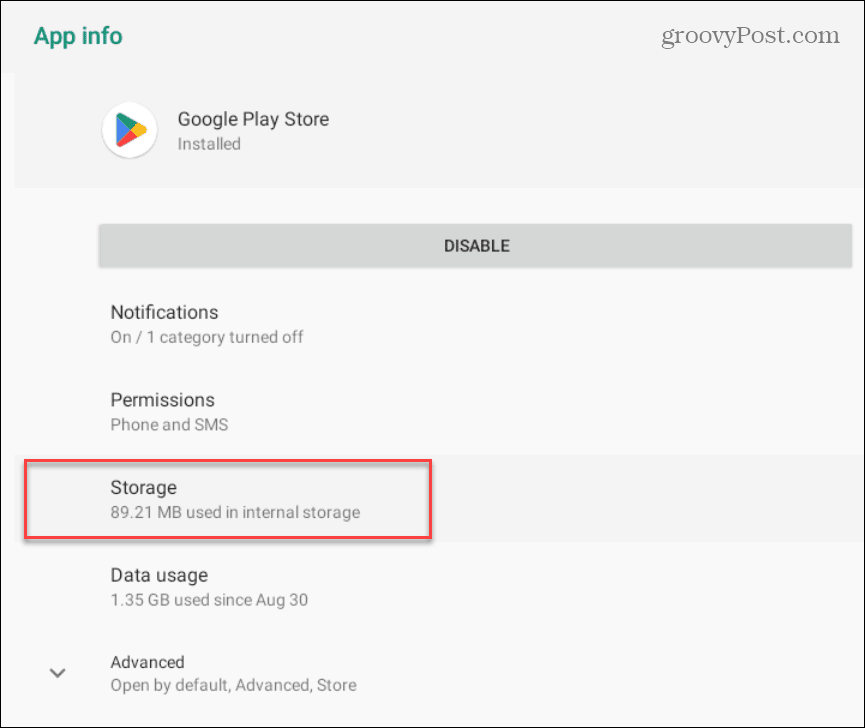
- Klik vervolgens op de Cache wissen knop.
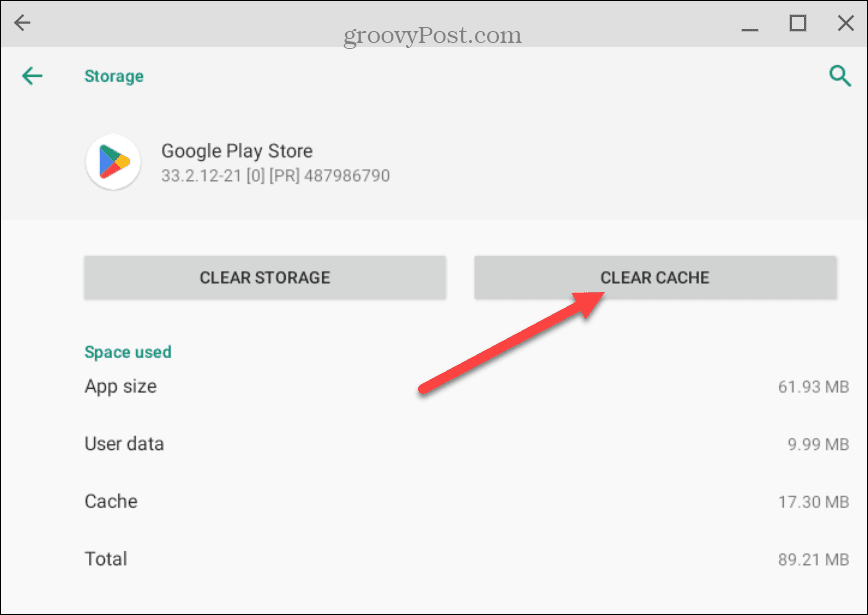
- Klik OK wanneer het verificatiebericht verschijnt.

- Nadat u de optie hebt geverifieerd om de cache te wissen, ziet u de Gebruikersgegevens, En Cache vermeldingen zullen verschijnen 0.
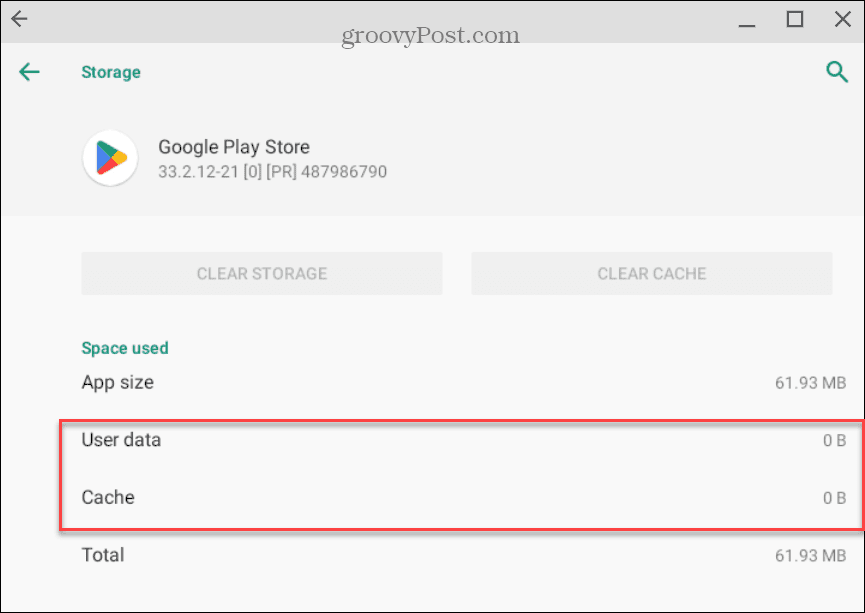
Open na het wissen van de cache Google Play en kijk of het werkt.
8. Controleer Chromebook-diagnose
Het kan een dieper probleem zijn als u problemen blijft ondervinden om Google Play aan het werk te krijgen. Overweeg dus om een diagnostische scan uit te voeren op uw Chromebook. Een diagnostische scan helpt bij het opsporen van problemen met de hardware van uw Chromebook, zoals de CPU, RAM, batterij en andere componenten.
Met de tool Diagnostiek kunt u afzonderlijke componenten testen en bepalen welke een probleem heeft. Als u het lastige onderdeel kunt bepalen en aan de praat kunt krijgen, probeer dan Google Play opnieuw te starten.
Voor meer informatie over het uitvoeren van een scan, lees hoe u het Diagnostische tool op Chromebook.
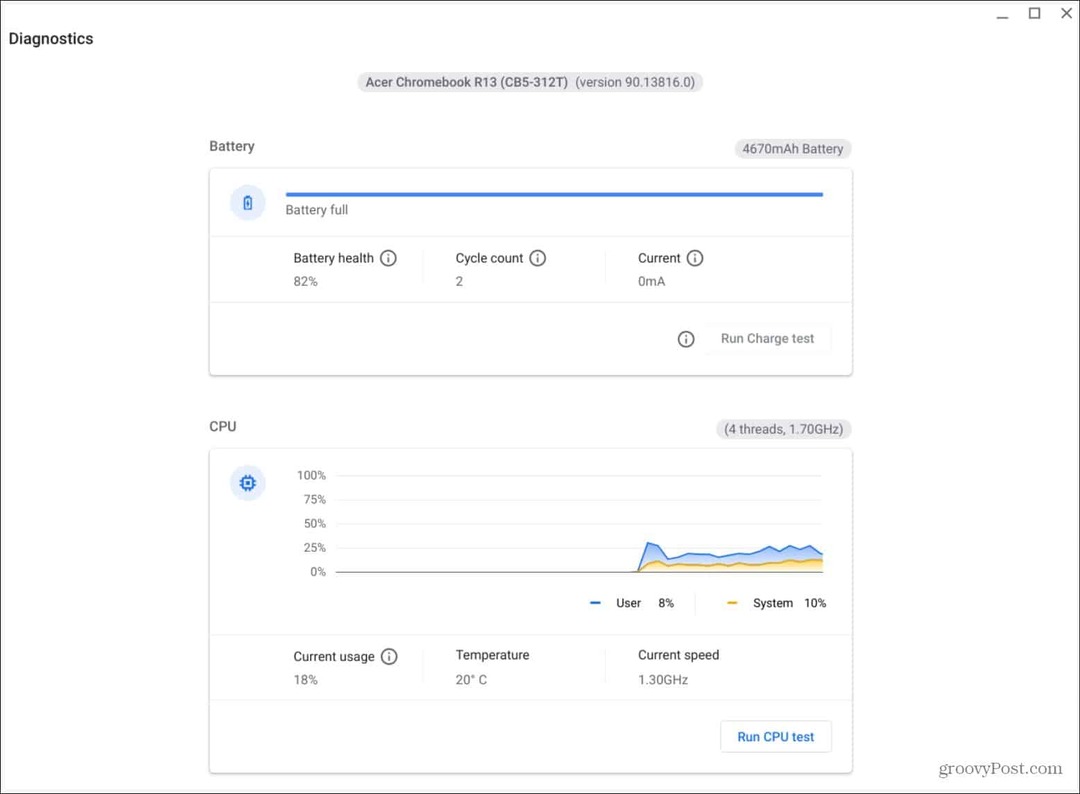
Haal meer uit Chromebook
Als u problemen heeft met het niet werken van de Google Play Store op uw Chromebook, kunt u een of twee van de bovenstaande opties gebruiken om deze aan de gang te krijgen. Als je Google Play niet ziet en het niet kunt inschakelen, is het mogelijk uitgeschakeld door je IT-beheerder van je school of werk. In dat geval moet u met de beheerder praten om het aan te zetten.
U kunt meer op Chromebook doen dan Android-apps uitvoeren. Als je bijvoorbeeld je innerlijke nerd wilt omarmen, dan kan dat Linux-apps uitvoeren. Enkele andere dingen waarin u mogelijk geïnteresseerd bent, zijn onder meer schermopname op Chromebook of AirPods erop aansluiten.
Er kunnen natuurlijk ook andere dingen misgaan met je Chromebook, zoals problemen met het geluid. Lees over voor meer informatie hierover repareren dat het geluid niet werkt op Chromebook. En als je problemen hebt met de microfoon, leer dan hoe je dat moet doen repareer de microfoon werkt niet op Chromebook.