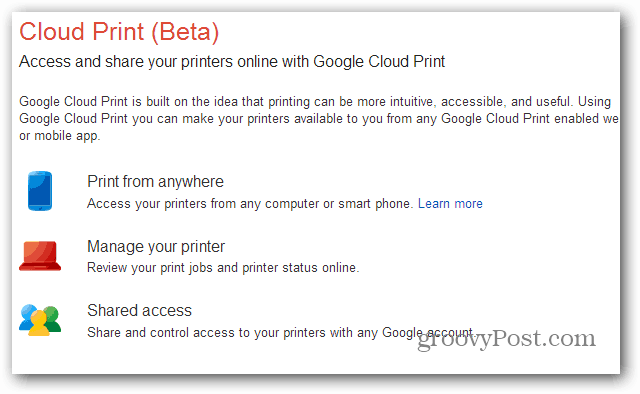Het documentoverzicht gebruiken in Google Documenten
Google Google Documenten Held / / April 03, 2023

Laatst geupdate op
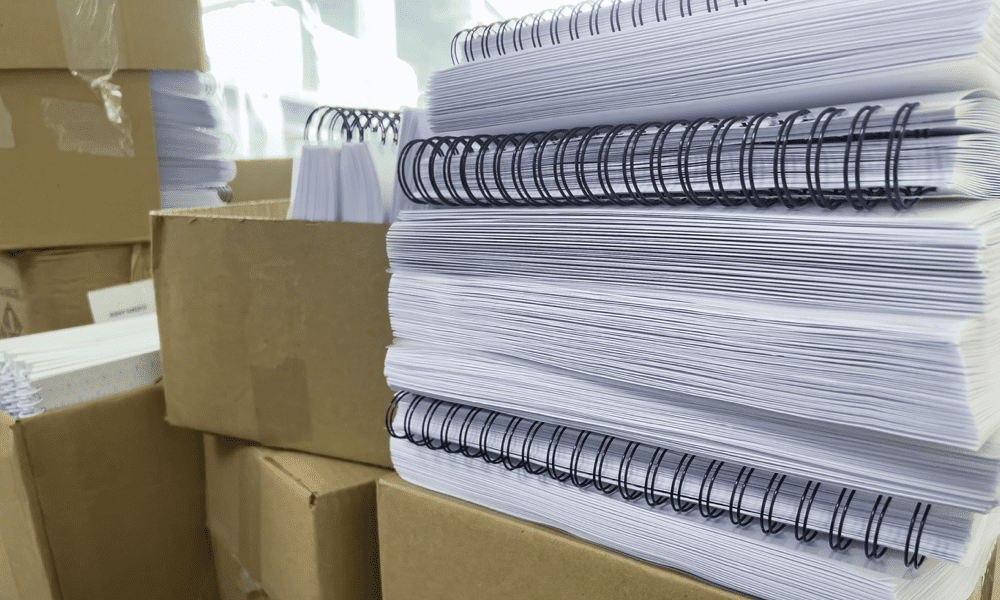
Het documentoverzicht in Google Documenten is een geweldige manier om door een groot document te navigeren. Volg deze handleiding om te weten hoe u ermee aan de slag kunt.
Voeg te veel woorden, alinea's en pagina's toe en je hebt een document dat te log is om te lezen.
Dankzij Google Docs is er een oplossing voor dit probleem. U kunt de documentoverzichtstool gebruiken om een gebruiksvriendelijk navigatiesysteem voor uw document te maken. Net als een ingebouwde inhoudsopgave, kunt u met het documentoverzicht door een document bladeren, waarbij u de koppen en subkoppen als richtlijn gebruikt.
Als u wilt weten hoe u het documentoverzicht in Google Docs gebruikt, volgt u de onderstaande stappen.
Hoe het documentoverzicht in Google Docs te bekijken
Wanneer u een Google Docs-document maakt, kunt u het documentoverzicht op elk gewenst moment genereren en bekijken. Het overzicht wordt gegenereerd door de koppen en subkoppen die u in uw document gebruikt.
Mogelijk vindt u de omtrek leeg als u geen koppen in uw document heeft. U moet overwegen uw document op te maken, zodat er duidelijke referentiepunten zijn voor het overzicht om vanuit te werken.
Het documentoverzichtspaneel inschakelen
- Als uw document opgemaakte koppen of subkoppen heeft, je zou de omtrek al moeten kunnen zien. Dit is het paneel dat aan de linkerkant verschijnt.
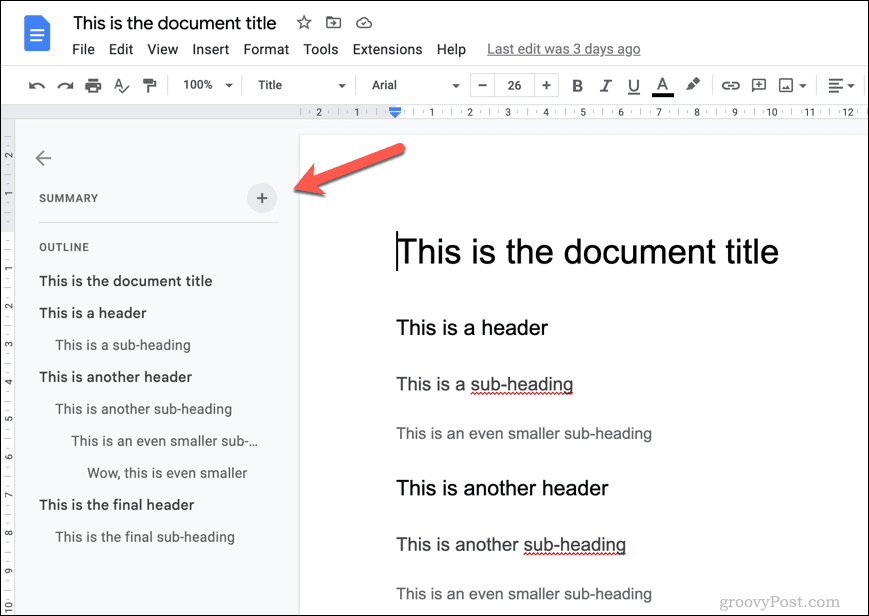
- Je hebt het misschien per ongeluk ingeklapt als je het niet ziet. Tik op om het paneel te bekijken Documentoverzicht tonen pictogram linksboven, onder de bovenmarge, om te bekijken.
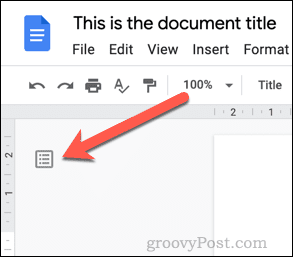
- Als het pictogram er niet is, is het documentoverzicht uitgeschakeld en moet u het opnieuw inschakelen. Ga hiervoor naar Bekijk > Toon overzicht.
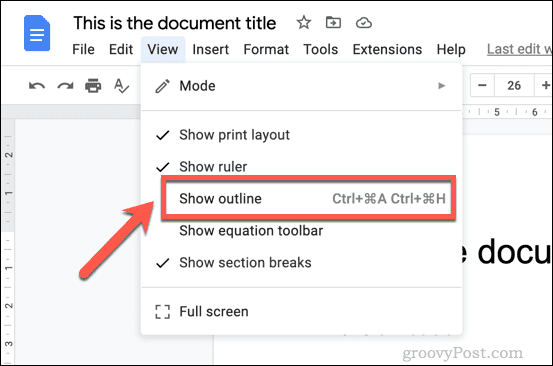 Het documentoverzichtspaneel verschijnt aan de linkerkant. U kunt het vervolgens op elk gewenst moment samenvouwen en opnieuw openen om u te helpen bij uw navigatie.
Het documentoverzichtspaneel verschijnt aan de linkerkant. U kunt het vervolgens op elk gewenst moment samenvouwen en opnieuw openen om u te helpen bij uw navigatie.
Navigeren met behulp van het documentoverzicht in Google Docs
Zodra het paneel actief en zichtbaar is in uw Google Docs-document, zou u het moeten kunnen gebruiken om door uw document te navigeren.
Dit is vooral handig in een groot document met veel pagina's en secties. Elke kop en subkop biedt een gemakkelijke link. Zolang de koppen voldoende beschrijvend zijn, zou u de omtrek moeten kunnen gebruiken om van de ene sectie van uw document naar de volgende te gaan.
- Om te navigeren met behulp van het documentoverzicht, drukt u op een kop of subkop in het overzichtspaneel aan de linkerkant.
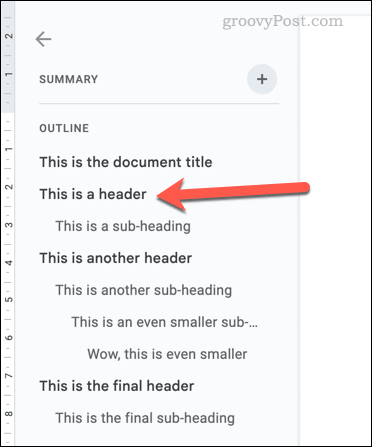 Als u op de kop of subkop in het paneel klikt, wordt uw knipperende cursor aan de rechterkant naar die positie verplaatst. Vanaf dat punt kunt u het document lezen. Als u wilt, kunt u ook het documentoverzicht gebruiken om verdere wijzigingen in uw document aan te brengen.
Als u op de kop of subkop in het paneel klikt, wordt uw knipperende cursor aan de rechterkant naar die positie verplaatst. Vanaf dat punt kunt u het document lezen. Als u wilt, kunt u ook het documentoverzicht gebruiken om verdere wijzigingen in uw document aan te brengen.
U kunt zo vaak als u wilt door het documentoverzicht klikken om u te helpen bij het navigeren door uw Google Docs-document.
Koppen verwijderen uit het documentoverzicht in Google Documenten
Google Documenten genereert automatisch uw documentoverzicht met behulp van de koppen en subkoppen die u invoegt. Hoe meer koppen u invoegt, hoe groter de omtrek.
Als u specifieke koppen uit het overzicht wilt verwijderen, kunt u dit doen vanuit het overzichtspaneel zelf.
- Als het paneel niet zichtbaar is, ga dan naar Bekijk > Toon overzicht en zorg ervoor dat het paneel is ingeschakeld. Klik vervolgens op de Documentoverzicht openen pictogram aan de linkerkant om het te openen.
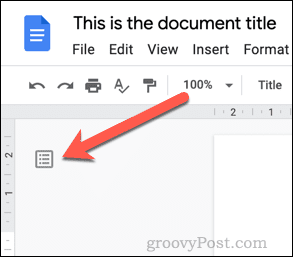
- Zodra het paneel is geopend, plaatst u de muisaanwijzer op een kop of subkop die u wilt verwijderen. Klik op de Verwijderen uit de omtrek pictogram naast de kop (in de vorm van een X) om deze te verwijderen.
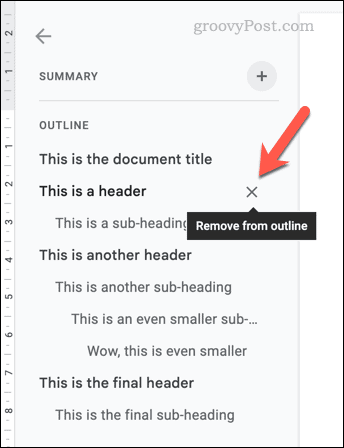
- De kop wordt onmiddellijk uit het documentoverzicht verwijderd. Als u het proces ongedaan wilt maken, drukt u onmiddellijk op de Ongedaan maken op de menubalk of druk op Ctrl+Z (Windows) of Commando + Z (Mac) op uw toetsenbord.
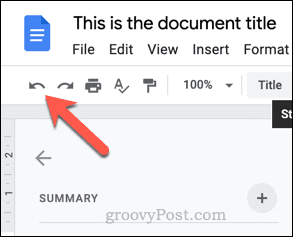
- Als u de kop later wilt herstellen, moet u deze uit uw document verwijderen en opnieuw typen op een nieuwe regel. Nadat u de opmaak van de kop naar de nieuwe tekst hebt hersteld, zal Google Documenten deze opnieuw genereren en terugplaatsen in het documentoverzicht.
Grote documenten maken in Google Documenten
Als uw document meer een roman dan een kort verhaal is, moet u het documentoverzicht in Google Documenten gebruiken om u te helpen navigeren. De bovenstaande stappen zouden u op weg moeten helpen, maar als u het niet nodig hebt, kunt u het overzichtspaneel altijd verbergen.
U kunt ook andere stappen overwegen om uw document te verbeteren. Als het document bijvoorbeeld belangrijk is, wilt u dat misschien wel voeg een voorblad toe voor belangrijke informatie.
Is uw document te veel tekst? Je zou altijd kunnen voeg een video toe aan uw Google Docs-document, maar alleen als de video je publiek helpt. Als het niet geschikt is, wees dan niet bang om te overwegen het maken van een website om in plaats daarvan uw inhoud te delen.
Moet u een paar pagina's weg? U kunt altijd werk meenemen offline werken in Google Documenten.
Hoe u uw Windows 11-productcode kunt vinden
Als u uw productcode voor Windows 11 moet overdragen of deze alleen nodig hebt voor een schone installatie van het besturingssysteem,...
Hoe Google Chrome-cache, cookies en browsegeschiedenis te wissen
Chrome slaat uw browsegeschiedenis, cachegeheugen en cookies uitstekend op om uw browserprestaties online te optimaliseren. Haar hoe je...