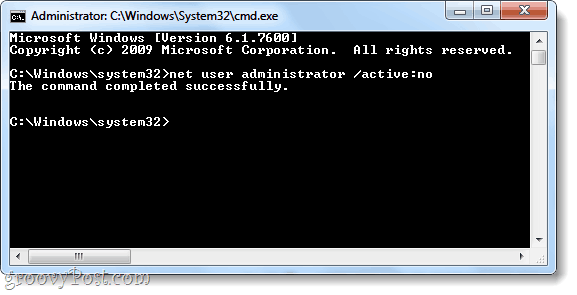Hoe verwijderde Google Docs-bestanden te herstellen
Google Google Documenten Held / / April 03, 2023

Laatst geupdate op

Heeft u een Google Docs-bestand verwijderd of overschreven en wilt u het herstellen? Deze gids zal uw opties uiteenzetten om u te helpen uw bestanden te herstellen.
Elk Google Docs-document dat u maakt, kost tijd. Het is het product van uw werk, dus als u uw bestand verwijdert, moet u er waarschijnlijk zeker van zijn dat dit het juiste is om te doen.
Dat gezegd hebbende, fouten gebeuren - u zou het document per ongeluk kunnen verwijderen. U kunt ook van gedachten veranderen en besluiten om het te behouden. Oeps!
Als dat het geval is, moet u weten hoe u verwijderde Google Docs-bestanden kunt herstellen. We leggen hieronder uit hoe je dit doet.
Hoe een verwijderd Google Docs-bestand te herstellen
Net als een pc en een Mac gebruikt Google Documenten (en Google Drive in het algemeen) een prullenbaksysteem voor verwijderde bestanden. In plaats van ze volledig te verwijderen, slaat het ze tijdelijk 30 dagen op in een verborgen map.
Zodra de 30 dagen voorbij zijn, gaat Google ervan uit dat u de bestanden niet meer wilt en verwijdert ze permanent. Na dit punt is herstel niet meer mogelijk (tenzij je eerder een kopie van het bestand met iemand anders hebt gedeeld).
Ervan uitgaande dat het bestand niet permanent is verwijderd, kunt u een verwijderd Google Docs-bestand herstellen door het online vanuit de prullenbak te herstellen. U kunt deze stappen volgen op een pc of Mac.
Een Google Documenten-bestand herstellen:
- Open de Google Drive-website en log in met uw Google-accountgegevens.
- Klik in het linkerdeelvenster op Afval of Bak. Dit hangt af van uw locale, maar de map is hetzelfde.
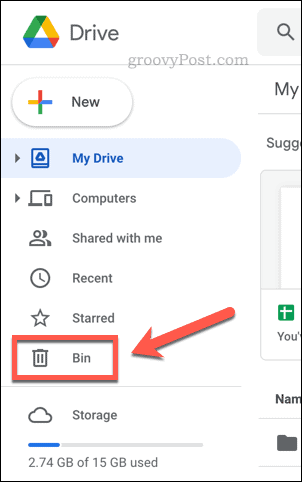
- In uw Afval of Bak map, ziet u een lijst met verwijderde bestanden die u in de afgelopen 30 dagen heeft verwijderd. Om een bestand te herstellen, klikt u er met de rechtermuisknop op en selecteert u Herstellen.
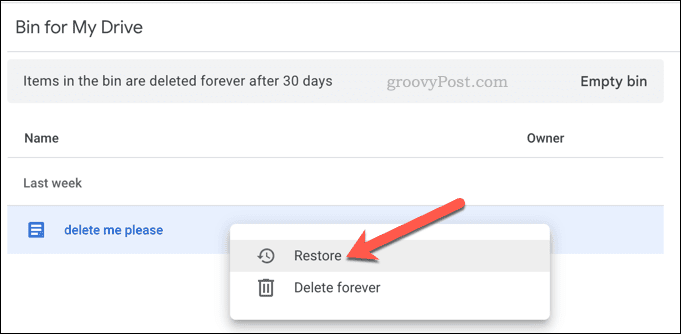
- Houd ingedrukt om meerdere bestanden te herstellen Verschuiving op uw toetsenbord terwijl u meerdere bestanden selecteert, klik met de rechtermuisknop en selecteer Herstellen.
Als u het bestand herstelt met behulp van de bovenstaande stappen, wordt het teruggestuurd naar de oorspronkelijke locatie. Als je het synchroniseren van uw Google Docs-bestanden met uw pc of Mac keren de bestanden na synchronisatie terug naar hun vorige locatie op uw apparaat.
Als u het bestand niet wilt, kunt u het verwijderen door er met de rechtermuisknop op te klikken en te selecteren Verwijderen in plaats van. U kunt ook klikken Lege bak of Lege prullenbak in de rechterbovenhoek. Echter, hierdoor worden uw bestanden permanent verwijderd, dus u moet dit alleen doen als u het voorgoed wilt verwijderen.
Een oudere versie van een Google Docs-document herstellen
Heb je per ongeluk een document overschreven dat je aan het schrijven was en wil je het herstellen? Google Drive-apps, waaronder Google Docs, gebruiken allemaal een versiebeheersysteem voor bestanden.
Wanneer u een Google Documenten-document opent en begint te typen, kunt u teruggaan en eventuele wijzigingen ongedaan maken. U kunt dit doen vanaf het moment dat u begint met het schrijven van het document. Google Documenten herstelt die versie van het bestand en overschrijft de wijzigingen of herstelt het als een kopie, waardoor u twee versies van het bestand krijgt om vanuit te werken.
Je hebt het originele bestand nodig in je Google Drive-opslag en de benodigde machtigingen om het bestand te bewerken. Als u besluit eerst een kopie te maken, bevat de kopie van het bestand niet de vorige bewerkingsgeschiedenis, dus u kunt er geen eerdere versie van herstellen.
U kunt deze stappen ook volgen voor elke Google Drive-app, inclusief Spreadsheets en Presentaties.
Een oudere versie van een Google Documenten-document herstellen:
- Open uw Google Docs-, Spreadsheets- of Slide-document.
- Klik Laatste bewerking naast de Hulp menu in de bovenste balk. Of ga naar Bestand > Versiegeschiedenis > Versiegeschiedenis bekijken.
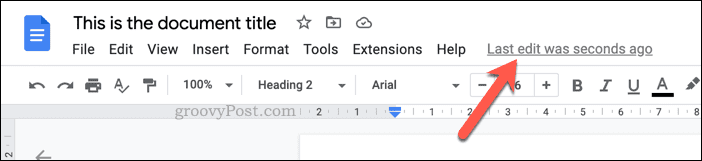
- In de Versie geschiedenis menu aan de rechterkant, selecteer de versie van het bestand dat u wilt herstellen.
- Om het bestand te herstellen en eventuele wijzigingen na die versie te overschrijven, klikt u op de driepunts menupictogram naast de versie en selecteer Herstel deze versie.
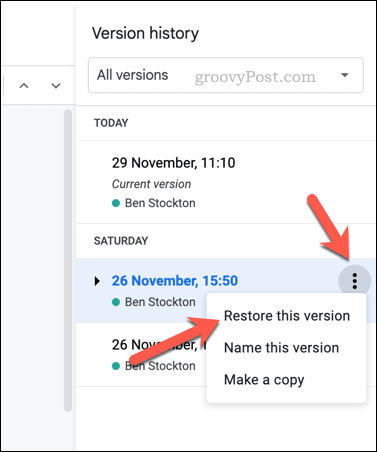
- U kunt ook klikken Herstel deze versie op de top.
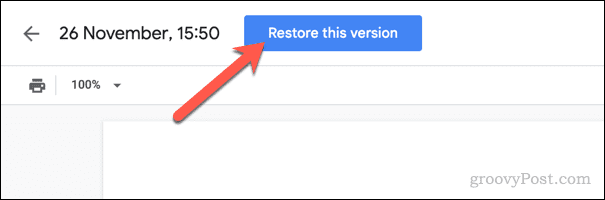
- Als u de versie als een onafhankelijke kopie wilt herstellen, selecteert u het driepunts menupictogram en selecteer Een kopie maken in plaats van.
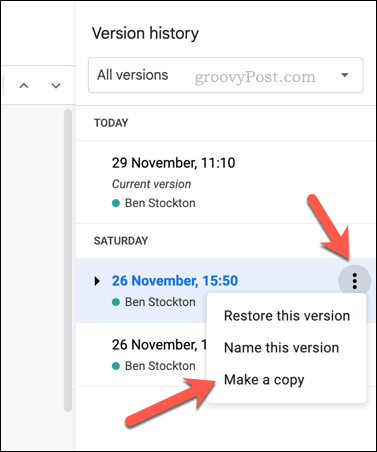
- In de Versie kopiëren pop-up, kies een nieuwe naam voor uw gekopieerde bestand en een opslaglocatie, bevestig opties voor machtigingen en klik vervolgens op Een kopie maken.
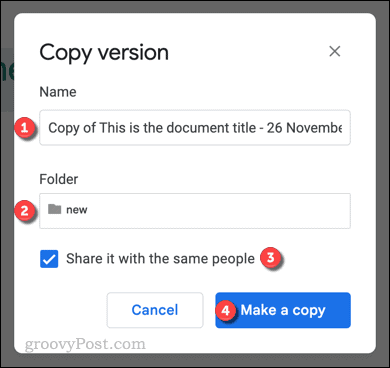
Als u de versie binnen het bestaande bestand herstelt, brengt Google u direct daarna naar het bestand. Alle wijzigingen die zijn aangebracht sinds die versie is gewijzigd, worden verwijderd.
Als u besluit een kopie te maken, maakt Google Documenten een nieuwe kopie van het bestand en opent deze zodat u deze kunt bekijken.
Uw bestanden beveiligen op Google Docs
Google Docs is een cloudgebaseerde service, dus zolang de kopie van het bestand waaraan u werkt, is opgeslagen in Google Docs, zou u het moeten kunnen herstellen. Dat gezegd hebbende, als je je prullenbak hebt geleegd, vind je het misschien moeilijker, tenzij je een lokale kopie op je pc hebt opgeslagen.
Wilt u uw bestanden op Google Documenten beveiligen? Misschien wil je dat wel controleer de beveiligingsinstellingen van uw Google-account en zorg ervoor dat niemand toegang heeft tot uw account. Als u verder wilt gaan, kunt u overwegen een lokale kopie op uw Windows-pc op te slaan en het versleutelen van uw bestanden voor extra zekerheid.
Als je een Mac hebt, kan dat versleutel Mac-bestanden met Schijfhulpprogramma.
Hoe u uw Windows 11-productcode kunt vinden
Als u uw productcode voor Windows 11 moet overdragen of deze alleen nodig hebt voor een schone installatie van het besturingssysteem,...
Hoe Google Chrome-cache, cookies en browsegeschiedenis te wissen
Chrome slaat uw browsegeschiedenis, cachegeheugen en cookies uitstekend op om uw browserprestaties online te optimaliseren. Haar hoe je...