Spraak-naar-tekst gebruiken in Google Documenten
Google Google Documenten Held / / April 03, 2023

Laatst geupdate op
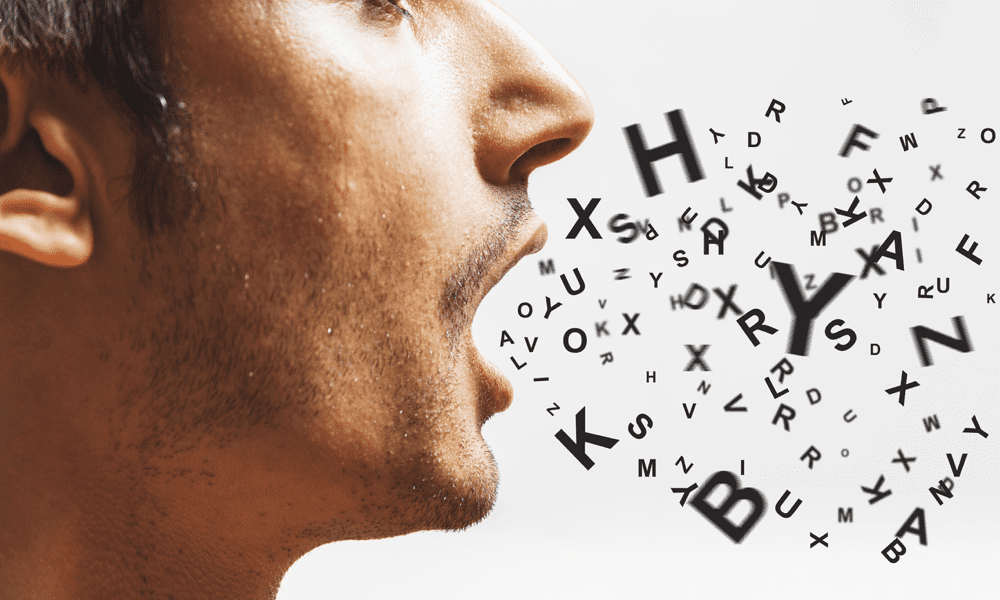
Als u liever spreekt dan typt, kunt u spraak-naar-tekst in Google Documenten gebruiken om een document te maken zonder uw toetsenbord aan te raken. In deze handleiding wordt uitgelegd hoe.
Als u een lang document schrijft, hoeft u niet te typen om de woorden op uw pagina te krijgen. In plaats daarvan kunt u spraak-naar-tekst-tools gebruiken om uw gedachten om te zetten in geschreven woorden.
Google Documenten heeft ingebouwde spraak-naar-tekst-functionaliteit waarmee u snel documenten kunt maken. In plaats van langzaam te typen, kunt u zich snel een weg banen door uw document.
Als u niet zeker weet hoe u spraak-naar-tekst in Google Documenten moet gebruiken, volgt u de onderstaande stappen.
Voordat u spraak-naar-tekst gebruikt in Google Documenten
Voordat u spraak-naar-tekst kunt gebruiken in Google Documenten, moet u uw pc, Mac of Chromebook voorbereiden door twee dingen te doen.
1. Controleer uw microfooninstellingen
Eerst moet je ervoor zorgen dat je een werkende microfoon hebt. Voor de duidelijkheid is het een goed idee om een microfoon te gebruiken die heldere spraak kan opnemen zonder achtergrondinterferentie. Interferentie kan het moeilijk maken voor Google Documenten om de woorden die u zegt op te pikken. Dit maakt het transcriptieproces op zijn beurt moeilijker voor Google Documenten.
Als je een Windows 11-pc hebt, kan dat test je microfoon in het instellingenmenu van Windows 11 en zorg ervoor dat uw invoervolume hoog genoeg is om uw spraak op te pikken. Vergelijkbare tools zijn beschikbaar voor Mac en Chromebook gebruikers ook. Als u problemen heeft met spraak-naar-tekst, zorg er dan voor dat uw omgeving stil genoeg is om in te werken.
2. Download Google Chrome
Ten tweede moet u ervoor zorgen dat u de Google Chrome-browser gebruikt. Spraak-t0-tekst in Google Documenten werkt alleen in Google Chrome. Als je het niet hebt, moet je het hebben Google Chrome downloaden en installeren Eerst.
Typen met uw stem in Google Documenten
U kunt de onderstaande stappen volgen wanneer u klaar bent om spraak-t0-tekst te gaan gebruiken in Google Documenten.
Spraak-naar-tekst gebruiken in Google Documenten:
- Open je Google Docs-document of maak een nieuwe aan Eerst.
- Ga in het Google Documenten-document naar Hulpmiddelen > Spraakgestuurd typen.
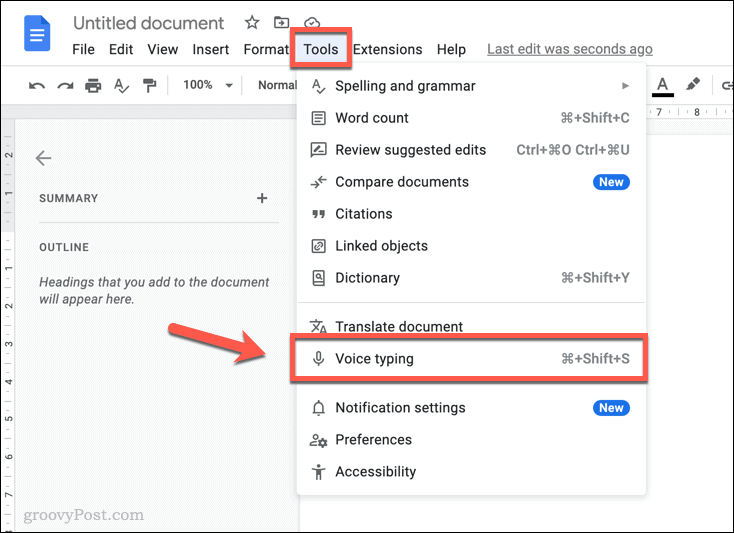
- Er verschijnt een pop-upvenster met een microfoonpictogram in uw document. Hiermee kunt u spraakgestuurd typen in- of uitschakelen in Google Documenten.
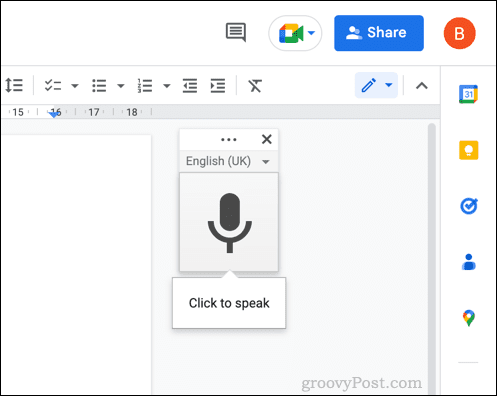
- Om uw taal te wijzigen, drukt u op de drop-down menu in het spraak-naar-tekstvak en selecteer een alternatief. Standaard wordt de standaard landinstelling van uw document gebruikt.
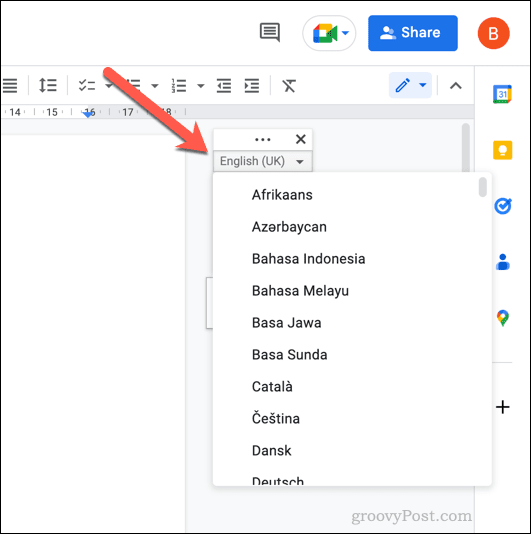
- Klik op de knop om te beginnen met typen met uw stem microfoon pictogram om de opname te starten.
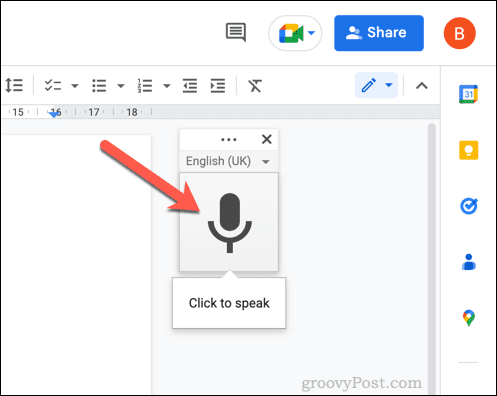
- Terwijl de microfoon actief is, begint u in uw microfoon te praten. De tekst wordt direct in uw document ingevoegd.
- Als u interpunctie aan uw spraak-naar-tekst wilt toevoegen, zegt u het type interpunctie dat u wilt gebruiken. Zeg bijvoorbeeld komma om een komma in te voegen of periode om een zin te beëindigen.
- Klik op om het spraak-naar-tekstproces te beëindigen microfoon pictogram nogmaals om de opname te stoppen.
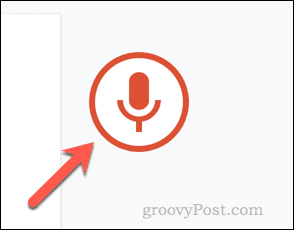
Nadat u spraak-naar-tekst in Google Documenten heeft gebruikt om uw transactie te maken, kunt u deze handmatig bewerken met uw muis en toetsenbord. Een volledige lijst met interpunctie-opties is beschikbaar in de Google Docs-documentatie.
Tekst bewerken met spraakopdrachten in Google Docs
Wil je je transcriptie bewerken terwijl je spreekt? Dankzij spraak-naar-tekst kan dat. Net zoals u interpunctie aan uw tekst kunt toevoegen terwijl u spreekt, kunt u bepaalde spraakopdrachten gebruiken om wijzigingen in uw document aan te brengen.
Tekst selecteren met spraakopdrachten
Als je de tekst wilt selecteren, kun je zeggen selecteren gevolgd door een reeks argumenten.
- Zeg bijvoorbeeld om alle tekst te selecteren selecteer alles. Zeg bijvoorbeeld om de laatste of volgende regel te selecteren selecteer de laatste regel of selecteer de volgende regel.
- Als u bijvoorbeeld een bepaald aantal tekens voor uw knipperende cursor wilt selecteren selecteer de laatste x tekens (vervangen X met een waarde). Evenzo zeg maar selecteer de volgende x tekens (vervangen X met een waarde) om een bepaald aantal tekens achter uw knipperende cursor te selecteren.
- U kunt tekst selecteren op basis van teken- en regelpositie, overeenkomende woorden, alinea's en meer. U kunt vergelijkbare opdrachten gebruiken om door uw document te navigeren door te zeggen verhuizen naar of ga naar (bijv. ga naar het einde van de alinea).
Een volledige lijst met argumenten is beschikbaar in de Google Docs-documentatie.
Tekst bewerken met spraakopdrachten
Nadat u de tekst hebt geselecteerd, kunt u deze opmaken.
- Inspraak rubriek 2 toepassen om er een header van te maken met behulp van een h2 label. Of, als je wilt, waarom maak je het niet vetgedrukt door te zeggen vetgedrukt of cursief?
- U kunt ook tekstkleur toepassen door te zeggen tekst kleur gevolgd door een kleur (bijv. tekstkleur blauw). Lettergrootte kan worden vergroot of verkleind door te zeggen lettergrootte vergroten, lettergrootte verkleinen, of lettergrootte x, vervangen X met een waarde tussen 1 en 100.
- Je kunt ook commando's gebruiken zoals kopiëren, plakken, knippen, verwijderen, en meer om verdere wijzigingen in uw tekst aan te brengen.
De volledige lijst met bewerkingsopdrachten is beschikbaar in de Google Docs-documentatie.
Hoe te stoppen met het bewerken van tekst met behulp van spraakopdrachten
Wilt u snel stoppen met het bewerken van uw document met behulp van tekst-naar-spraak? U kunt de opdracht gebruiken stop met luisteren om het te deactiveren zonder op de te klikken microfoon knop.
Evenzo kun je zeggen hervat het luisteren om de microfoonopname weer te activeren.
Extra hulp krijgen bij het gebruik van spraakopdrachten
- U kunt snel de beschikbare opties bekijken door met de muisaanwijzer op de microfoon icoon en selecteer de hulp icoon.
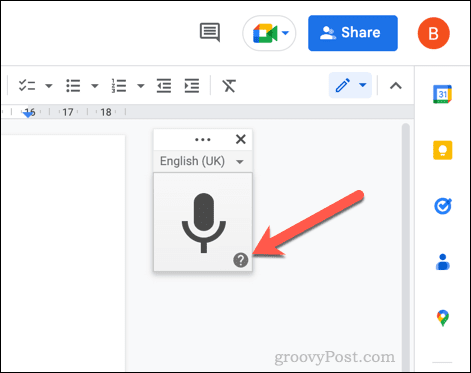
- Een pop-up helpmenu geeft een lijst met beschikbare opdrachten en informatie. Dit zal u helpen als u spraakgestuurd typen begint te gebruiken in Google Documenten.

- Je kan ook zeggen hulp bij spraakgestuurd typen wanneer spraakgestuurd typen actief is om hetzelfde menu te bekijken.
Verschillende documenten maken in Google Documenten
Dankzij de bovenstaande stappen kunt u spraak-naar-tekst in Google Documenten gebruiken om een document te maken zonder iets te typen. Met je stem kun je je tekst schrijven, bewerken en manipuleren om de documenten te maken die je nodig hebt.
Ben je een Google Docs-beginner? Er zijn allerlei soorten documenten die u kunt maken in Google Docs. Dat zou je bijvoorbeeld kunnen schrijf een boek in Google Docs met gemak. Aan de andere kant van de schaal zou je dat kunnen visitekaartjes maken in Google Docs om uw naam en contactgegevens te delen wanneer u aan het netwerken bent.
Dankzij de online opslag van Google Documenten hoeft u zich nooit zorgen te maken dat u uw document kwijtraakt. Als u besluit om gebruik Google Documenten offline, vergeet niet de wijzigingen te synchroniseren wanneer u de volgende keer online bent.
Hoe u uw Windows 11-productcode kunt vinden
Als u uw productcode voor Windows 11 moet overdragen of deze alleen nodig hebt voor een schone installatie van het besturingssysteem,...
Hoe Google Chrome-cache, cookies en browsegeschiedenis te wissen
Chrome slaat uw browsegeschiedenis, cachegeheugen en cookies uitstekend op om uw browserprestaties online te optimaliseren. Haar hoe je...


