Lijsten maken en bewerken in Google Documenten
Google Google Documenten Held / / April 03, 2023

Laatst geupdate op

Als u uw Google Docs-document leesbaarder wilt maken, wilt u misschien lijsten gebruiken om u te helpen. In deze handleiding wordt uitgelegd hoe.
Het maken en bewerken van lijsten in Google Documenten is een eenvoudige en effectieve manier om de structuur van uw document te verbeteren. Hiermee kunt u uw tekst zo ordenen dat het voor uw publiek gemakkelijker te lezen is.
Er is geen eenduidige benadering van lijsten in Google Documenten. U kunt genummerde lijsten, opsommingstekens of mixen en matchen gebruiken. U kunt lijsten binnen andere lijsten nesten om de informatie verder op te splitsen.
Als u wilt weten hoe u lijsten maakt en bewerkt in Google Documenten, volgt u de onderstaande stappen.
Een genummerde lijst of lijst met opsommingstekens maken in Google Documenten
Er zijn verschillende soorten lijsten die u kunt maken in Google Documenten. Twee van de meest voor de hand liggende opties zijn genummerde lijsten en lijsten met opsommingstekens.
Een genummerde lijst of lijst met opsommingstekens maken in Google Documenten:
- Open je Google Docs-document.
- Plaats in het document uw knipperende cursor waar u de lijst wilt plaatsen.
- Selecteer eerst de tekst als u bestaande tekst wilt wijzigen in een lijst met opsommingstekens of nummers.
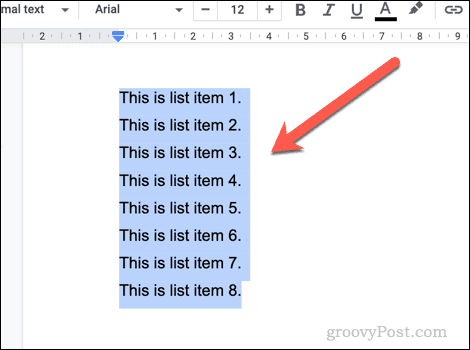
- Selecteer op de werkbalk het lijst met opsommingstekens of genummerde lijst iconen. Hiermee wordt het lijsttype toegepast op uw tekst of wordt een nieuwe lijst ingevoegd zodat u kunt beginnen met typen.
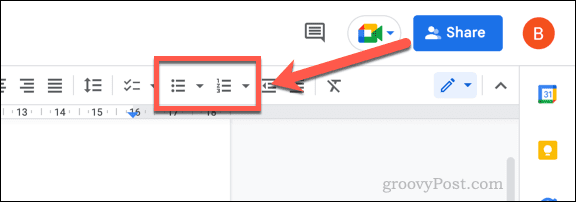
- Als u het weergegeven type opsommingstekens of cijfers wilt aanpassen, klikt u op de pijl naar beneden pictogram naast een van beide opties.
- Selecteer een ander opmaaktype in de vervolgkeuzelijst om het toe te passen op uw lijst.
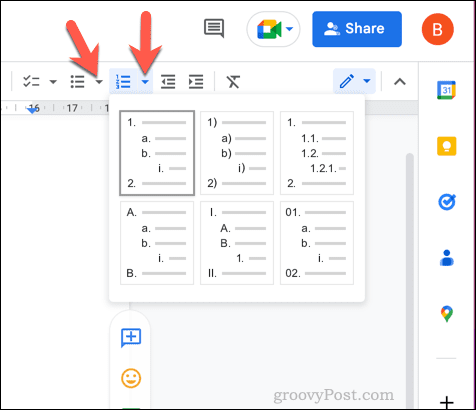
- Nadat u uw lijst heeft gemaakt, kunt u deze toevoegen door op de te drukken Binnenkomen sleutel. Elke nieuwe regel maakt een nieuwe regel voor de lijst.
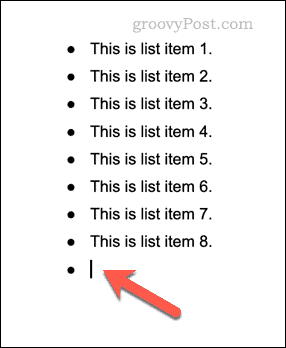
- Als u aan deze opmaak wilt ontsnappen en de lijst wilt verlaten, drukt u op de Binnenkomen toets opnieuw op een nieuwe regel.
Een checklist maken in Google Documenten
U kunt ook een checklist maken in Google Documenten met deze opmaakstijl. Checklists in Google Documenten zijn interactief, dus u kunt klikken om het selectievakje op elke regel in of uit te schakelen.
U kunt bijvoorbeeld checklists gebruiken om takenlijsten te maken.
Een checklist maken in Google Documenten:
- Open je Google Docs-document.
- Plaats uw knipperende cursor in het document waar u uw checklist wilt invoegen.
- Selecteer eerst de tekst als u bestaande tekst (of een bestaande lijst) wilt omzetten in een checklist.
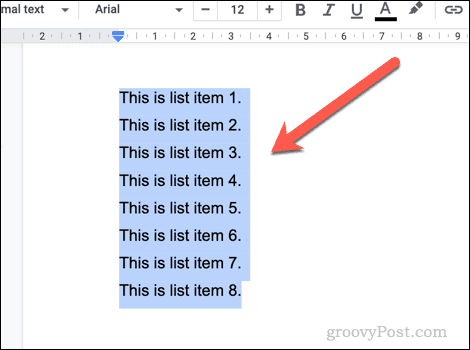
- Klik vervolgens op de controlelijst pictogram op de werkbalk. Hiermee voegt u een nieuwe checklist in uw document in of converteert u een bestaande.
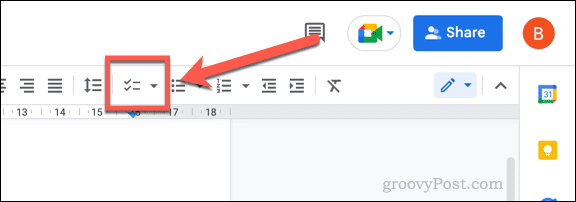
- Als u de stijl van uw checklist wilt wijzigen, drukt u op de pijl naar beneden pictogram naast de controlelijst icoon.
- Selecteer een ander type checklistopmaak in het pop-upmenu om het op uw lijst toe te passen.
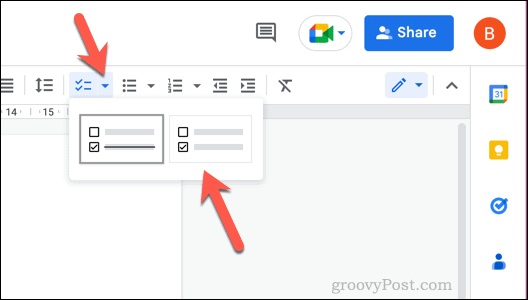
- Klik, terwijl de checklist is ingevoegd, op de selectievakje naast elk item om het vinkje te verwijderen of toe te passen.
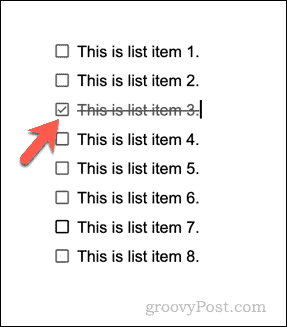
- U kunt nieuwe regels aan de checklist toevoegen door de knipperende cursor op het laatste item te plaatsen en op te drukken Binnenkomen. Om de lijst te verlaten en terug te keren naar de normale opmaak, drukt u op de Binnenkomen toets een tweede keer op een blanco (laatste) item.
Hoe u lijsten met meerdere niveaus maakt in Google Documenten
Dankzij inspringen kunt u lijsten met meerdere niveaus maken in Google Documenten. Met deze lijsten kunt u een nieuwe lijst in een bestaande lijst nesten met behulp van subpunten.
U kunt bijvoorbeeld uw opmaak combineren door geneste opsommingstekens toe te voegen aan een genummerde lijst.
Lijsten met meerdere niveaus maken in Google Documenten:
- Open je Google Docs-document.
- Zoek een bestaande lijst en selecteer deze of plaats uw knipperende cursor in een positie om een nieuwe lijst te maken.
- Als u een nieuwe lijst aanmaakt, selecteert u uw lijsttype door op de knop te klikken genummerd lijst of lijst met opsommingstekens opties op de werkbalk.
- Typ uw lijstitems op elke nieuwe regel.
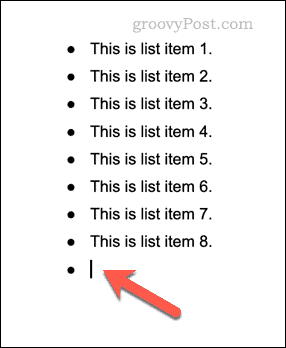
- Om een lijstitem te laten inspringen (en een lijst met meerdere niveaus te maken), plaatst u uw knipperende cursor aan het begin van de regel en drukt u op de tabblad knop op je toetsenbord. De regel wordt naar binnen verplaatst met een nieuw opsommingsteken of nummertype.
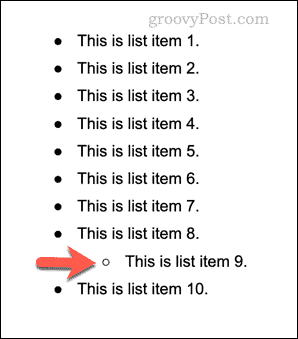
- U kunt ook uw knipperende cursor aan het begin van de regel plaatsen en op de inspringing vergroten pictogram of inspringing verkleinen pictogram op de werkbalk.
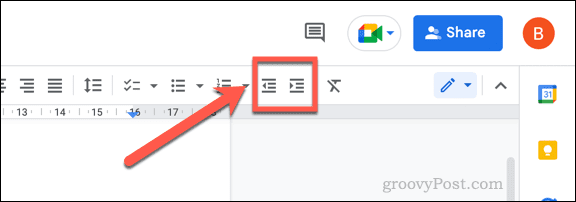
- Om te wijzigen hoe de lijsten met meerdere niveaus worden weergegeven, drukt u op de pijl naar beneden pictogram naast uw lijsttype en selecteer een van de alternatieve opmaakopties.
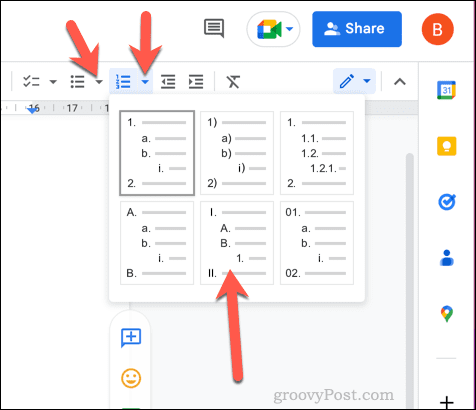
- U kunt de inspringgereedschappen gebruiken om geneste lijsten toe te voegen aan of te verwijderen uit uw hoofdlijst. Als u een geneste lijst verwijdert, plaatst u uw knipperende cursor op dezelfde regel en klikt u op de inspringing verkleinen pictogram totdat de lijst zich op dezelfde positie bevindt als de andere items in de hoofdlijst.
Google Documenten effectief gebruiken
Dankzij bovenstaande stappen maak en bewerk je snel lijsten in Google Docs. Hierdoor kunt u uw informatie opsplitsen in kleinere secties die gemakkelijker te lezen en te begrijpen zijn.
Wilt u uw Google Docs-document nog verder opmaken? Je zou kunnen splits uw Google Documenten-document op in twee kolommen, waarmee u een document in nieuwsbriefstijl kunt maken. Je kan zelfs maak een boek in Google Docs met hoofdstukken en opmaakstijlen. Dat zou je bijvoorbeeld kunnen voeg een rand toe aan elke Google Docs-pagina om het beter te laten opvallen.
Als je genoeg hebt van documenten met veel tekst, dan kan dat voeg een video toe aan uw Google Docs-document.
Hoe u uw Windows 11-productcode kunt vinden
Als u uw productcode voor Windows 11 moet overdragen of deze alleen nodig hebt voor een schone installatie van het besturingssysteem,...
Hoe Google Chrome-cache, cookies en browsegeschiedenis te wissen
Chrome slaat uw browsegeschiedenis, cachegeheugen en cookies uitstekend op om uw browserprestaties online te optimaliseren. Haar hoe je...
