Tabellen toevoegen en bewerken in Google Presentaties
Google Dia's Google Google Documenten Held / / April 03, 2023

Laatst geupdate op
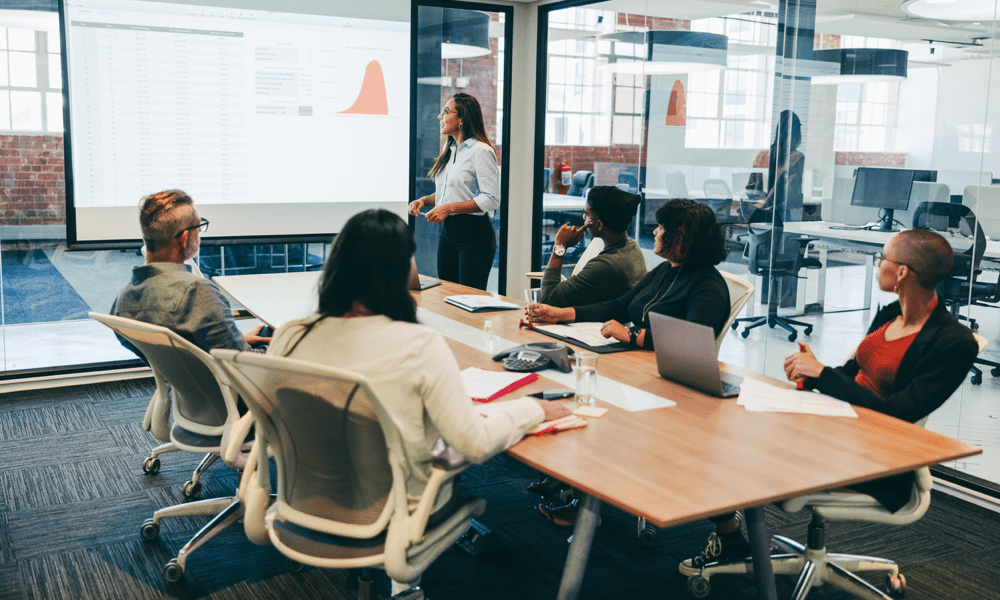
Het toevoegen van een tabel aan uw Google Presentaties-presentatie is een goede manier om informatie op te splitsen in een gemakkelijk leesbare indeling. In deze handleiding wordt uitgelegd hoe.
Ben je moe van rommelige, ongeorganiseerde presentaties in Google Presentaties die je ideeën niet effectief overbrengen?
Als dat het geval is, moet u kijken hoe de inhoud van uw presentatie wordt gepresenteerd. Te veel tekst kan bijvoorbeeld moeilijk te volgen zijn voor uw publiek. Een uitstekende manier om dit op te splitsen, is door tabellen te gebruiken, vooral voor statistieken en wiskundige gegevens.
Met Google Presentaties kunt u tabellen aan uw presentatie toevoegen om precies dat te doen. Als u wilt weten hoe u tabellen in Google Presentaties kunt toevoegen en bewerken, volgt u de onderstaande stappen.
Een tabel toevoegen in Google Presentaties
Met Google Presentaties kunt u tabellen maken om uw inhoud te presenteren. U kunt dit doen met behulp van de tools die zijn ingebouwd in Google Presentaties.
Een tabel toevoegen in Google Presentaties:
- Open een bestaande Google Presentaties-presentatie.
- Alternatief, een nieuwe presentatie maken van te werken.
- Selecteer de dia waar u de tafel wilt plaatsen.
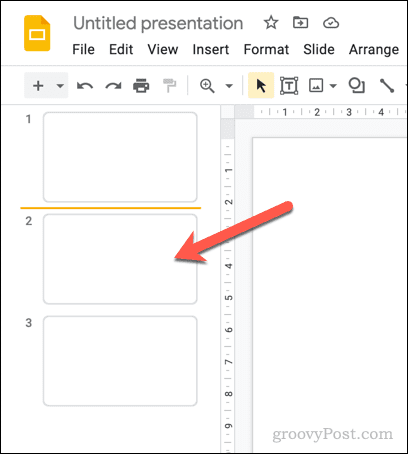
- Ga naar Invoegen > Tabel.
- Er verschijnt een pop-upmenu om u te helpen de tabelgrootte te bepalen op basis van het aantal segmenten. Beweeg met uw muis over het segment met behulp van de gids op het scherm (bijv. 4×4).
- Terwijl u met uw muis over uw geselecteerde formaat zweeft, klikt u om het te bevestigen en in uw dia in te voegen.
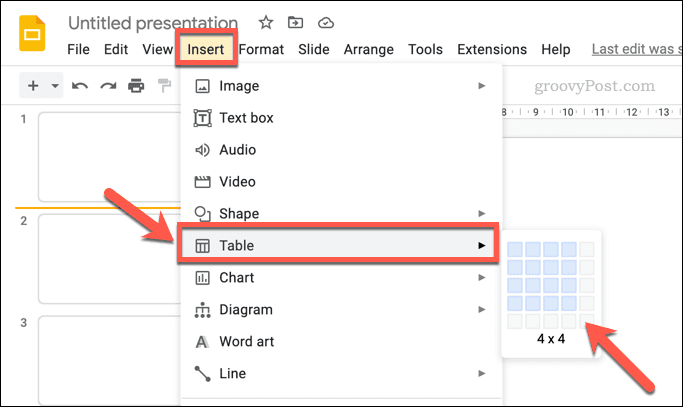
- Op dit punt voegt Google Presentaties uw nieuwe tabel in uw dia in. U kunt er vervolgens uw tekst of andere inhoud aan toevoegen, verplaatsen en het formaat wijzigen, en meer.
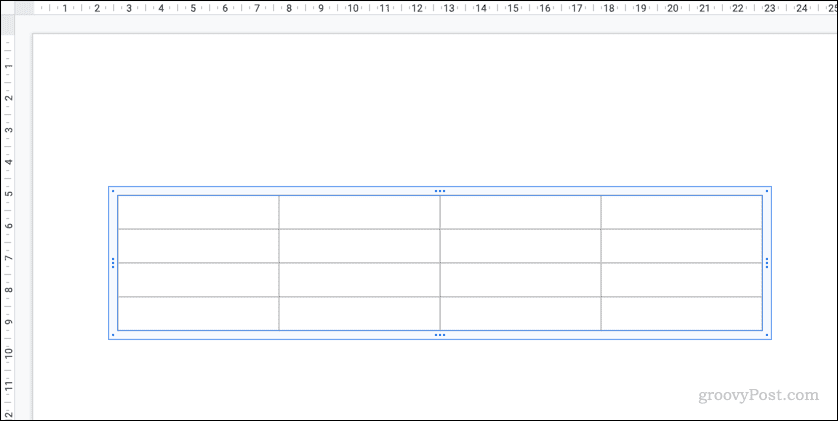
U kunt desgewenst inhoud uit Google Spreadsheets kopiëren en plakken. Wanneer dit in uw Google Presentaties-presentatie wordt geplakt, wordt de inhoud van de spreadsheet omgezet in een tabel om de opmaak te behouden.
Hoe een tabel in Google Presentaties te bewerken
Als uw tabel is ingevoegd, kunt u deze verder bewerken om aan uw vereisten te voldoen. U kunt bijvoorbeeld enkele opmaakinstellingen van de tabel wijzigen (zoals de grootte en positie van de tabel) met de Formaat opties zijmenu.
Andere instellingen, zoals tekstopmaak en kleur in de tabel, kunnen worden aangepast met behulp van de Opmaak hulpmiddelen in het hoofdmenu.
Een tabel bewerken in Google Presentaties:
- Open je Google Presentaties-presentatie.
- Selecteer de dia die de tabel bevat.
- Klik op de tabel om deze actief te maken voor bewerking.
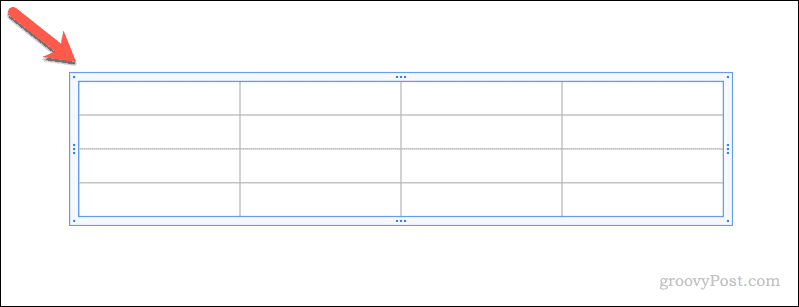
- Wanneer erop wordt geklikt, wordt de Formaat opties menu verschijnt aan de rechterkant. Als dit niet het geval is, klikt u met de rechtermuisknop op de tabel en selecteert u Formaat opties.
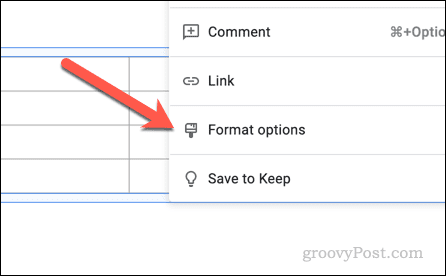
- Om de tabelgrootte te wijzigen, klikt u op de Grootte en rotatie sectie om het te openen en wijzig vervolgens het Breedte En Hoogte waarden.
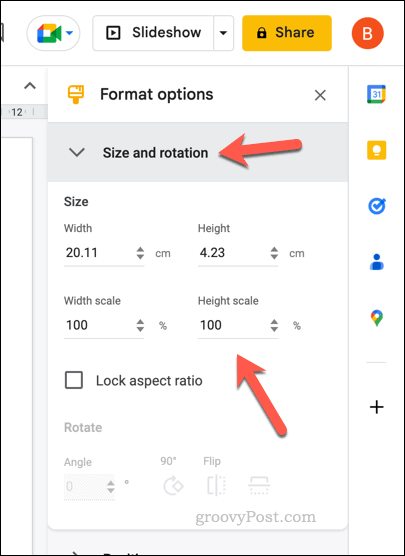
- Om de positie van de tabel te wijzigen, klikt u op de Positie sectie en verander de X En Y waarden. Selecteer de Van waarde (ofwel Linksboven of Centrum) die u liever gebruikt om u te begeleiden.
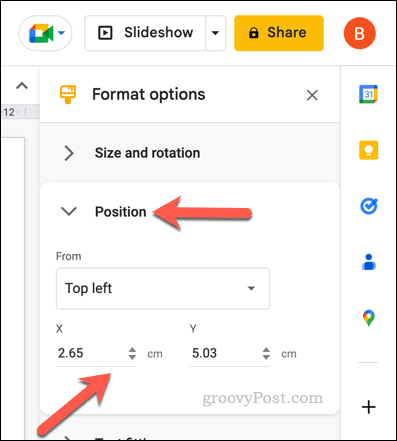
- Om andere tekstinstellingen, zoals tekstinspringing, te wijzigen, opent u het Tekst passend sectie en wijzig de daar vermelde waarden.
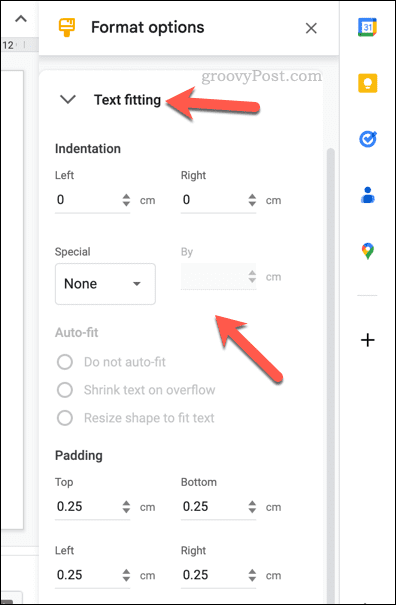
- Als u de tekst van uw tabel wilt opmaken, selecteert u de tekst in de tabel en gebruikt u de Opmaak tools (zoals tekstkleur, nadruk, lettertype en lettergrootte, enz.) in de bovenste menubalk.

- Klik op de knop om een rand aan uw tabel toe te voegen grens gewicht pictogram op de menubalk en selecteer de maat.
- Als u de stijl van het randstreepje wilt wijzigen, klikt u op de knop grens streepje pictogram en selecteer welke stijl u wilt gebruiken.
- Om de kleur van de rand van de tabel of de kleur van de vulling van de tabel te wijzigen, selecteert u de opvulkleur En rand kleur pictogrammen en breng de nodige wijzigingen aan.
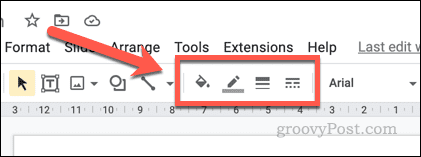
Alle wijzigingen die u aan uw tabel aanbrengt, zijn onmiddellijk van toepassing. Als u echter besluit het thema van de presentatie te wijzigen, kunnen sommige instellingen (zoals tabelkleur en rand) opnieuw worden aangepast aan het thema.
Hoe een tabel in Google Presentaties te verwijderen
Als je hebt besloten dat een tabel niet geschikt is voor je presentatie, kun je deze verwijderen. Als u een tabel verwijdert, wordt alle tekst en andere inhoud in de tabel verwijderd.
Als u iets van deze inhoud wilt opslaan, moet u eerst de tabel kopiëren, vervolgens met de rechtermuisknop klikken en selecteren Plakken zonder opmaak. Hierdoor wordt een enkel tekstvak gemaakt dat de tekst bevat die oorspronkelijk in de tabel stond. U kunt deze inhoud vervolgens ergens anders naartoe verplaatsen.
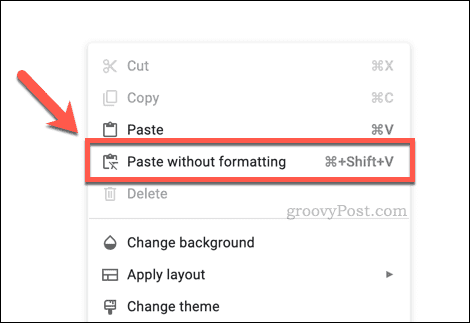
Wanneer u klaar bent om een tabel in Google Presentaties te verwijderen, opent u uw presentatie en selecteert u de dia die de tabel bevat. Selecteer vervolgens de tafel en druk op de Verwijderen toets op je toetsenbord.
U kunt ook met de rechtermuisknop op de rand van de tabel klikken en selecteren Verwijderen uit de menukaart.
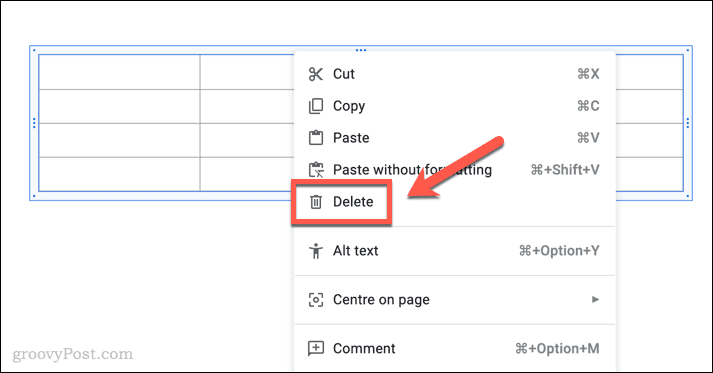
Als u de tabel wilt herstellen, drukt u op de Ongedaan maken knop op de menubalk direct na het verwijderen. U kunt ook op drukken Ctrl+Z (op Windows) of Commando + Z (op Mac) om de verwijdering ongedaan te maken.
Google Presentaties gebruiken om krachtige presentaties te maken
Als u uw Google Presentaties-presentaties beter wilt maken, moet u ervoor zorgen dat de informatie die u presenteert, gemakkelijk te volgen is. Door tabellen aan uw Google Presentaties-presentatie toe te voegen, kunt u lastige figuren en tekstfragmenten nemen en ze in plaats daarvan gemakkelijk leesbaar maken.
U kunt uw Google Presentaties-presentatie ook afdrukken met bijgevoegde notities zodat uw publiek ze mee kan nemen. Vergeet niet om andere vormen van inhoud toe te voegen, zoals GIF's, audio en YouTube-video's.
Wilt u overschakelen van PowerPoint? Je kunt snel converteer PowerPoint-presentaties naar Google Presentaties de importtool gebruiken bij het maken van een nieuw document.
Hoe u uw Windows 11-productcode kunt vinden
Als u uw productcode voor Windows 11 moet overdragen of deze alleen nodig hebt voor een schone installatie van het besturingssysteem,...
Hoe Google Chrome-cache, cookies en browsegeschiedenis te wissen
Chrome slaat uw browsegeschiedenis, cachegeheugen en cookies uitstekend op om uw browserprestaties online te optimaliseren. Haar hoe je...



