Hoe te reageren in Google Presentaties
Google Dia's Google Google Documenten Held / / April 03, 2023

Laatst geupdate op
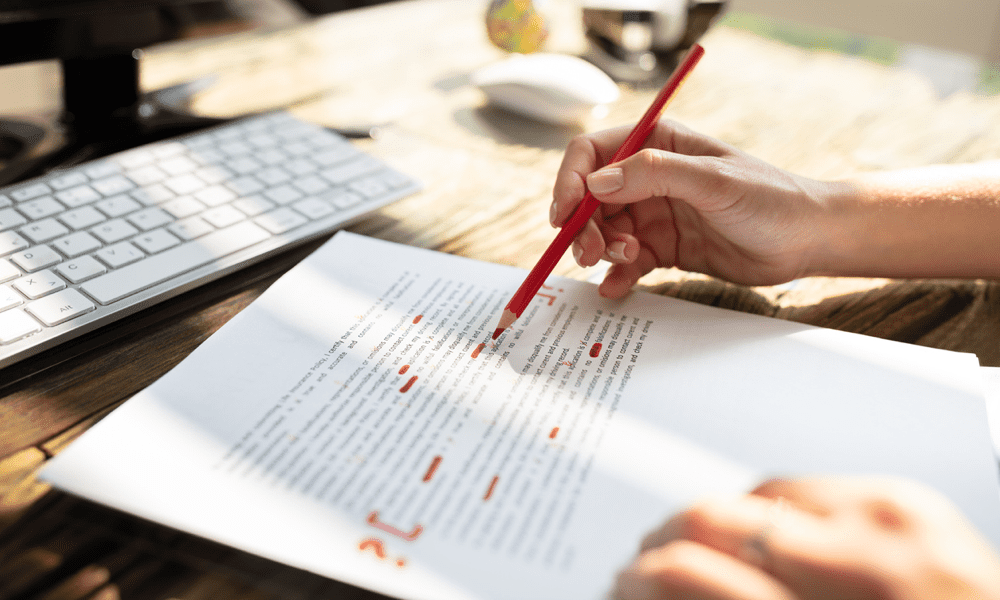
Als u feedback wilt geven op een presentatiebestand, kunt u opmerkingen toevoegen in Google Presentaties. In deze handleiding wordt uitgelegd hoe.
Effectieve communicatie is de sleutel tot elke succesvolle samenwerking. Als je een presentatie probeert te maken als onderdeel van een groep, wil je de beste ideeën op je nemen om de best mogelijke presentatie te vormen.
Met Google Presentaties kunt u eenvoudig opmerkingen aan uw presentatie toevoegen om feedback te geven, ideeën te delen en specifieke onderdelen met uw team te bespreken. Dit zal u helpen uw presentatie te verfijnen en voor te bereiden op uw publiek.
Als u wilt weten hoe u kunt reageren in Google Presentaties, volgt u de onderstaande stappen.
Opmerkingen toevoegen en wissen in Google Presentaties
U kunt een opmerking toevoegen aan alle inhoud die is ingevoegd in een Google Presentaties-presentatie. Dit omvat tekstvakken, afbeeldingen en meer.
Een opmerking toevoegen aan uw Google Presentaties-presentatie:
- Open je Google Presentaties-presentatie.
- Zoek de dia waaraan u een opmerking wilt toevoegen.
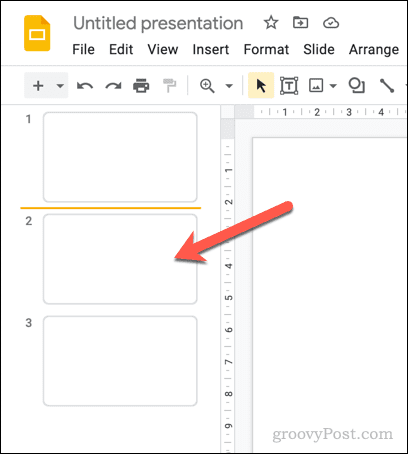
- Selecteer een type inhoud (zoals een afbeelding) of plaats uw knipperende cursor in een tekstvak.
- Klik op om een opmerking in te voegen Voeg commentaar toe in de bovenste menubalk.
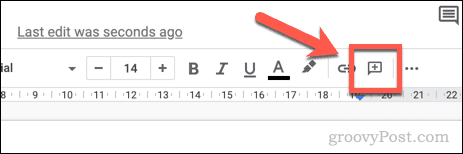
- Of ga naar Invoegen > Opmerking.
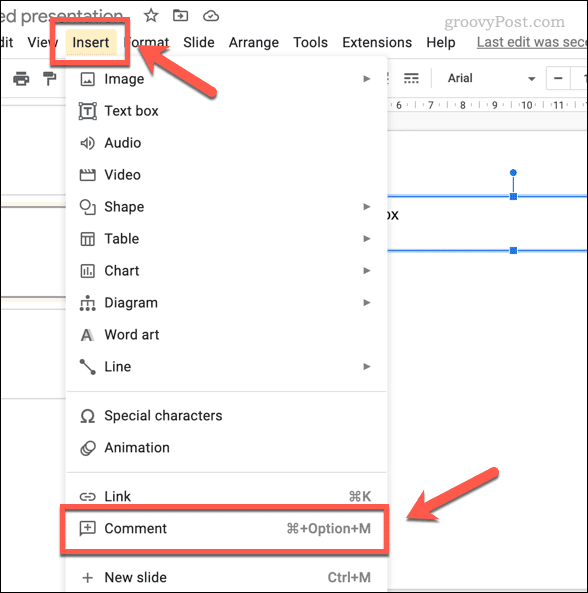
- In de pop-up Opmerking Typ uw opmerking.
- Klik op om de opmerking te plaatsen Opmerking.
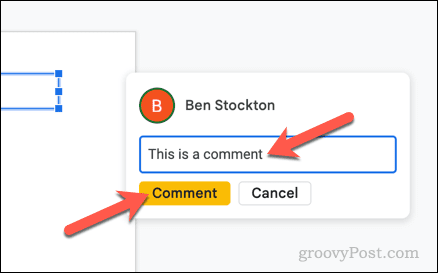
- Als u een opmerking aan een gebruiker wilt toewijzen, typt u @ gevolgd door het Google-account van een gebruiker (bijv. @persoon@gmail.com) en klik op de Toewijzen selectievakje. Elke gebruiker aan wie u een opmerking toewijst, heeft deze nodig gedeelde toegang tot het bestand om de opmerking te bekijken of wijzigingen aan te brengen.
- Als u een persoon aan een opmerking hebt toegewezen, klikt u op Toewijzen in plaats van. Hiermee wordt de opmerking geplaatst en wordt de gebruiker geïnformeerd dat deze aan hem is toegewezen.
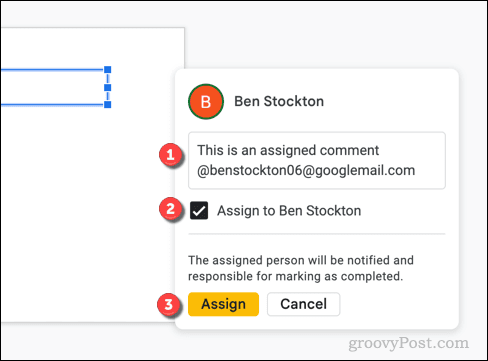
Hoe te reageren op een opmerking in Google Presentaties
Zodra een opmerking in Google Presentaties live is, wordt de opmerking zichtbaar weergegeven commentaar vak naast het artikel.
Verdere discussie kan plaatsvinden in het opmerkingenveld door iedereen met commentator- en bewerkingstoegang tot het document zelf. Opmerkingen blijven zichtbaar totdat ze zijn opgelost.
Hoe te reageren op een Google Presentaties-opmerking
Selecteer een actief opmerkingenvak om te reageren op een opmerking in Google Presentaties.
In de Antwoord begin met typen om verdere opmerkingen te maken (of om een andere gebruiker toe te wijzen of te taggen). druk op Binnenkomen om de opmerking in te dienen.
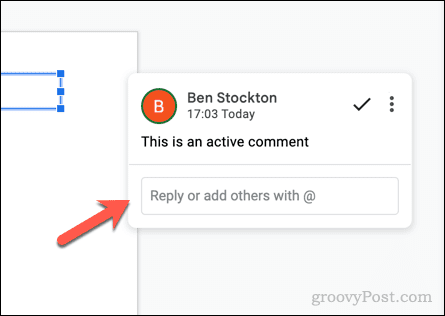
Hoe een Google Slides-opmerking op te lossen
Om een opmerking in Google Presentaties op te lossen, selecteert u een actief opmerkingenvak en klikt u op de Markeer als opgelost icoon.
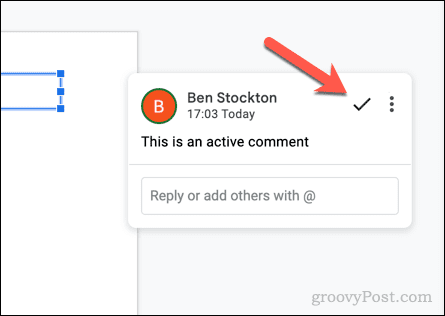
Hoe een Google Slides-opmerking te verwijderen
Als u de opmerking wilt verwijderen, selecteert u een actief opmerkingenvak en klikt u op de knop drie puntjes menupictogram. Selecteer Verwijderen in het vervolgkeuzemenu.
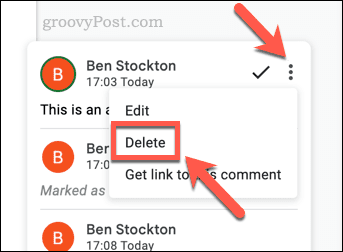
Het verwijderen van een opmerking is een semi-permanente beslissing: u kunt deze daarna niet meer bekijken.
Als u deze wilt herstellen, moet u een vorige versie van de presentatie herstellen om deze te kunnen bekijken. Om te voorkomen dat dit nodig is, is het meestal een goed idee om een opmerking in te stellen als opgelost in plaats van.
Reactiegeschiedenis bekijken in Google Presentaties
Zodra een opmerking in Google Presentaties is gelezen, kunt u deze wissen om deze voor weergave te verbergen door erop te klikken Markeer als opgelost. De opmerking zal verdwijnen, maar je kunt hem (en andere opmerkingen, al dan niet opgelost) nog steeds bekijken in de commentaar geschiedenis tabblad.
De reactiegeschiedenis in Google Presentaties bekijken:
- Open je Google Presentaties-presentatie.
- Klik in de bovenhoek Reactiegeschiedenis openen.
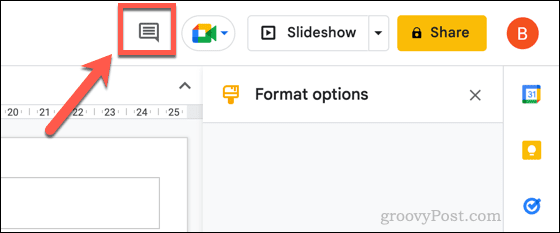
- Op de Opmerkingen pop-up, blader door om opgeloste en onopgeloste opmerkingen te bekijken.
- Om een opmerking toe te voegen aan een opgeloste of onopgeloste opmerking, klikt u op de Antwoord typ een bericht en klik Antwoord.
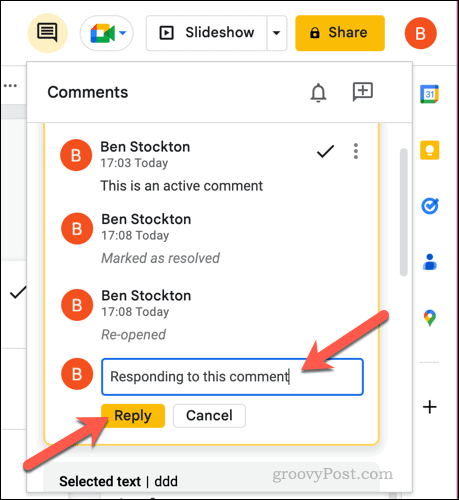
- Om een reactie ongedaan te maken (en weer actief te maken), drukt u op de drie puntjes menupictogram naast de opmerking en selecteer Opnieuw openen.
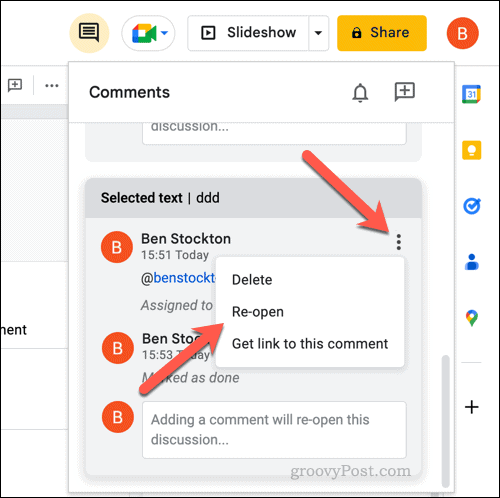
- Als u de opmerking volledig wilt verwijderen, drukt u op de drie puntjes menupictogram en selecteer Verwijderen.
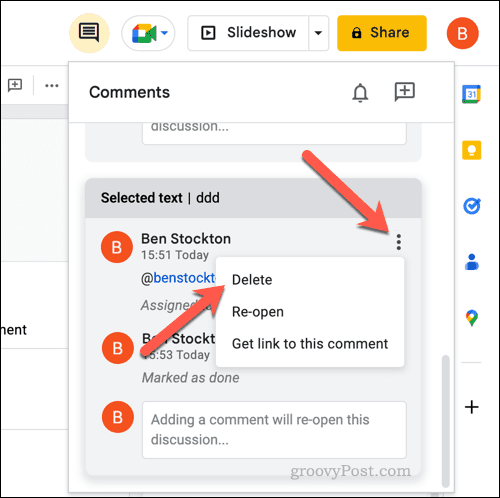
- Als u de meldingsinstellingen voor opmerkingen wilt wijzigen, klikt u op Notificatie instellingen.
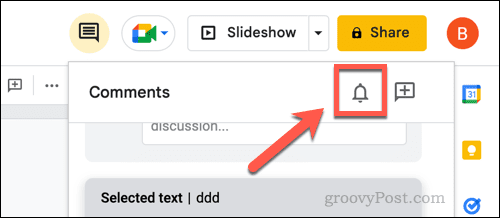
- Selecteer uw gewenste meldingsfrequentie op de Notificatie instellingen pop-up en klik OK om de wijziging te bevestigen.
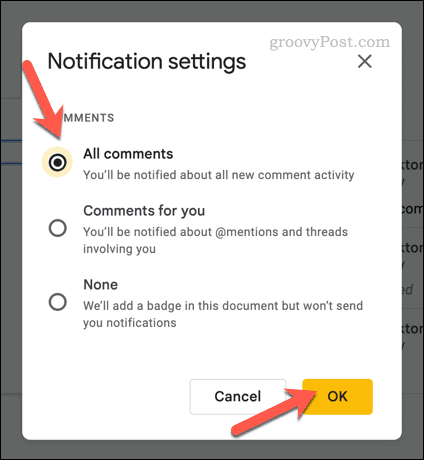
U kunt de pop-up Opmerkingen gebruiken om opgeloste en onopgeloste opmerkingen bij te houden. Als u echter besluit een opmerking te verwijderen, kunt u de opmerking niet zien zonder een oudere versie van het bestand te herstellen.
Wijzigingen in Google Presentaties voorstellen
Helaas is er, in tegenstelling tot Google Documenten, geen manier om rechtstreeks wijzigingen in Google Presentaties voor te stellen. U kunt bijvoorbeeld niet beginnen met het verwijderen van tekst in wijzigingen voorstellen modus zoals u kunt in Google Docs.
In plaats daarvan moet u een opmerking toevoegen waarin u vindt dat er een wijziging moet worden aangebracht. Als u volledige toegang heeft om de presentatie te bewerken (en het is gepast om dit te doen), kunt u de wijzigingen ook rechtstreeks aanbrengen.
Als u besluit dit te doen, kan de wijziging altijd worden teruggedraaid met behulp van uw versiegeschiedenis van Google Presentaties.
Samenwerken in Google Presentaties
Als u commentaar geeft in Google Presentaties, kunt u een presentatie naar een hoger niveau tillen door rekening te houden met de feedback van anderen. Evenzo kunt u andere gebruikers helpen een presentatie te verbeteren voordat deze live gaat.
U hoeft uw advies niet openbaar te maken. Jij kan anoniem zijn in Google Documenten-apps zoals Presentaties om feedback te geven zonder uw naam erbij te zetten. Je kan ook vergelijk documenten in Google Documenten-apps om de wijzigingen te bekijken.
Wilt u de opmerkingen beperken tot uw presentatie? Jij kan voeg een vervaldatum toe aan een gedeeld Google-bestand zodat zodra een periode voor opmerkingen en reflectie voorbij is, het bestand weer privé wordt.
Hoe u uw Windows 11-productcode kunt vinden
Als u uw productcode voor Windows 11 moet overdragen of deze alleen nodig hebt voor een schone installatie van het besturingssysteem,...
Hoe Google Chrome-cache, cookies en browsegeschiedenis te wissen
Chrome slaat uw browsegeschiedenis, cachegeheugen en cookies uitstekend op om uw browserprestaties online te optimaliseren. Haar hoe je...


