
Laatst geupdate op
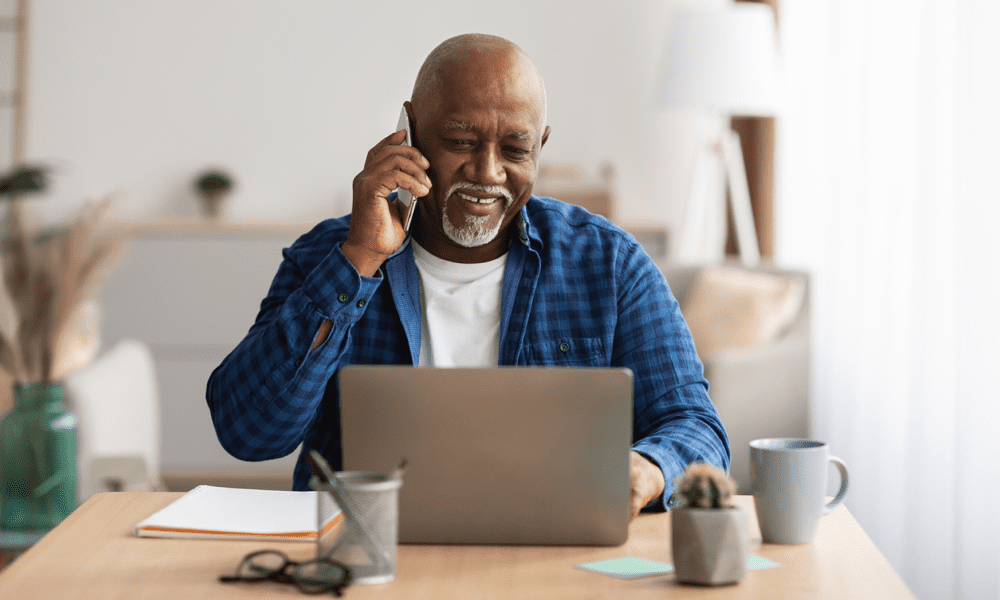
Als u wilt voorkomen dat uw Android-scherm leeg wordt terwijl u in gesprek bent, moet u enkele wijzigingen aanbrengen in uw instellingen. In deze handleiding wordt uitgelegd hoe.
Ben je het beu dat je scherm donker wordt tijdens belangrijke telefoontjes op je Android-apparaat?
Dit is geen bug, dit is een functie. Uw telefoon is zo ontworpen dat hij leeg blijft tijdens gesprekken om te voorkomen dat u per ongeluk het scherm aanraakt. Het is ook een energiebesparende functie die uw scherm en batterijduur beschermt tijdens lange gesprekken.
Helaas is de functie niet voor iedereen weggelegd. Wil je weten hoe je het scherm aanhoudt tijdens een gesprek op Android, volg dan onderstaande stappen.
Waarom wordt mijn scherm zwart tijdens gesprekken?
Voor het grootste deel is er een eenvoudige reden waarom uw scherm zwart wordt tijdens een gesprek op uw telefoon: nabijheid.
Je telefoon wordt meestal tegen je oor gehouden als je iemand belt. De huid op uw oor kan, net als uw vingertop, een aanraking op uw scherm registreren. Als je oor je scherm aanraakt, kan het acties uitvoeren. Dit is geen gewenst gedrag, dus om dit te stoppen, worden smartphones meestal zwart en schakelen ze uit tijdens het gesprek.

Een nabijheidssensor in uw telefoon helpt te registreren wanneer uw oor zich tijdens een live oproep dicht bij uw telefoonscherm bevindt. Als dit het geval is, wordt het uitgeschakeld om u te beschermen.
Als dit gedrag u niet bevalt (of het werkt niet correct), kunt u voorkomen dat het scherm leeg wordt. U kunt dit doen door de weergave- of bewegingsinstellingen van uw apparaat te wijzigen. U kunt ook apps van derden gebruiken om u te helpen het probleem op te lossen door uw nabijheidssensor uit te schakelen.
Hoe de nabijheidssensor op uw Android-telefoon uit te schakelen
Om de een of andere reden is er niet veel consistentie in de manier waarop Android-fabrikanten deze functionaliteit aanpakken. Sommige apparaten hebben mogelijk een instelling waarmee u het scherm ingeschakeld kunt houden tijdens een gesprek op Android.
Het is een reële mogelijkheid dat uw Android-apparaat deze functie niet heeft als een instelling die u kunt in- of uitschakelen. Als alternatief wordt het verborgen waar u het niet kunt vinden. Helaas hebben sommige telefoonfabrikanten en latere versies van Android het ook moeilijker gemaakt om deze functie in of uit te schakelen.
Uw beste kans op succes is het gebruik van een app van derden om u te helpen de nabijheidssensor uit te schakelen. Hiervoor bestaan verschillende apps, maar een eenvoudige om te gebruiken is de KinScreen app. Hoewel het niet gegarandeerd werkt, zou het voor de meeste gebruikers nuttig moeten zijn.
Hoe de nabijheidssensor op Android uit te schakelen
Om de nabijheidssensor op uw Android-telefoon uit te schakelen:
- Installeer de KinScreen app uit de Google Play Store.
- Volg de instructies op het scherm om het de benodigde machtigingen te geven.
- Tik na het verlenen van toestemming op de Tijdens het gebruik van 0 apps selectievakje.
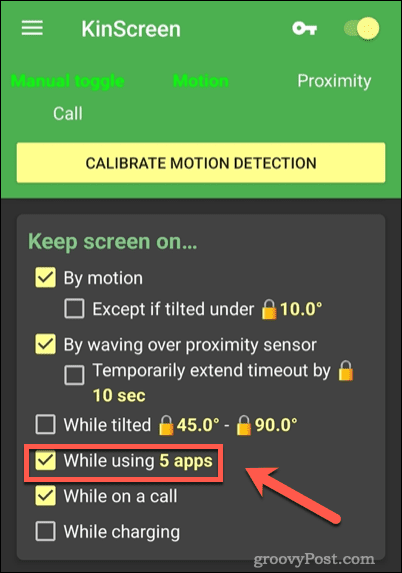
- Geef toestemming voor gebruik toegang om actieve apps te detecteren wanneer daarom wordt gevraagd.
- Keer terug naar het menu en tik op Tijdens het gebruik van 0 apps opnieuw. Zoek en controleer deze keer alle Telefoon En Telefoongesprek opties.
- Tik vervolgens op OK opslaan.
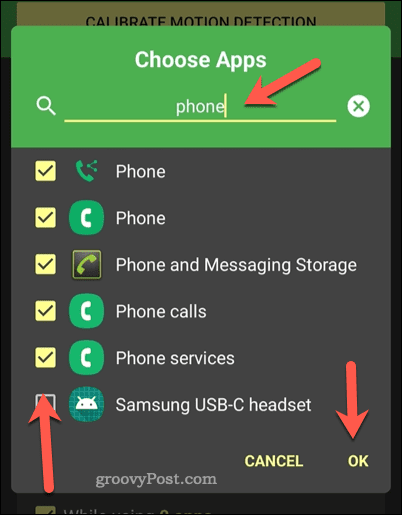
- Druk op Tijdens een gesprek selectievakje om het in te schakelen.
- Druk op Terwijl getiteld selectievakje om het in te schakelen.
- Vink het vinkje uit Behalve als gekanteld onder 10.0 selectievakje door erop te tikken.
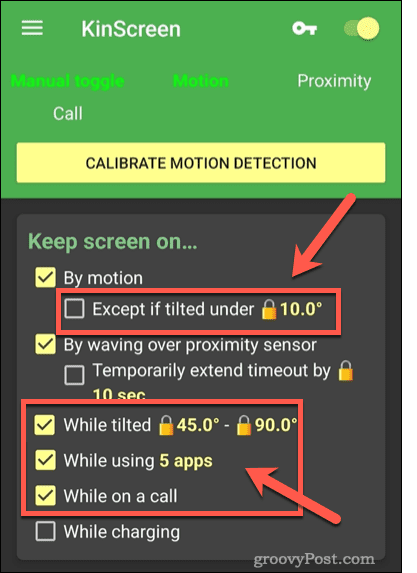
- Op dit punt zou KinScreen klaar moeten zijn om uw scherm actief te houden tijdens gesprekken. U kunt er ook handmatig voor zorgen dat uw scherm altijd actief is door van boven naar beneden te scrollen om uw meldingenpaneel te bekijken en op de Handmatig schakelen keuze.
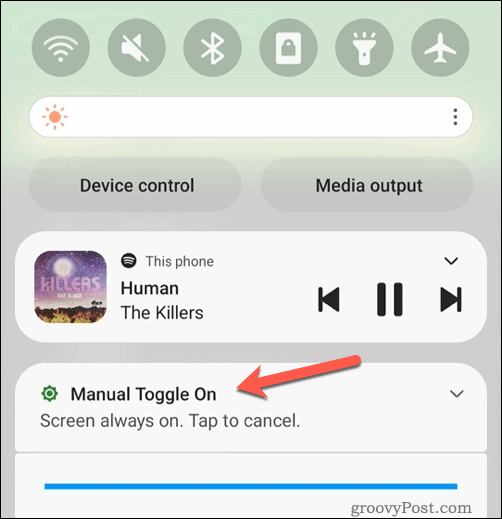
Als u merkt dat de KinScreen-app niet werkt, moet u een alternatieve app uit de Google Play Store proberen.
Hoe het scherm aan te houden tijdens een gesprek op een Samsung Android-telefoon
Als je een recente Samsung-smartphone hebt, kun je het scherm mogelijk ingeschakeld houden door een instelling in het instellingenmenu van je apparaat te wijzigen. Deze functie gebruikt je camera aan de voorkant om te detecteren wanneer je naar het scherm kijkt. Hierdoor kunt u het gebruiken wanneer dat nodig is, maar wordt het scherm weer zwart wanneer u het tijdens een gesprek weer naar uw oor brengt.
Op sommige Samsung-apparaten wordt deze instelling genoemd Slim verblijf. De functie wordt niet op anderen genoemd, maar is beschikbaar op uw apparaat Macties en gebaren instellingenmenu.
Het scherm actief houden tijdens een oproep op een Samsung-telefoon:
- Open het instellingenmenu van uw Samsung-apparaat.
- In de Instellingen menu, tik Geavanceerde functies > Bewegingen en gebaren.
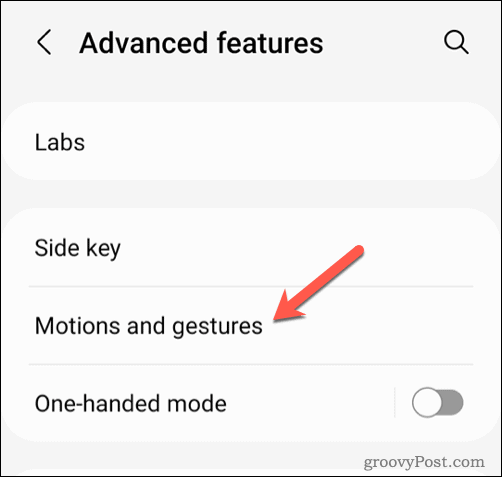
- Tik op de schuifregelaar naast de Houd het scherm aan tijdens het kijken optie om de functie in te schakelen.
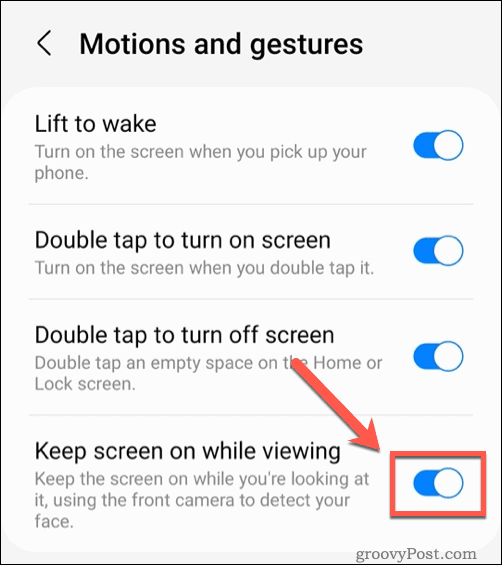
- Als u deze functie niet ziet, tikt u op de Slim verblijf schuifregelaar in plaats daarvan. Hierdoor wordt dezelfde functie geactiveerd.
Als deze functie is ingeschakeld, zou u uw telefoonscherm moeten kunnen gebruiken wanneer u in gesprek bent, maar alleen wanneer u naar het scherm kijkt. Als u wilt dat het scherm altijd aan blijft, moet u de nabijheidssensor volledig uitschakelen.
Productief blijven op Android
Met behulp van de bovenstaande stappen zou je het scherm aan moeten kunnen houden tijdens een gesprek op een Android-telefoon. Zoals we al zeiden, is er echter een beetje vallen en opstaan bij betrokken, omdat deze functie niet gemakkelijk kan worden uitgeschakeld.
Wilt u uw oproepinstellingen wijzigen? Je kunt beginnen met nummers blokkeren op Android waarvan u geen oproepen wilt ontvangen. Je kan ook stel uw voicemail in op Android om oproepen te screenen zonder jezelf helemaal af te sluiten.
Overstappen naar een andere aanbieder? Het kan nodig zijn open de simkaartsleuf op uw Android-apparaat eerste om simkaarten te wisselen. Dat is tenzij u in plaats daarvan een nieuwere eSIM gebruikt.
Hoe u uw Windows 11-productcode kunt vinden
Als u uw productcode voor Windows 11 moet overdragen of deze alleen nodig hebt voor een schone installatie van het besturingssysteem,...
Hoe Google Chrome-cache, cookies en browsegeschiedenis te wissen
Chrome slaat uw browsegeschiedenis, cachegeheugen en cookies uitstekend op om uw browserprestaties online te optimaliseren. Haar hoe je...



