Hoe de taal in Google Documenten te wijzigen
Google Google Documenten Held / / April 03, 2023

Laatst geupdate op

Wilt u de taal wijzigen die u gebruikt in uw Google Docs-document? Er zijn twee methoden die u kunt proberen. In deze handleiding wordt uitgelegd hoe.
Google Documenten is niet alleen bedoeld om in het Engels te schrijven. Het ondersteunt meer dan 100 verschillende talen, zodat u er gemakkelijk tussen kunt schakelen.
Misschien werk je aan een samenwerkingsproject met internationale collega's. Het is waarschijnlijker dat u gewoon toegang wilt tot Google Documenten in de taal van uw voorkeur. U kunt Google Docs ook gebruiken om documenten (of delen van een document) van de ene taal naar de andere te vertalen.
Wat de reden ook is, het is gemakkelijk om de taal in Google Documenten te wijzigen. U kunt de onderstaande stappen volgen om aan de slag te gaan.
Dingen om te overwegen voordat u de taal wijzigt in Google Documenten
Voordat u uw taal in Google Documenten wijzigt, moet u enkele belangrijke punten overwegen die van invloed kunnen zijn op uw volgende stappen.
- Als u de taal wijzigt, wordt bestaande tekst niet vertaald. Als u de taal in een Google Documenten-document wijzigt, verandert daarmee geen bestaande tekst. U moet het daarna vertalen.
- Zorg ervoor dat de taal voor alle gebruikers hetzelfde is. Samenwerkend is het altijd een goed idee om ervoor te zorgen dat een team dat aan een document werkt op één lijn zit (bij wijze van spreken). Als u de taal wijzigt, zorg er dan voor dat alle anderen die aan het document werken hiervan op de hoogte zijn en weten hoe ze deze moeten gebruiken.
- Als u de taal in Google Documenten wijzigt, wordt deze alleen voor dat document gewijzigd. Als u wilt dat de taal van toepassing is op alle documenten die u maakt, moet u de standaardtypetaal wijzigen in uw Google Docs-instellingen (toegankelijk via Google Drive).
Als u klaar bent om verder te gaan, volgt u de onderstaande stappen.
Hoe de typetaal voor een enkel document in Google Documenten te wijzigen
U kunt de typtaal voor één Google Docs-document wijzigen. Dit is de taal die u gebruikt terwijl u typt. Het wordt ook gebruikt voor bepaalde opmaakregels, spelling- en grammaticacontroles en meer.
Door het in het document zelf te wijzigen, is de instelling niet van toepassing op de rest van de documenten die u maakt.
De typetaal wijzigen voor een enkel document in Google Docs:
- Open een bestaand Google Docs-document of maak een nieuwe aan.
- Ga naar om de taal te wijzigen Bestand > Taal.
- Selecteer een nieuwe taal uit de beschikbare opties.
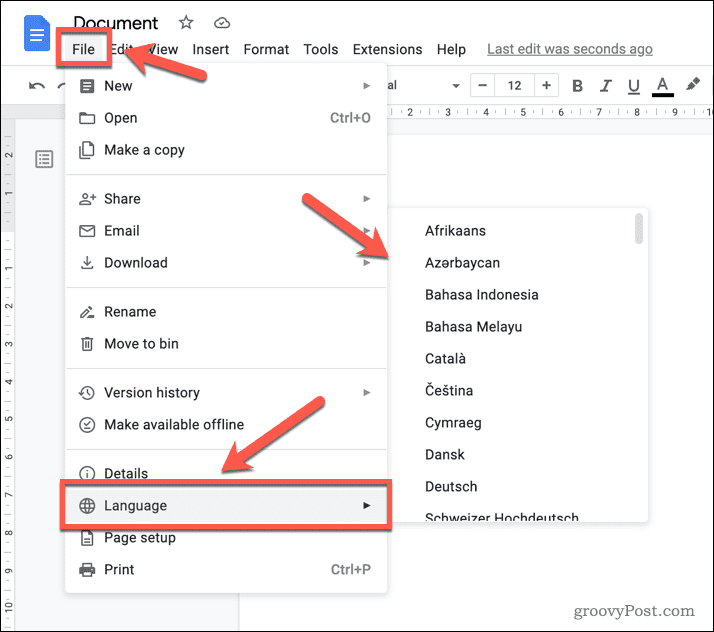
- De wijziging is direct van toepassing op uw document. Als je een niet-Latijnse taal kiest (zoals Hindi), zie je de Invoerhulpmiddelen pictogram op de werkbalk.
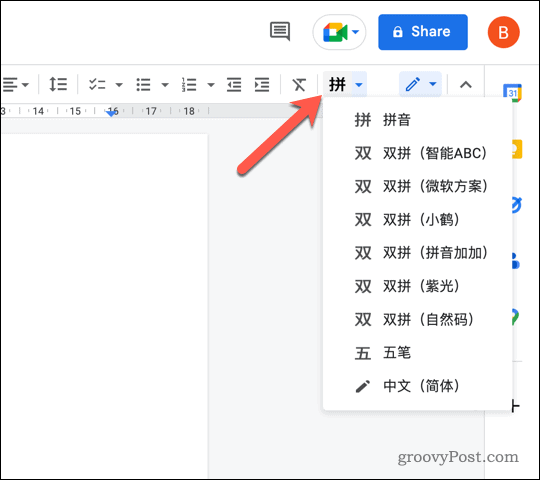 Dit biedt u extra hulpmiddelen voor de door u gekozen taal. Dit omvat de mogelijkheid om verschillende karakters te tekenen, afhankelijk van uw taal.
Dit biedt u extra hulpmiddelen voor de door u gekozen taal. Dit omvat de mogelijkheid om verschillende karakters te tekenen, afhankelijk van uw taal.
Hoe de standaard typtaal in Google Documenten te wijzigen
Met Google Documenten kunt u uw standaardtaal wijzigen voor alle documenten die u maakt. Om deze instelling te wijzigen, moet u uw instellingen openen in Google Drive.
De instellingen zijn van toepassing op alle Google Documenten-apps, inclusief Documenten, Presentaties en Spreadsheets. Het is ook van toepassing op andere Google-apps, waaronder Gmail.
Achteraf werkt het echter niet. Dit betekent dat alle documenten die u eerder heeft gemaakt, de oorspronkelijke taal blijven gebruiken. U moet de taal in dat document handmatig wijzigen met behulp van de stappen die we hierboven hebben beschreven.
De standaardtaal voor typen in Google Documenten wijzigen:
- Open de Google Drive-website en log in.
- Klik op de Instellingen pictogram in de rechterbovenhoek en selecteer Instellingen uit het vervolgkeuzemenu.
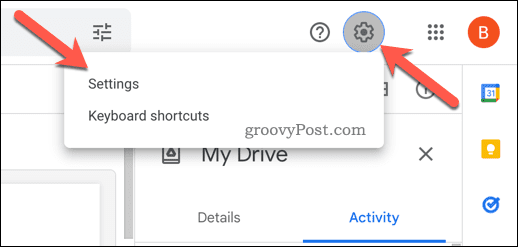
- Klik vervolgens Taalinstellingen wijzigen.
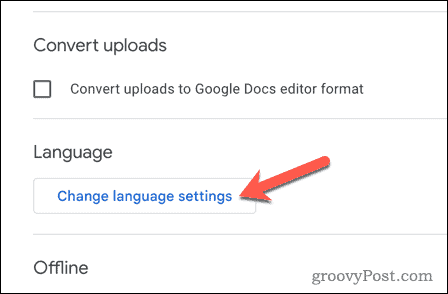
- Klik op de Bewerking pictogram naast uw huidige standaardtaal in het Voorkeurstaal sectie.
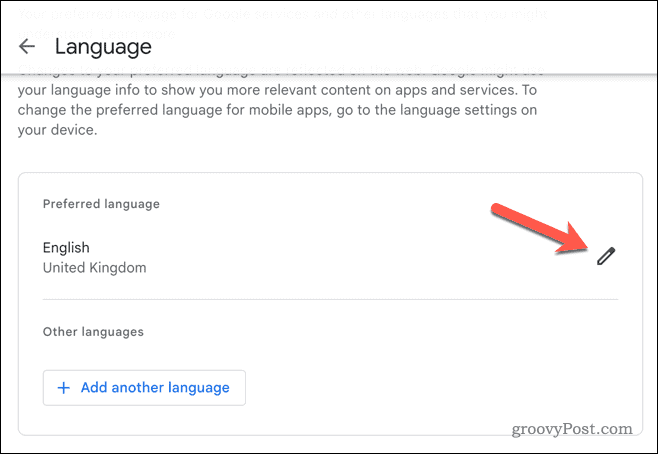
- Zoek en selecteer een taal (en regionale locale) die u wilt gebruiken in de pop-up Taal toevoegen doos.
- Klik Selecteer bevestigen.
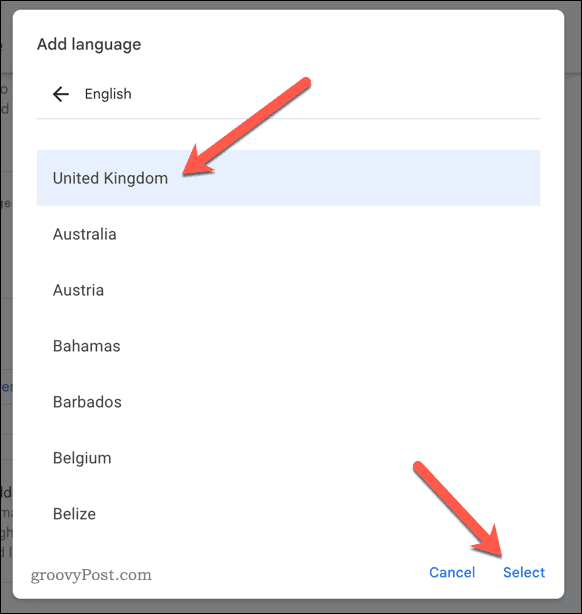
- Als u een taal wilt toevoegen (maar geen nieuwe standaardtaal), klikt u op Voeg nog een taal toe in plaats daarvan en volg dezelfde instructies om het aan uw account toe te voegen.
Uw nieuwe standaardtaalinstellingen worden geüpdatet in uw Google-account. Wanneer u een nieuw document maakt, verschijnen de typtaal (en menu-items) in die taal.
Tekst vertalen in Google Documenten
Als u uw taal wijzigt in Google Documenten, wordt uw reeds geschreven tekst niet naar een andere taal geconverteerd. U kunt dit direct doen als u tekst wilt vertalen in Google Docs.
U kunt alleen een heel document vertalen. Als u delen ervan wilt vertalen, moet u die tekst kopiëren en gebruik de online vertaaltools van Google om het eerst te vertalen. Je kunt het dan terug kopiëren naar je
Tekst vertalen in Google Documenten:
- Open de Google Docs-document met de tekst die u wilt vertalen.
- Ga naar Hulpmiddelen > Document vertalen.
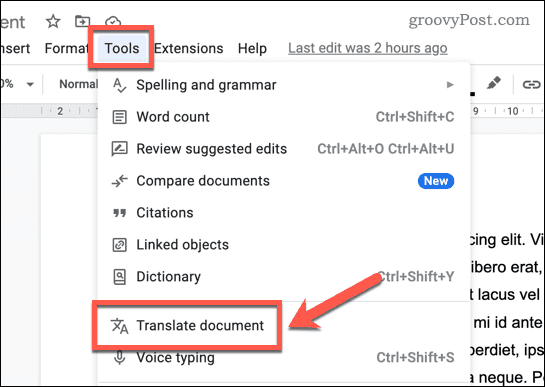
- In de Document vertalen pop-up, voert u een nieuwe naam in voor het vertaalde document in het Nieuwe documenttitel doos.
- Gebruik het vervolgkeuzemenu om de taal te kiezen waarnaar u wilt vertalen. Selecteer bijvoorbeeld Frans in het menu als u uw document naar het Frans wilt vertalen.
- Klik Vertalen om het document te vertalen.
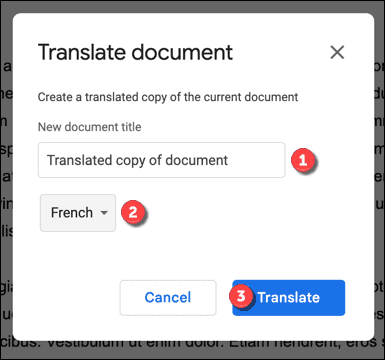
Google Documenten opent het nieuwe en vertaalde document in een nieuw tabblad. Vervolgens kunt u de vertaalde tekst bekijken en verdere wijzigingen aanbrengen.
Google Documenten voor u laten werken
Dankzij bovenstaande stappen verander je snel van taal in een Google Docs document. Als je maar één keer van taal hoeft te veranderen, kun je waarschijnlijk het beste de vertaaltool gebruiken. Anders kunt u uw standaardtaal voor typen instellen op een van de meer dan 100 verschillende opties.
Wilt u zien hoe twee verschillende documenten zich tot elkaar verhouden? Jij kan gebruik Google Docs om documenten te vergelijken met gemak.
Je kan ook gebruik zoekfuncties in Google Docs om woorden, cijfers, symbolen en andere soorten inhoud in een lang document op te sporen. Het is ook mogelijk om voeg een video in een Google Docs-document in naast alle tekst en afbeeldingen die u invoegt.
Hoe u uw Windows 11-productcode kunt vinden
Als u uw productcode voor Windows 11 moet overdragen of deze alleen nodig hebt voor een schone installatie van het besturingssysteem,...
Hoe Google Chrome-cache, cookies en browsegeschiedenis te wissen
Chrome slaat uw browsegeschiedenis, cachegeheugen en cookies uitstekend op om uw browserprestaties online te optimaliseren. Haar hoe je...

