
Laatst geupdate op
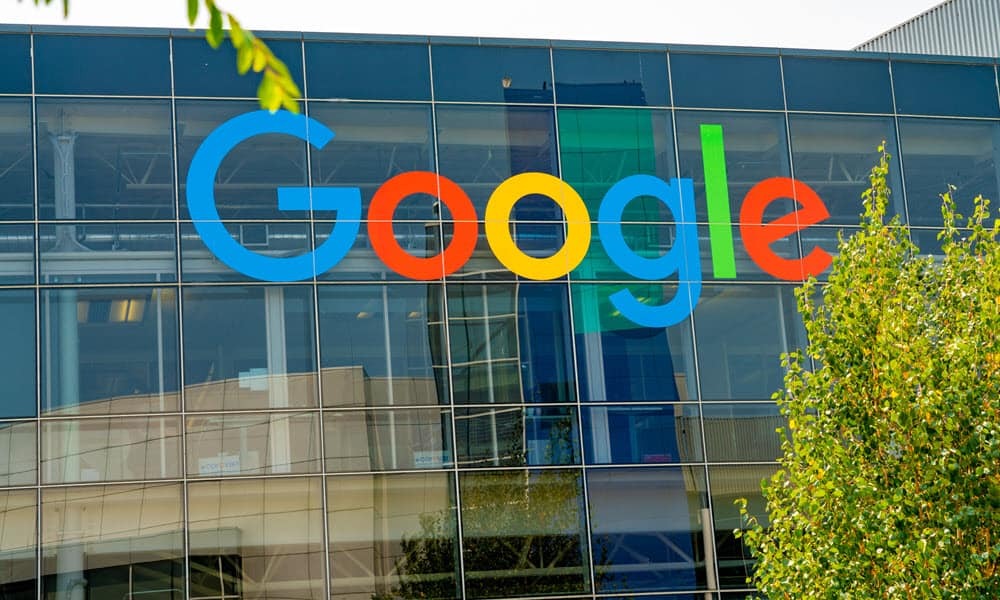
Wilt u het gebruik van uw systeembronnen in Chrome verlagen? U kunt de nieuwe Memory Saver-functionaliteit gebruiken. Hier is hoe.
's Werelds populairste webbrowser, Google Chrome, bevat nu een geheugenbesparende functie die is geïmplementeerd om de prestaties te verbeteren wanneer er meerdere tabbladen zijn geopend. Dit Geheugenbesparing functie is ontworpen om uw inactieve tabel te deactiveren en systeembronnen te besparen. Hoewel het eenvoudig genoeg is om in te schakelen, zijn er mogelijk een paar stappen die u eerst moet nemen.
De functie deactiveert inactieve tabbladen om systeemgeheugen en bronnen vrij te maken voor andere actieve tabbladen en apps op uw computer. Voorheen moest u een Chrome-extensie leuk vinden De Grote Bretel om inactieve tabbladen te ontlasten.
Als u Chrome versie 108 of hoger gebruikt, kunt u deze inschakelen Geheugenbesparing tabbladen in Google Chrome. Hier is hoe het te doen.
Controleer uw versie van Google Chrome
Voordat u de Memory Saver-functie gebruikt, moet u ervoor zorgen dat u Chrome gebruikt versie 108 of daarboven.
Hoewel de browser op de achtergrond moet worden bijgewerkt naar de nieuwste versie, Chrome handmatig bijwerken naar de nieuwste versie kan geen kwaad.
Start Chrome en ga naar om te controleren op updates Opties > Help > Over Google Chrome. In de Over Chrome sectie, vindt u de versie. Als er een update beschikbaar is, wacht u tot deze is gedownload en klikt u op de Opnieuw starten knop om het proces te voltooien.
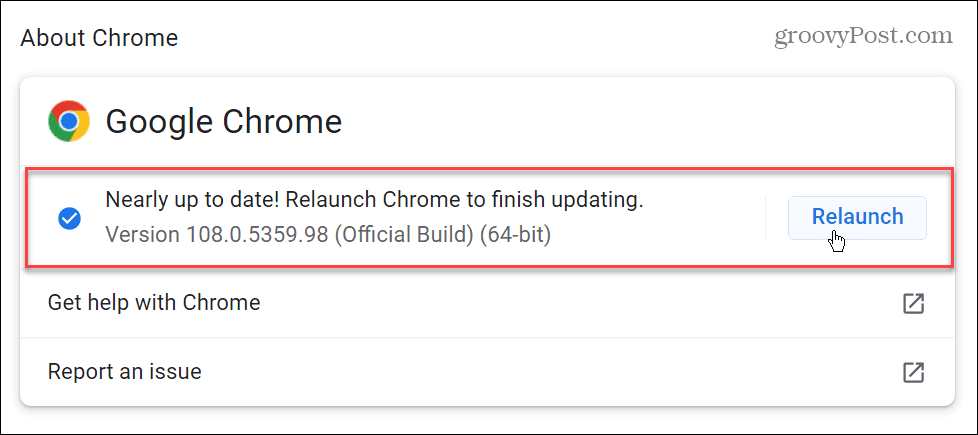
Geheugenbesparing inschakelen in Chrome
Nadat u uw versie van Chrome heeft geverifieerd, kunt u de Memory Saver-functie inschakelen. De functie zet ongebruikte tabbladen in de inactieve status om te besparen op systeembronnen.
Geheugenbesparing inschakelen in Google Chrome:
- Klik op de Opties (drie puntjes) in de rechterbovenhoek en klik Instellingen.
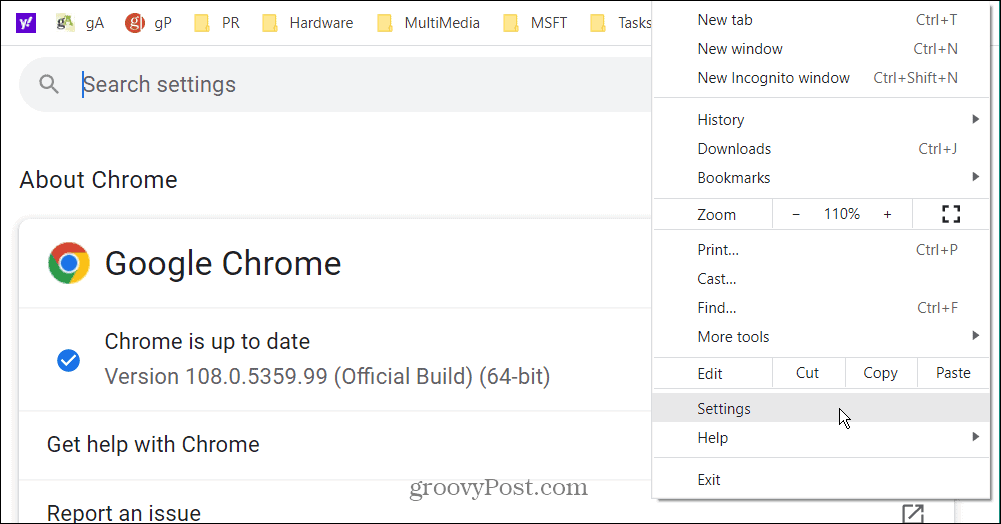
- Klik op de Prestatie optie uit de linkerkolom.
- Schakel de Geheugenbesparing overschakelen naar de Op positie.
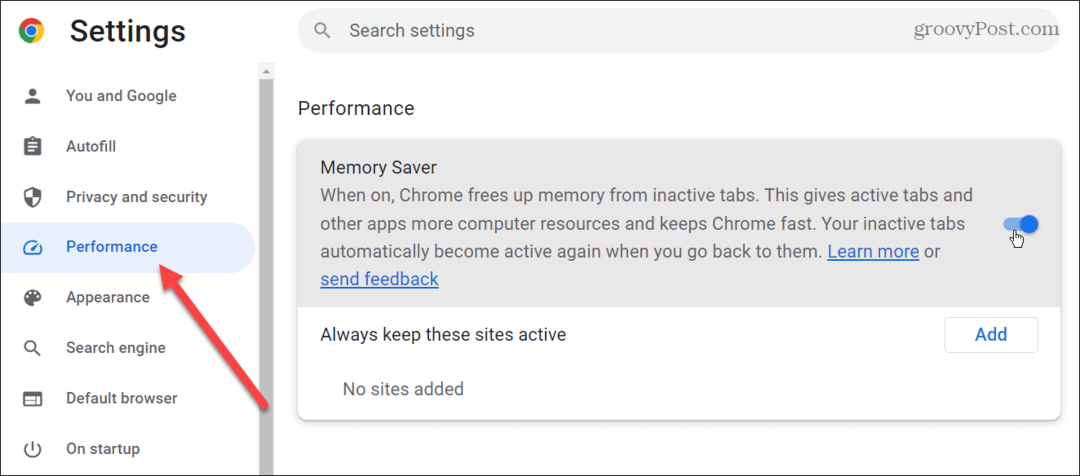
Nu, in de toekomst, deactiveert Chrome uw inactieve tabbladen na een ingestelde activiteitstijd. Als de tabbladen zijn uitgeschakeld, maakt het geheugen en andere systeembronnen vrij op uw pc of Mac.
Wanneer u op een inactief tabblad klikt, keert het terug naar een actieve status en kunt u doorgaan met uw workflow. Als u de bovenstaande instellingen niet kunt vinden, gebruikt u de volgende stap om deze te verkrijgen.
De prestatie- en geheugenbesparingsvlag inschakelen
Het is belangrijk op te merken dat u de functie mogelijk niet ziet, zelfs niet met een bijgewerkte Chrome-versie 108. Mogelijk ziet u de Prestatie optie in het linkerdeelvenster, of het kan leeg zijn. Het goede is echter dat je het kunt inschakelen via de vlaggen van Chrome.
Gebruik deze stappen om toegang te krijgen tot Performance en Memory Saver:
- Launch Google Chrome en voer het volgende pad in de adresbalk in.
chrome://flags/#high-efficiency-mode-available
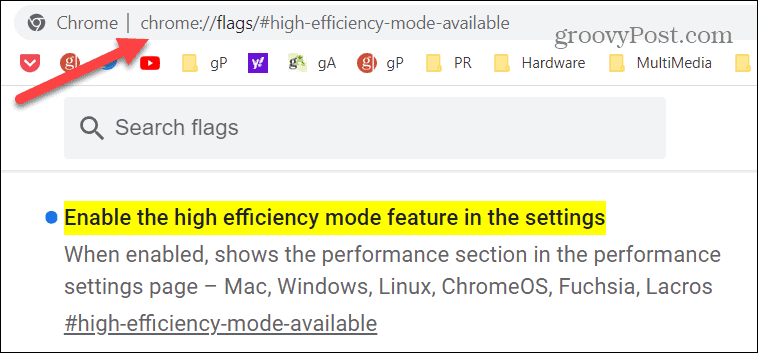
- Stel de hoogrenderende modus in op de Ingeschakeld instellingen en herstart de browser.
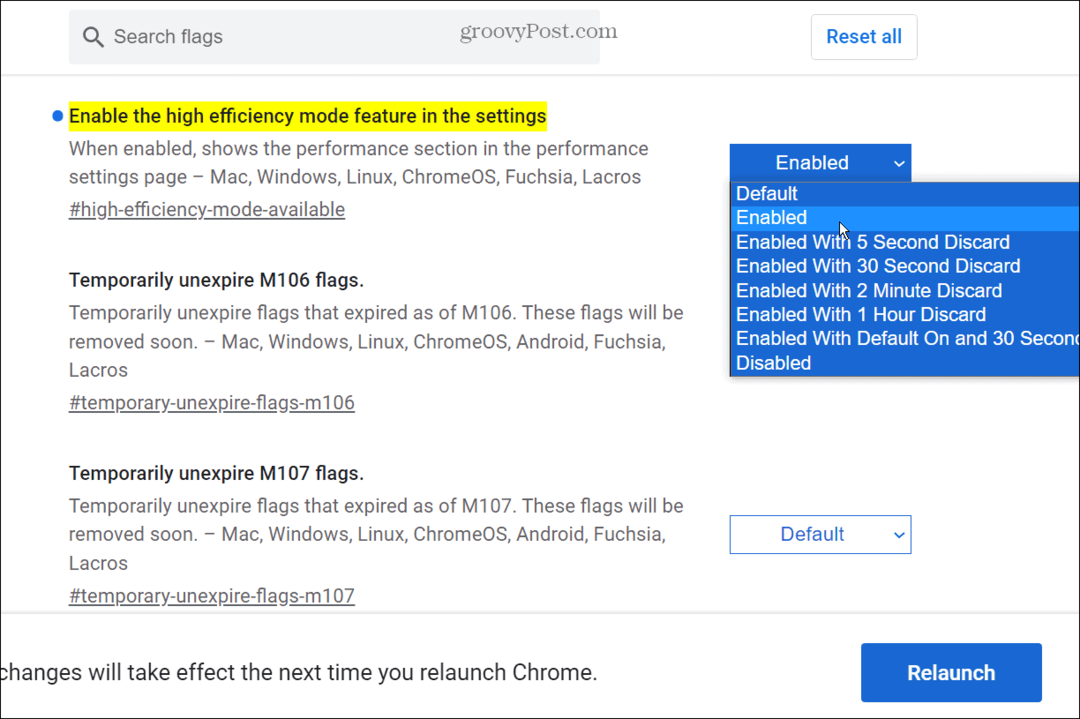
Houd Chrome-tabbladen actief
De Memory Saver-functie bespaart systeembronnen door ongebruikte tabbladen te deactiveren. U kunt er echter voor zorgen dat sommige ervan altijd actief blijven. Het goede nieuws is dat u elke site kunt toevoegen om actief te blijven, zelfs als andere automatisch worden gedeactiveerd.
Om te voorkomen dat Chrome tabbladen deactiveert:
- Launch Google Chrome, Klik op de Opties (drie stippen) in de rechterbovenhoek en selecteer Instellingen.
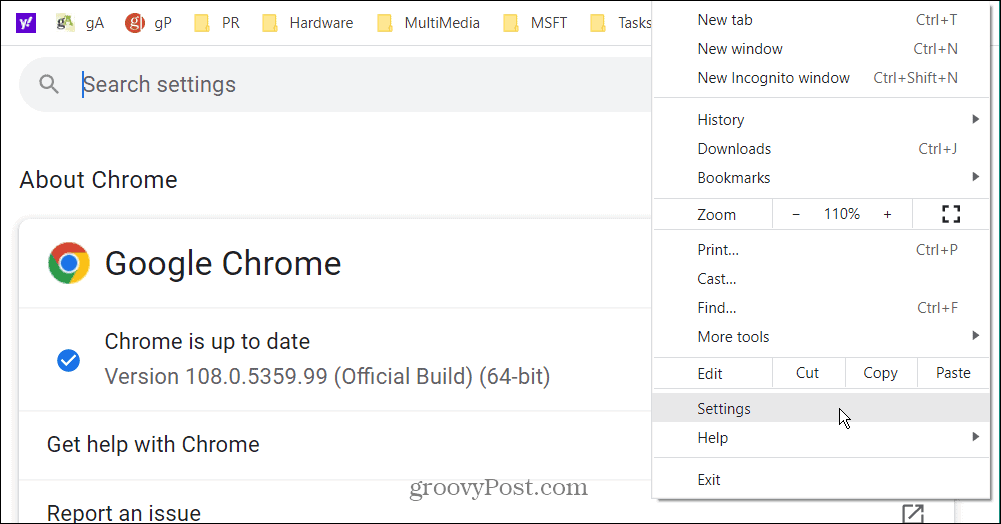
- Klik op de Prestatie optie in het linkerpaneel.
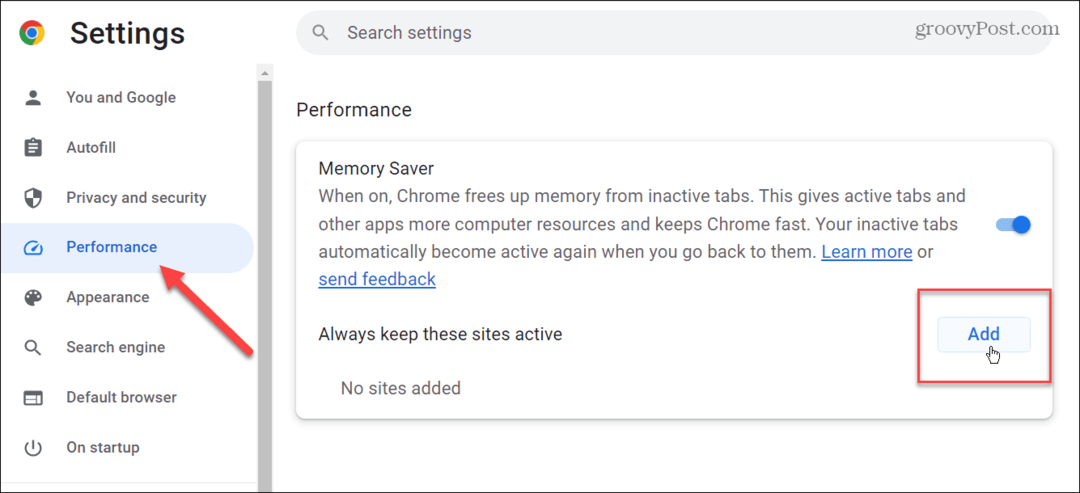
- Klik op de Toevoegen knop in de Geheugenbesparing sectie.
- Typ de site waarvan u wilt dat het tabblad actief blijft en klik op de Toevoegen knop.
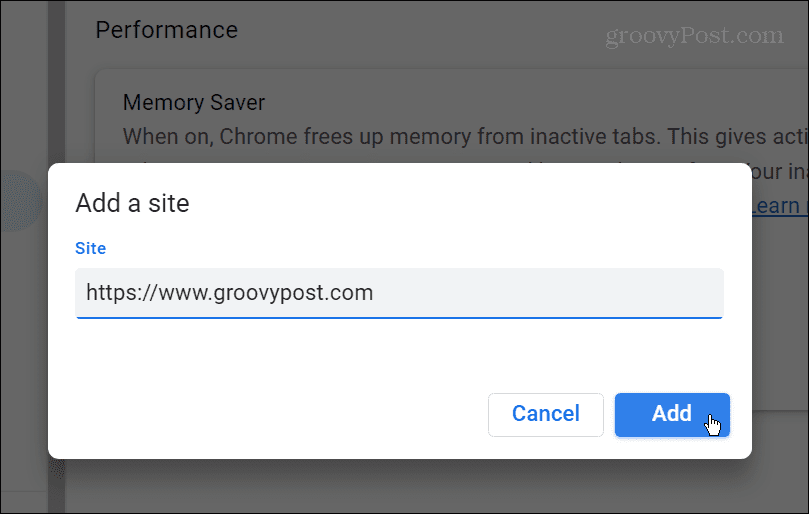
- De sites die u toevoegt, worden vermeld onder de Houd deze sites altijd actief sectie. Als u bijvoorbeeld de URL van een site moet wijzigen of deze uit de actieve lijst moet halen, klikt u op de menu met drie stippen en selecteer Bewerking (URL wijzigen) of de Verwijderen knop om het uit de lijst te halen.
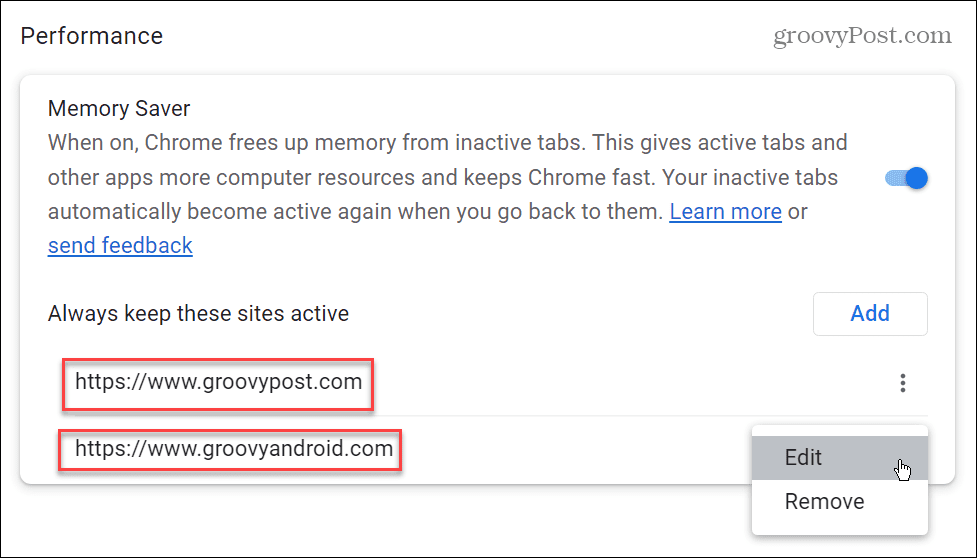
Haal meer uit Google Chrome
Het is leuk om te zien dat Google functies aan Chrome toevoegt die je eerder van verschillende extensies kon krijgen. Door tabbladen standaard inactief te maken wanneer ze niet worden gebruikt, kunt u geheugen en andere systeembronnen op uw pc of Mac besparen. Het gebruik van de functie is eenvoudig en u kunt tabbladen uitschakelen om het meeste uit specifieke sites te halen.
Google Chrome heeft veel extra functies die u kunt gebruiken om uw browse-ervaring te verbeteren. U wilt bijvoorbeeld leren hoe u dat moet doen Chrome sneller laten werken of gebruik de soepel scrollen.
Als u Chrome gebruiksvriendelijker wilt maken, voeg de Home-knop toe of wijs een sneltoets toe aan bladwijzers. Het is ook belangrijk op te merken dat u kunt toevoegen aangepaste zoekmachines naar Chrome.
Maakt u zich zorgen over privacy en veiligheid bij het gebruik van de browser? Bekijk hoe het moet voer een veiligheidscontrole uit in Chrome.
Hoewel Google Chrome een populaire browser is die over het algemeen goed werkt, werkt dit soms niet. Het kan bijvoorbeeld nodig zijn repareer de ERR_ADDRESS_UNREACHABLE fout. En als het geluid niet werkt tijdens het surfen op internet, lees dan onze acht manieren om het probleem op te lossen Chrome-geluid werkt niet probleem.
Hoe u uw Windows 11-productcode kunt vinden
Als u uw productcode voor Windows 11 moet overdragen of deze alleen nodig hebt voor een schone installatie van het besturingssysteem,...
Hoe Google Chrome-cache, cookies en browsegeschiedenis te wissen
Chrome slaat uw browsegeschiedenis, cachegeheugen en cookies uitstekend op om uw browserprestaties online te optimaliseren. Haar hoe je...



