Afbeeldingen transparant maken in Google Presentaties
Google Dia's Google Held / / April 03, 2023

Laatst geupdate op
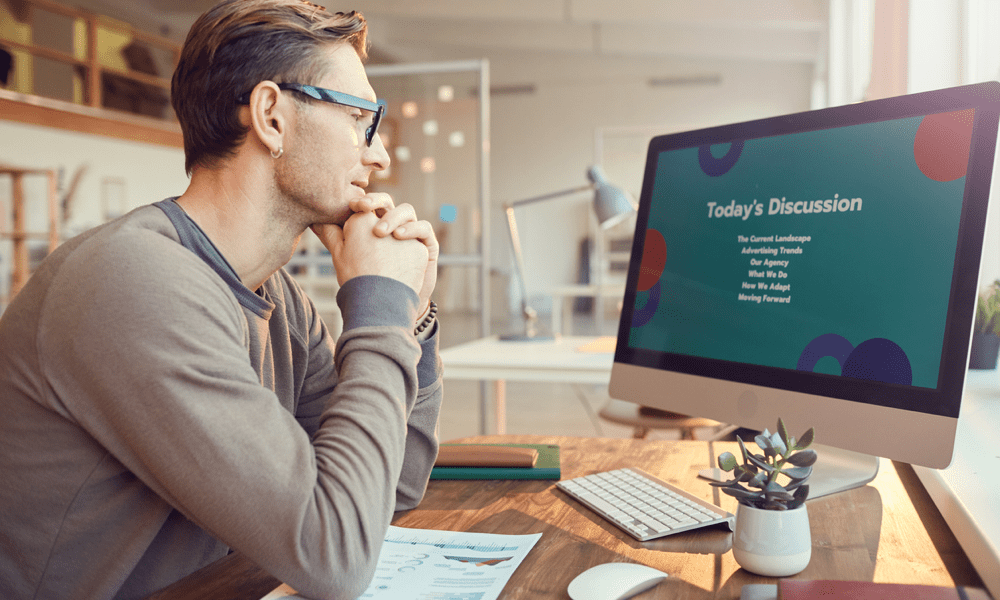
Een goede manier om het uiterlijk van afbeeldingen en vormen in uw Google Presentaties-presentatie te wijzigen, is door ze transparant te maken. Hier is hoe.
Google Presentaties is een krachtige tool voor het maken en presenteren van presentaties, maar de afbeeldingen die u wilt gebruiken, passen mogelijk niet noodzakelijkerwijs bij uw ontwerp.
Een oplossing voor dit probleem is om de afbeelding transparant te maken, zodat tekst en andere elementen van uw presentatie er doorheen kunnen worden weergegeven. Dit kan worden gebruikt om afbeeldingen in het presentatieontwerp op te nemen, een meer samenhangende look te creëren of bepaalde elementen van de dia te benadrukken.
Als u niet zeker weet hoe u een afbeelding transparant kunt maken in Google Presentaties, volgt u de onderstaande stappen.
Hoe de transparantie van een afbeelding in Google Presentaties te wijzigen
Met Google Presentaties kunt u kleine wijzigingen in afbeeldingen aanbrengen. U kunt de
Een afbeelding transparant maken met behulp van het menu Formaatopties in Google Presentaties:
- Open je bestaande Google Presentaties-presentatie of maak een nieuwe aan.
- Selecteer een bestaande afbeelding in uw presentatie op een van uw dia's.
- U kunt ook een afbeelding toevoegen door op te drukken Invoegen > Afbeelding en een van de uploadopties selecteren.
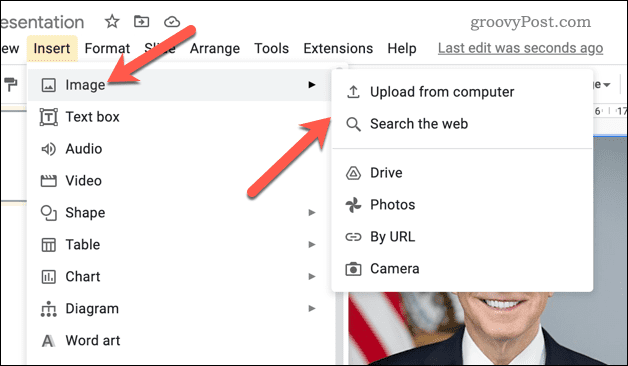
- Druk terwijl de afbeelding is geselecteerd op de Formaat opties knop in de werkbalk. U kunt ook met de rechtermuisknop op de afbeelding klikken en selecteren Formaat opties in plaats van.
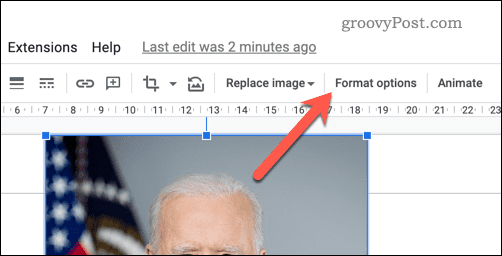
- De Formaat Opties menu verschijnt aan de rechterkant - open het Aanpassingen sectie.
- Pas de... aan Transparantie niveau met behulp van de schuifregelaar. Als u het naar rechts verplaatst, wordt de transparantie vergroot en als u het naar links verplaatst, wordt het kleiner.
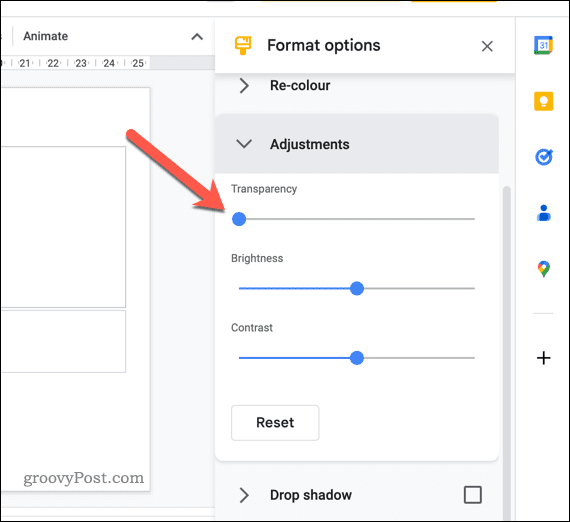
Met deze methode kunt u eenvoudig het transparantieniveau van een afbeelding aanpassen, maar u moet met de schuifregelaar spelen om het juiste niveau voor uw afbeelding te vinden.
Een vorm transparant maken in Google Presentaties
Als u een vorm in Google Presentaties heeft ingevoegd, kunt u de transparantie ervan ook wijzigen met behulp van de ingebouwde opmaaktools.
Een vorm transparant maken in Google Presentaties:
- Open je Google Presentaties-presentatie en selecteer de vorm die u transparant wilt maken.
- Zoek de Opvulkleur vervolgkeuzemenu op de taakbalk.
- Van de Opvulkleur menu, selecteer de Transparant keuze.
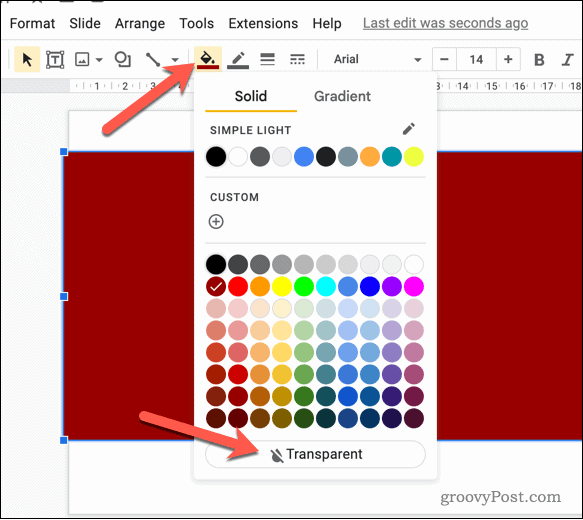
- Op dit punt is de vorm volledig transparant, maar je ziet nog steeds een rand. Als u de grootte en kleur van deze rand wilt wijzigen, selecteert u de Rand kleur vervolgkeuzemenu op de taakbalk en kies de gewenste kleur.
- Selecteer de om de grootte van de rand te wijzigen Grensgewicht vervolgkeuzemenu en kies de maat.
- U kunt de stijl van de rand ook wijzigen door op te drukken Grens streepje vervolgkeuzemenu en kies de stijl die u wilt gebruiken.
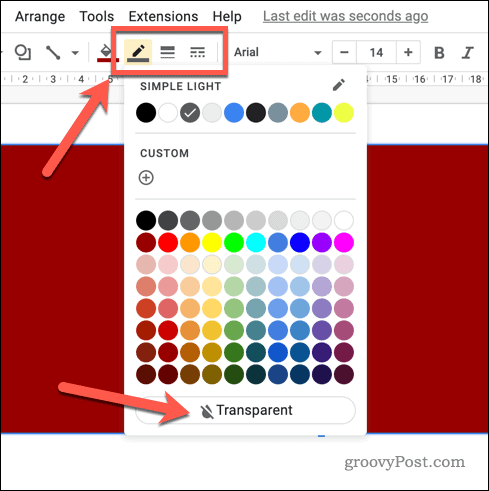
Op dit punt zou de vorm nu transparant moeten zijn, waardoor de achtergrond of andere objecten erachter zichtbaar zijn.
Boeiende Google Slides-presentaties maken
Het transparant maken van afbeeldingen in Google Presentaties is een geweldige manier om de visuele aantrekkingskracht van uw presentaties te vergroten. Door de bovenstaande stappen te volgen, kunt u eenvoudig een laag transparantie toevoegen aan elke afbeelding of vorm in uw Google Presentaties-presentatie.
Er zijn echter nog andere manieren waarop u uw presentaties kunt verbeteren. Dat kan bijvoorbeeld objecten bij elkaar groeperen om complexere afbeeldingen te maken, maak een aangepast sjabloon om uw presentaties een consistente look en feel te geven of voeg je eigen audio toe om uw presentaties tot leven te brengen.
Hoe u uw Windows 11-productcode kunt vinden
Als u uw productcode voor Windows 11 moet overdragen of deze alleen nodig hebt voor een schone installatie van het besturingssysteem,...
Hoe Google Chrome-cache, cookies en browsegeschiedenis te wissen
Chrome slaat uw browsegeschiedenis, cachegeheugen en cookies uitstekend op om uw browserprestaties online te optimaliseren. Haar hoe je...



