Onderwijsthema's ontgrendelen op Windows 11
Microsoft Windows 11 Held / / April 03, 2023

Laatst geupdate op
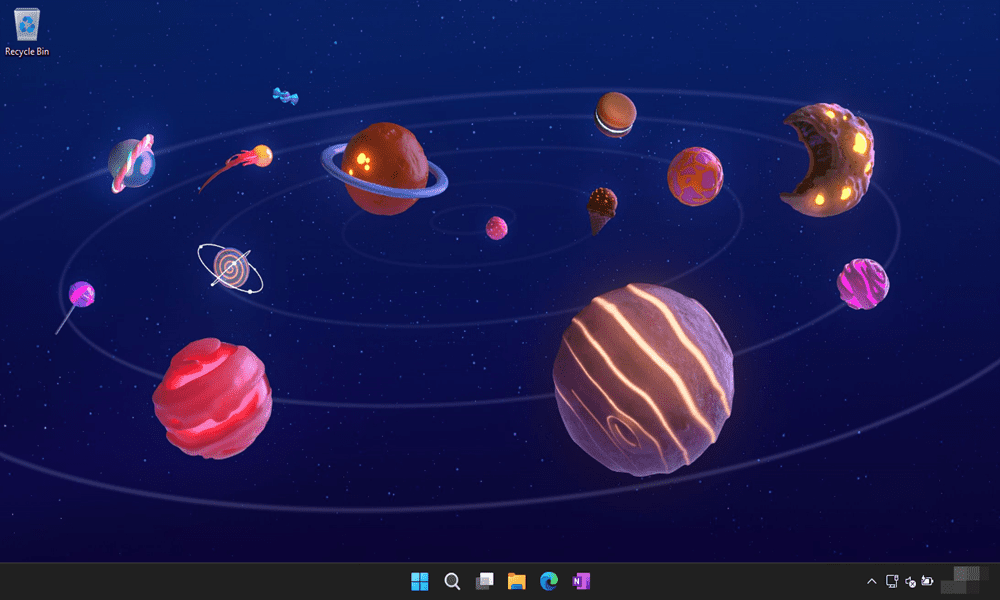
Het wijzigen van thema's op Windows 11 is een eenvoudige manier om het uiterlijk aan te passen. Hier leest u hoe u onderwijsthema's op Windows 11 kunt ontgrendelen.
Er is zeker geen tekort aan manieren om verschillende delen van Windows 11 aan te passen, zoals systeem iconen, het startmenu, achtergronden, en meer. Wanneer u een thema wijzigt en Schakel de donkere modus in, bijvoorbeeld al uw vensters, titelbalken en contouren veranderen ermee.
Beginnend met de Windows 11 2022-update (versie 22H2), heeft Microsoft een aantal handige nieuwe onderwijs thema's misschien wilt u extra personalisatie-opties uitproberen.
U kunt onderwijsthema's op Windows 11 ontgrendelen met een snelle aanpassing van het register. Hier is hoe het te doen.
Ontgrendel onderwijsthema's op Windows 11
Met de nieuwe educatieve thema's kun je het behang en de accentkleuren van het raam snel personaliseren. Hoewel gericht op studenten, kan iedereen met Windows 11 Home, Pro of Enterprise de nieuwe thema's ontgrendelen en hun Windows 11-ervaring veranderen.
Opmerking: Om onderwijsthema's te ontgrendelen, moet u het register wijzigen, wat niet voor bangeriken is. Als u een onjuiste waarde op de verkeerde locatie invoert, kan uw computer onstabiel worden en niet meer werken.
Voordat u verder gaat, verzeker u ervan maak een back-up van het register, Maak een Herstelpunt, of maak een volledige back-upafbeelding van uw aandrijving. Dat zal je toelaten herstel uw systeem als er iets mis gaat.
Onderwijsthema's ontgrendelen op Windows 11:
- druk de Windows-toets + R om de te lanceren Loop dialoog.
- Type regedit en raak Binnenkomen of klik OK.
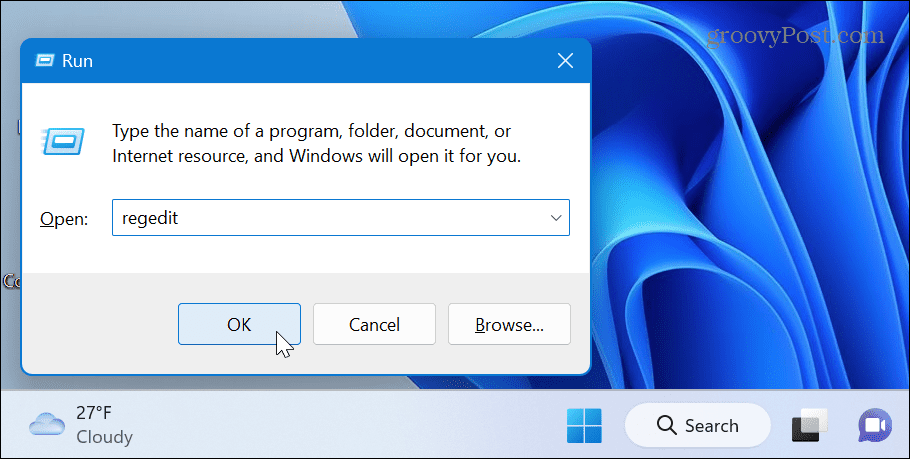
- Eenmaal Register-editor opent, navigeer naar het volgende pad:
Computer\HKEY_LOCAL_MACHINE\SOFTWARE\Microsoft\PolicyManager\huidig\apparaat
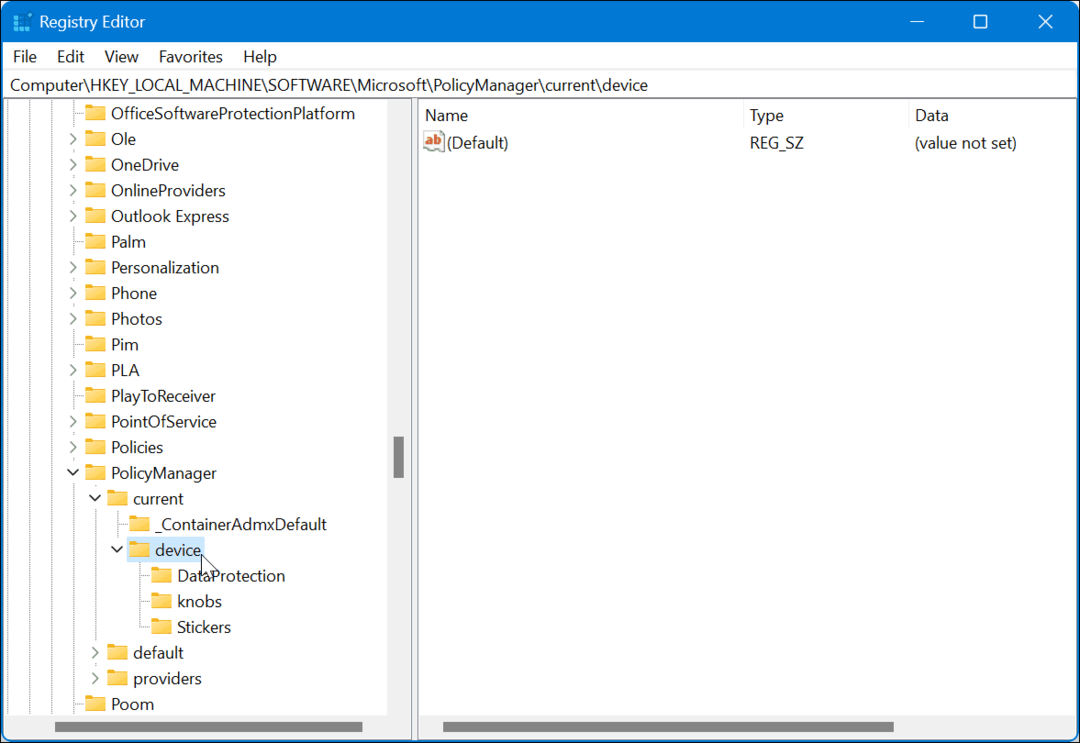
- Klik met de rechtermuisknop op de apparaten map en selecteer Nieuw > Sleutel.
- Noem de nieuwe sleutel naar Onderwijs.
- Klik om de te markeren Onderwijs sleutel die u zojuist hebt gemaakt. Klik met de rechtermuisknop op het rechterpaneel en kies Nieuw > DWORD (32-bits) waarde.
- Noem die waarde naar Schakel EduThemes in.
- Dubbelklik Schakel EduThemes in en verander de waarde van 0 in 1.
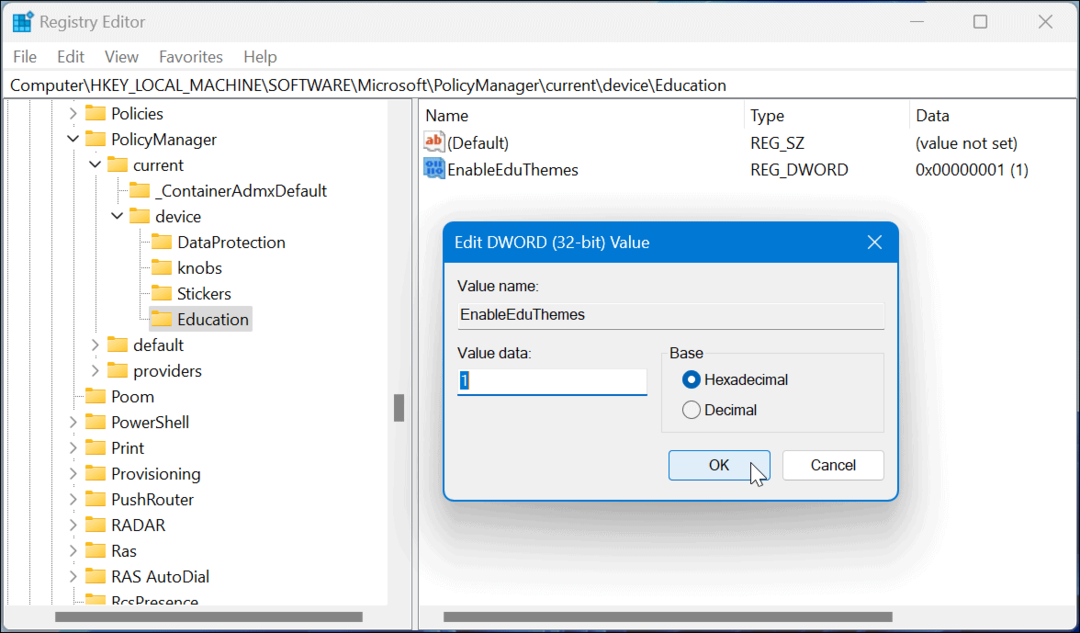
- Sluit de Register-editor af, herstart Windows 11, en geef het tijd om de nieuwe onderwijsthema's te downloaden. Er zijn zes nieuwe thema's en deze worden automatisch gedownload wanneer u zich de volgende keer aanmeldt.
Thema bekijken of wijzigen op Windows 11
Nu je de nieuwe onderwijsthema's hebt ontgrendeld, kun je ze bekijken op je Windows 11-pc.
Uw thema wijzigen op Windows 11:
- Klik met de rechtermuisknop op een leeg bureaubladgebied en klik Personaliseren vanuit het contextmenu.
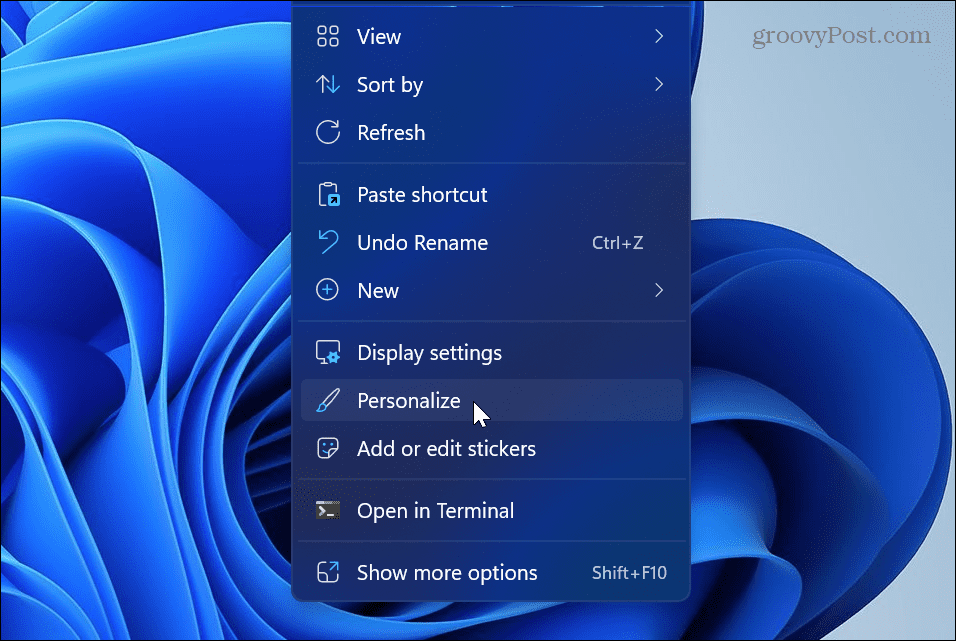
- Je ziet zes nieuwe thema's en kunt ze uitproberen door erop te klikken.
- Klik één keer op het thema om een voorbeeld te zien of dubbelklik op een thema om het fulltime te gebruiken totdat u het later wijzigt.

Windows 11 aanpassen
Als u nieuwe en eenvoudige aanpassingsmogelijkheden aan uw systeem wilt toevoegen, is het ontgrendelen van de onderwijsthema's een goed begin. Vergeet niet dat u de nieuwste Windows 11 2022-update moet uitvoeren om de nieuwe thema's te ontgrendelen. Als je niet zeker weet of je versie 22H2 hebt of niet, bekijk dan onze gids voor het vinden van uw Windows 11-versie.
Voor meer informatie over aanpassing en personalisatie-opties, lees hier hoe systeempictogrammen aanpassen of personaliseer het startmenu op Windows 11. En het stopt niet bij bureaubladachtergronden en thema's. Jij kan pas het Windows 11-vergrendelingsscherm aan of meer uit halen de taakbalk door deze aan te passen.
Het is ook belangrijk op te merken dat u nog steeds kunt gebruiken screensavers op Windows 11 en zelfs stel uw foto's in als schermbeveiliging te.
Als u nog geen Windows 11 gebruikt, bekijk dan vijf manieren om dit te doen pas het vergrendelingsscherm aan op Windows 10 of hoe personaliseer de taakbalk. En als u iets anders dan de gebruikersinterface wilt aanpassen, lees dan over het aanpassen van de Windows 10 Verzenden naar-menu.
Hoe u uw Windows 11-productcode kunt vinden
Als u uw productcode voor Windows 11 moet overdragen of deze alleen nodig hebt voor een schone installatie van het besturingssysteem,...
Hoe Google Chrome-cache, cookies en browsegeschiedenis te wissen
Chrome slaat uw browsegeschiedenis, cachegeheugen en cookies uitstekend op om uw browserprestaties online te optimaliseren. Haar hoe je...



