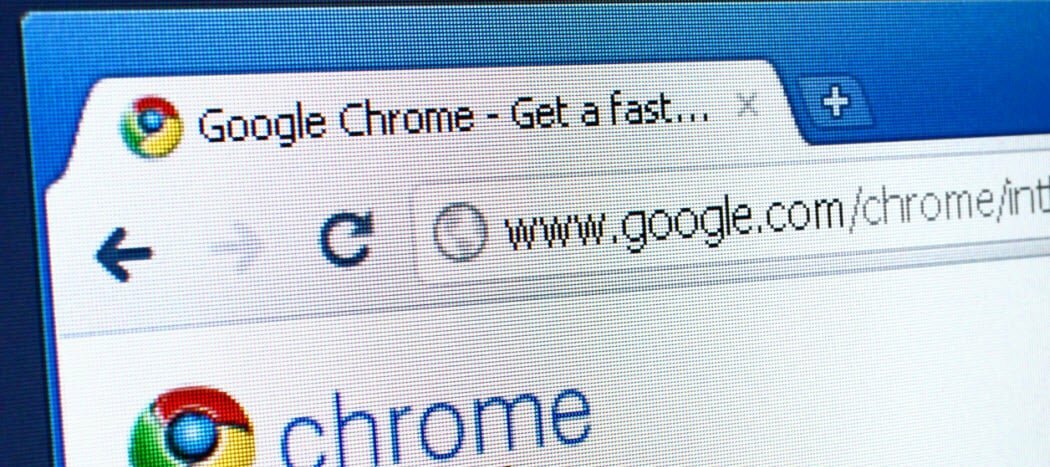Regelnummers toevoegen in Google Documenten
Google Google Documenten Held / / April 03, 2023

Laatst geupdate op

Wilt u berekenen hoe lang een document is, of heeft u een gemakkelijke manier nodig om naar een plaats in een document te verwijzen? Gebruik regelnummers in Google Presentaties om u te helpen.
Regelnummers zijn een handige toevoeging aan een document terwijl u werkt. Als u bijvoorbeeld naar een specifieke regel in een academisch document moet verwijzen, kunt u regelnummers gebruiken om u te helpen.
Regelnummers helpen u ook bij het bewerken, zodat u specifieke delen van een document kunt aanwijzen waaraan u moet werken. Als u Google Documenten gebruikt, is er een oplossing die u kunt proberen om regelnummers aan uw document toe te voegen.
Als u niet zeker weet hoe u regelnummers in Google Documenten moet toevoegen, volgt u deze handleiding.
Kunt u regelnummers toevoegen in Google Documenten?
Helaas is er geen ingebouwde methode voor het toevoegen van regelnummers in Google Documenten. De enige methode die is inbegrepen, is de mogelijkheid om een genummerde lijst in te voegen.
Het probleem met het gebruik van genummerde lijsten als geïmproviseerde regelnummers is te wijten aan de grootte van elke regel. Als u zich op een genummerd punt bevindt, maar doorgaat naar de volgende regel, wordt de lijst pas in nummer verhoogd als u op de Enter-toets drukt. Dit is misschien goed voor korte zinnen of korte stukjes tekst, maar het is niet zo handig voor langere.
Helaas zijn er geen add-ons voor Google Documenten die deze functionaliteit bieden. Er was een Google Chrome-extensie waarmee u de juiste regelnummers aan Google Documenten kon toevoegen. Helaas is dit project niet langer beschikbaar in de Chrome Web Store en is de GitHub-repository daarvoor inactief (op het moment van publicatie).
We zullen dit artikel in de toekomst bijwerken als er een andere methode verschijnt, maar voorlopig is uw enige optie om een genummerde lijst te gebruiken.
Een genummerde lijst gebruiken in Google Documenten
Op dit moment is de enige mogelijke manier om regelnummers aan een document in Google Documenten toe te voegen, een genummerde lijst te gebruiken.
Volg deze stappen om een genummerde lijst in Google Documenten te maken:
- Open je Google Docs-document (of maak een nieuwe aan).
- Plaats uw cursor waar u de genummerde lijst wilt laten beginnen.
- Klik op de Genummerde lijst icoon op de werkbalk. Zoals de naam al doet vermoeden, is dit het pictogram dat eruitziet als een lijst met cijfers.
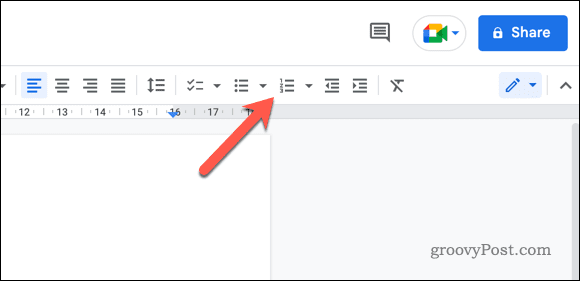
- Typ uw lijst en druk op de Binnenkomen toets na elk item om naar de volgende regel te gaan.
- Als u klaar bent, drukt u op Binnenkomen tweemaal. De eerste gaat naar een nieuwe itemlijst, terwijl de tweede u volledig uit de lijst haalt en de lijst beëindigt.
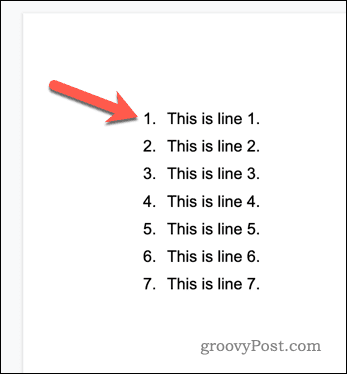
Houd er rekening mee dat het gebruik van een genummerde lijst alleen de regels nummert die u in de lijst opneemt. Als u elke regel in het document moet nummeren, moet u een ander hulpmiddel gebruiken. Aangezien Google Documenten op dit moment geen actieve ondersteuning biedt voor regelnummering, zou dit waarschijnlijk betekenen dat u moet overschakelen naar een alternatief zoals Microsoft Word.
Regelnummers toevoegen in Google Documenten met een Chrome-extensie
Zoals we al hebben vermeld, er is geen werkwijze voor het toevoegen van regelnummers aan Google Documenten met behulp van een add-on of een Chrome-extensie.
Eén stuk gereedschap (Regelnummers voor Google Docs) was beschikbaar als Google Chrome-extensie. Terwijl de broncode is nog steeds beschikbaar, is de extensie niet beschikbaar in de Chrome Web Store en lijkt het project verlaten.
Als er een andere methode verschijnt, werken we dit artikel bij om dit weer te geven.
Documenten verbeteren in Google Documenten
Met behulp van de bovenstaande stappen kunt u snel regelnummers toevoegen in Google Documenten (voor zover de tool dit momenteel toestaat). Om de juiste regelnummers te gebruiken, moet u dit echter wel doen overweeg om Microsoft Word te gebruiken in plaats van.
Er zijn echter nog andere opmaakopties in Google Documenten die u kunt proberen om uw document te verbeteren. Je zou bijvoorbeeld kunnen nadenken over MLA-indeling instellen in Docs-een veelgebruikte citatiestijl die wordt gebruikt in academische en onderzoeksteksten. Door uw document correct op te maken volgens de MLA-richtlijnen, kunt u ervoor zorgen dat uw werk duidelijk en professioneel is.
Een andere opmaakoptie is dubbele afstand, waardoor de tekst van uw document gemakkelijker te lezen en te volgen is. Dit is vooral handig in langere documenten, omdat het helpt om de tekst op te splitsen en visueel aantrekkelijker te maken.
Eindelijk, de marges van uw document aanpassen kan ook het uiterlijk en de leesbaarheid verbeteren. Door de marges te vergroten, kunt u meer witruimte rond de tekst creëren, waardoor deze gemakkelijker te lezen en te volgen is.
Hoe u uw Windows 11-productcode kunt vinden
Als u uw productcode voor Windows 11 moet overdragen of deze alleen nodig hebt voor een schone installatie van het besturingssysteem,...
Hoe Google Chrome-cache, cookies en browsegeschiedenis te wissen
Chrome slaat uw browsegeschiedenis, cachegeheugen en cookies uitstekend op om uw browserprestaties online te optimaliseren. Haar hoe je...