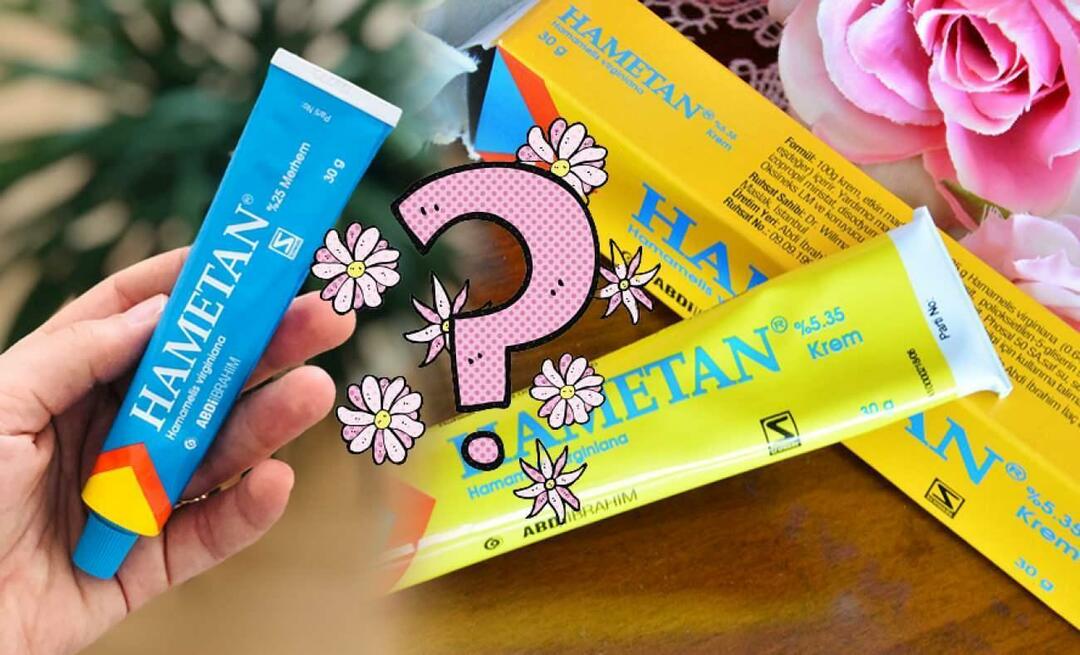Verschillende kop- en voetteksten gebruiken in Google Documenten
Google Google Documenten Held / / April 03, 2023

Laatst geupdate op
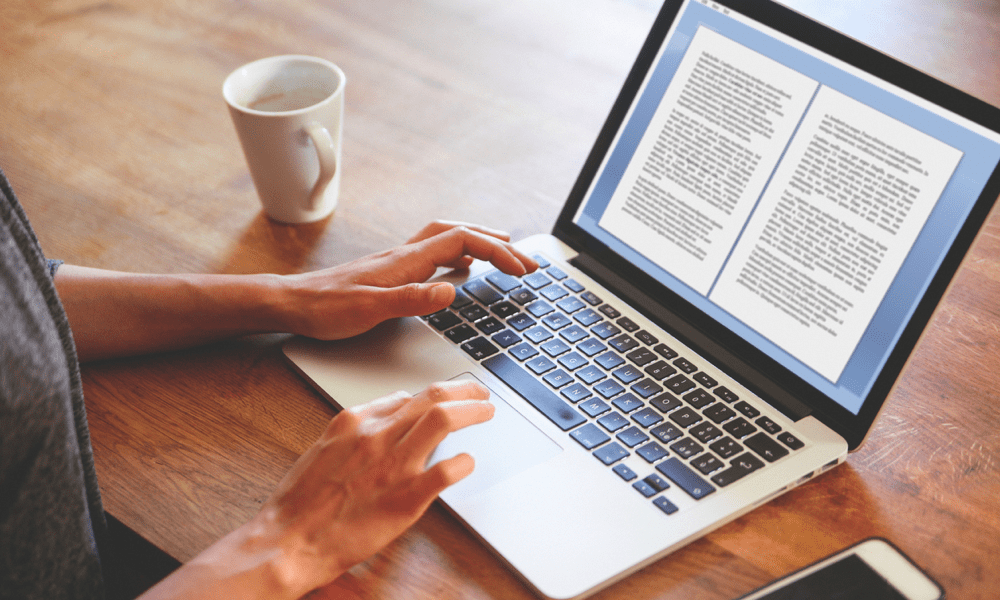
U kunt uw Google Documenten-document aanpassen om verschillende kop- en voetteksten op verschillende pagina's te gebruiken. Leer hoe in deze gids.
Kop- en voetteksten zijn een handige manier om aanvullende informatie of ontwerpelementen toe te voegen aan de boven- of onderkant van een pagina in een document.
In Google Documenten kunt u verschillende kop- en voetteksten gebruiken om elke pagina aan te passen met verschillende elementen. U kunt verschillende kop- en voetteksten gebruiken om een aangepaste titel of afbeelding toe te voegen aan oneven en even pagina's. U kunt ook een andere kop- en voettekst op de titelpagina hebben dan op andere pagina's.
Als u wilt weten hoe u verschillende kop- en voetteksten in Google Docs kunt gebruiken, volgt u de onderstaande stappen.
Een andere kop- of voettekst voor de eerste pagina gebruiken in Google Documenten
In Google Documenten is het mogelijk om een andere kop- of voettekst op de eerste pagina van een document te plaatsen. Dit kan handig zijn om bijvoorbeeld een titelpagina toe te voegen of om de rest van uw document op een bepaalde manier op te maken.
Een andere kop- of voettekst voor de eerste pagina gebruiken in Google Documenten:
- Open het document waarin u wilt bewerken Google documenten.
- Plaats uw knipperende cursor op de eerste pagina.
- Open vervolgens de Invoegen menu en ga met de muis over Kop-en voetteksten.
- Druk op een van beide Koptekst of Voettekst uit de menukaart.
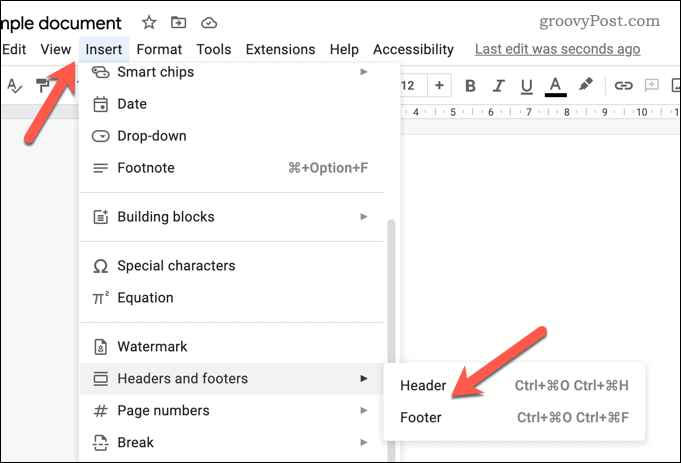
- Uw kop- of voettekst wordt weergegeven om te bewerken.
- druk de Afwijkende eerste pagina selectievakje. Dit zorgt ervoor dat de voorpagina een andere kop- of voettekst heeft dan de rest van het document.
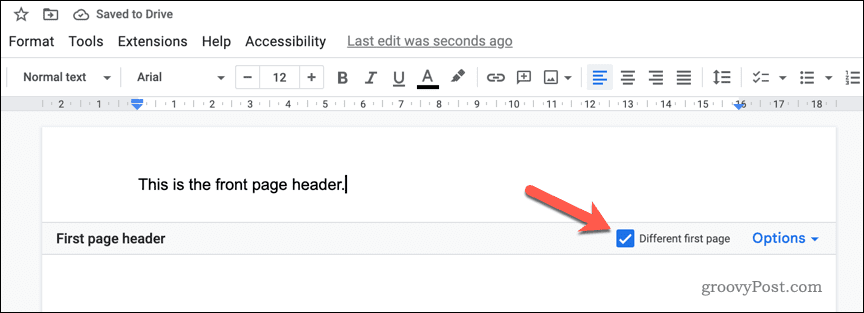
- Breng wijzigingen aan in de kop- of voettekst van uw voorpagina of wijzig de kop- en voettekst in de rest van uw document.
- Als u klaar bent, klikt u ergens anders in het document (buiten het bewerkingsvak voor de kop- of voettekst) om het menu te sluiten.
Uw document zou nu een andere kop- of voettekst op de eerste pagina moeten hebben in vergelijking met de rest van uw document. Zorg ervoor dat u nogmaals controleert of de opmaak correct is en of de tekst naar wens wordt weergegeven.
Kop- en voetteksten op even en oneven pagina's gebruiken in Google Documenten
Voor de afwisseling kunt u uw kop- en voettekst aanpassen op basis van het feit of het paginanummer een even of oneven nummer is. Pagina's 1, 3, 5, 7 en 9 hebben bijvoorbeeld een andere kop- of voettekst dan pagina's 2, 4, 6, 8 en 10.
Kop- en voetteksten voor oneven en even pagina's instellen in Google Documenten:
- Open de Google Docs-document dat u wilt bewerken.
- Open de Invoegen menu en plaats de muisaanwijzer op het Kop-en voetteksten keuze.
- Druk op een van beide Koptekst of Voettekst uit de menukaart.
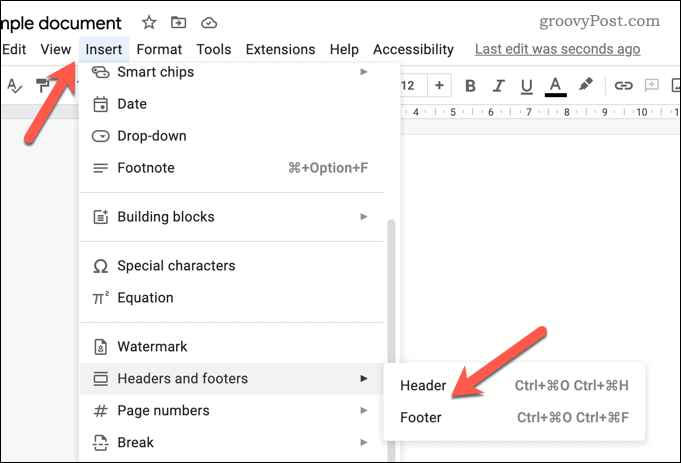
- Het bewerkingsvak voor de kop- of voettekst verschijnt voor bewerking, afhankelijk van uw keuze.
- druk de Opties menulink in de rechterbenedenhoek van het bewerkingsvak voor de kop- of voettekst.
- Selecteer in het pop-upmenu Header Formaat.
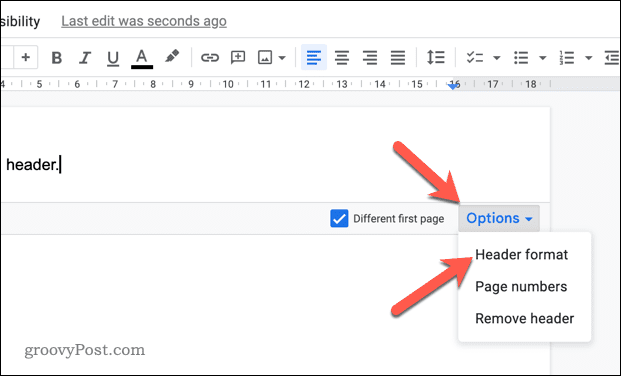
- In de Kop-en voetteksten menubox, klik op de Verschillende oneven & even selectievakje.
- druk op Toepassen om de wijzigingen op te slaan.
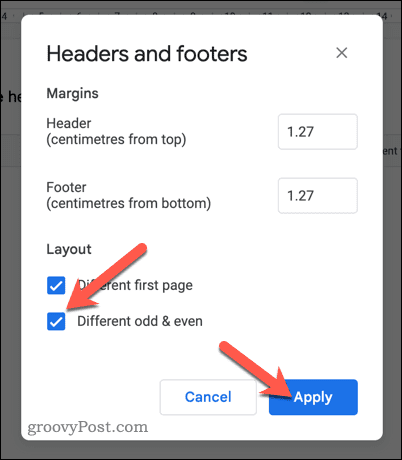
- Breng wijzigingen aan in uw oneven en even kop- en voetteksten. Deze worden aangeduid als Vreemd pagina hoofd, gelijkmatige paginakop, oneven pagina voettekst, of zelfs paginatoeter in de linkerbenedenhoek van het bewerkingsvak.
- Om het bewerkingsmenu voor uw kop- en voetteksten te verlaten, drukt u ergens anders in uw document.
Op dit punt heeft uw document nu verschillende kop- en voettekstinstellingen voor oneven en even getallen.
Als u ook een aangepaste kop- of voettekst voor de eerste pagina inschakelt, wordt deze instelling overschreven. U moet uw kop- en voettekst op de voorpagina afzonderlijk bewerken.
Hoe kop- en voetteksten in Google Documenten te verwijderen
U hoeft geen kop- of voettekst in uw document te hebben. Volg deze stappen als u ze liever helemaal wilt verwijderen.
De kop- of voettekst uit uw Google Docs-document verwijderen:
- Open het document in Google Documenten.
- druk op Bestand > Invoegen uit het hoofdmenu.
- Ga met de muis over de Kop-en voetteksten menu en kies een van beide Koptekst of Voettekst.
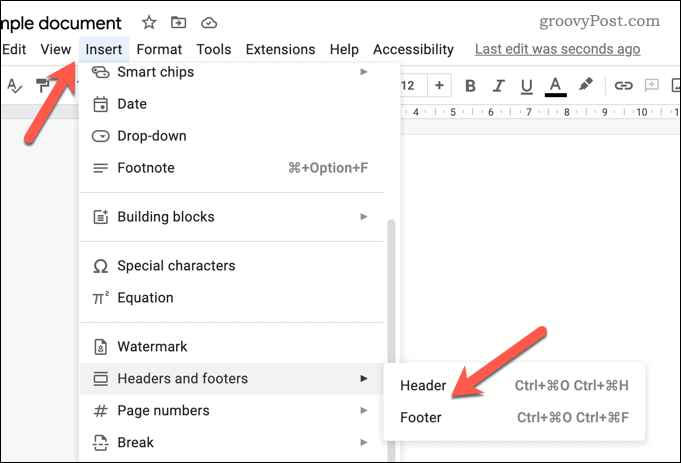
- Het bewerkingsvak voor uw kop- of voettekst verschijnt.
- Klik Opties > Koptekst verwijderen of Voettekst verwijderen om de koptekst te verwijderen.
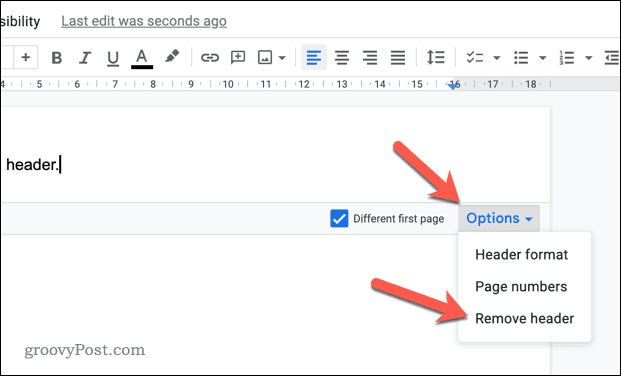
- Herhaal deze stappen voor uw kop- of voettekst en voor alle andere pagina's in het document, indien nodig.
Door deze stappen te volgen, zou uw document nu vrij moeten zijn van de door u gekozen kop- of voettekst. Als u echter aangepaste kop- en voetteksten hebt ingeschakeld, moet u deze stappen herhalen voor oneven of even kop- en voetteksten. U moet ook controleren of de kop- en voettekst van uw voorpagina ook zijn verwijderd, als dat gewenst is.
Indrukwekkende documenten maken in Google Docs
Door de bovenstaande stappen te volgen, kunt u eenvoudig verschillende kop- en voetteksten maken voor pagina's in uw Google Documenten-documenten. Er zijn andere stappen die u kunt nemen om uw document op te maken zodat het aan uw behoeften voldoet.
Je zou bijvoorbeeld willen maak twee kolommen in Google Docs als u een nieuwsbrief of ander document maakt waarvoor een kolomindeling vereist is. Als u brieven of andere persoonlijke documenten schrijft, kan dat ook plaats een handtekening in Google Docs met gemak.
Wil je stil worden? Misschien wil je leren hoe anoniem te zijn in Google Docs. Dit zal je helpen als je aan een gevoelig project werkt en je identiteit privé wilt houden.
Hoe u uw Windows 11-productcode kunt vinden
Als u uw productcode voor Windows 11 moet overdragen of deze alleen nodig hebt voor een schone installatie van het besturingssysteem,...
Hoe Google Chrome-cache, cookies en browsegeschiedenis te wissen
Chrome slaat uw browsegeschiedenis, cachegeheugen en cookies uitstekend op om uw browserprestaties online te optimaliseren. Haar hoe je...