Gebruikersaccounts wisselen op Windows 11
Microsoft Windows 11 Held / / April 03, 2023

Laatst geupdate op

Als u meerdere gebruikers op uw pc hebt gemaakt, moet u weten hoe u tussen deze gebruikers kunt schakelen. Hier leest u hoe u van gebruikersaccount wisselt op Windows 11.
Als u een computer deelt, is dat een goed idee andere gebruikersaccounts toevoegen. Op die manier kan elke gebruiker zijn eigen instellingen aanpassen, zijn eigen apps gebruiken en zijn gegevens weghouden van andere gebruikers.
Naast het toevoegen van een gebruiker met een Microsoft-account, kunt u dat ook voeg een lokale gebruiker toe als je wil. Maar ongeacht het type account, moet u weten hoe u kunt schakelen tussen verschillende gebruikersaccounts op Windows 11.
Nadat u meerdere gebruikersaccounts hebt gemaakt, kunt u verschillende methoden gebruiken om ertussen te schakelen. Hier is hoe het te doen.
Hoe het startmenu te gebruiken om van gebruikersaccount te wisselen op Windows 11
Een van de eenvoudigste manieren om van gebruikersaccount te wisselen op Windows 11 is door het menu Start te gebruiken.
Volg deze stappen om van gebruiker te wisselen via Start op Windows 11:
- druk de Windows-toets op je toetsenbord om het Begin menu.
- Klik op uw knop gebruikersaccount in de linkerbenedenhoek en kies het gebruikersaccount waartoe u toegang wilt.
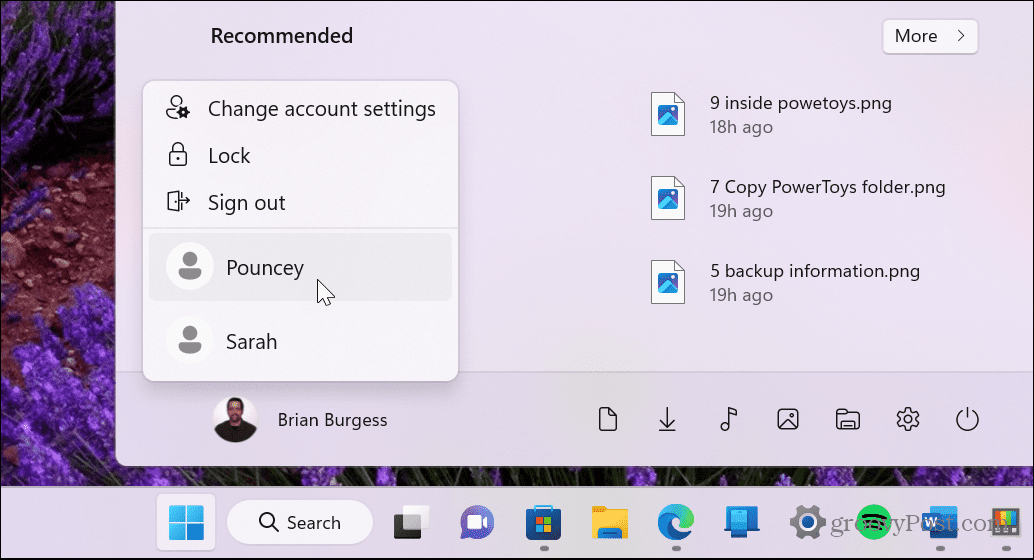
- Nadat u het gebruikersaccount hebt gekozen, schakelt Windows 11 over naar het inlogscherm voor uw geselecteerde account, zodat u kunt inloggen.
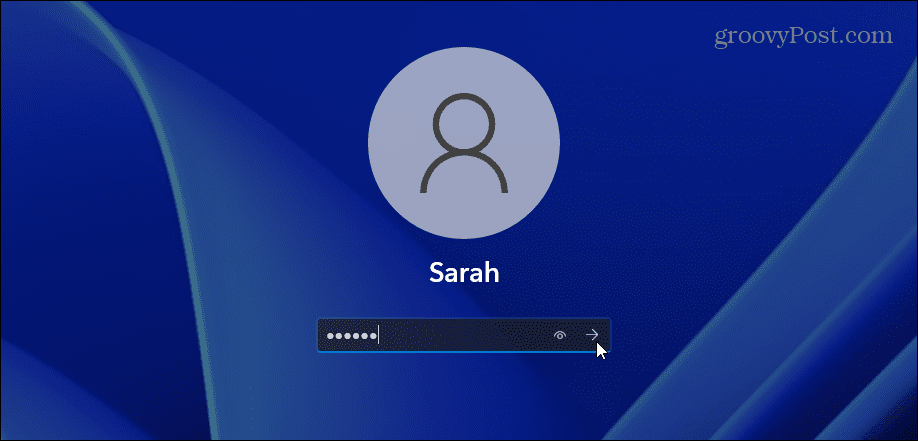
Hoe van gebruikersaccount wisselen via het inlogscherm
U kunt van gebruiker wisselen vanaf het aanmeldingsscherm als u meerdere gebruikersaccounts hebt ingesteld op uw gedeelde pc. Het inlogscherm is het scherm dat verschijnt na het doorklikken van de vergrendel scherm.
Gebruikers wisselen vanuit het inlogscherm op Windows 11:
- Meld u af bij uw account.
- Zoek het gebruikersaccount waarnaar u wilt overschakelen in de linkerbenedenhoek van het scherm.
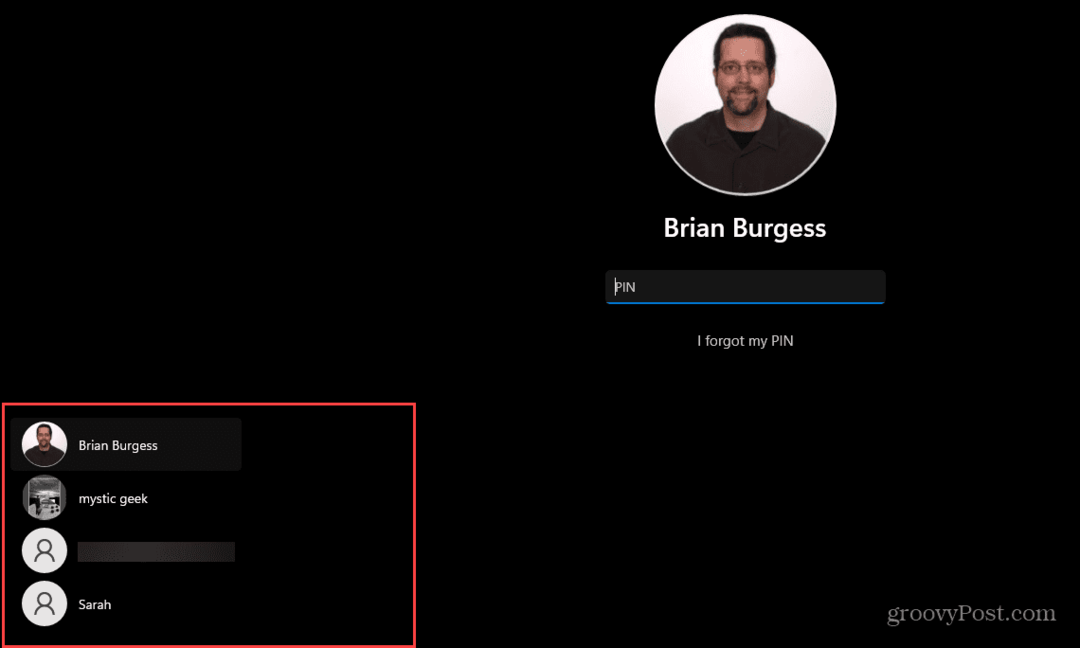
- Selecteer de gebruiker om met dat account in te loggen.
Het is ook vermeldenswaard dat u naar het vergrendelscherm kunt gaan om van gebruikersaccount te wisselen met behulp van de Windows-toets + L Toetsenbord sneltoets.
Alt + F4 gebruiken om van gebruikersaccount te wisselen op Windows 11
Je kunt ook de "oude school" gebruiken Alt+F4 snelkoppeling om het afsluitscherm op Windows 11 te openen. Het gebruik van deze snelkoppeling is ook een gemakkelijke manier om Windows afsluiten of opnieuw opstarten.
Om het afsluitmenu van Windows te gebruiken om van gebruikersaccount te wisselen:
- Zorg ervoor dat er geen apps of andere vensters zijn geselecteerd en klik op Alt+F4 op je toetsenbord.
- De Windows afsluiten menu verschijnt.
- Klik op het vervolgkeuzemenu en selecteer de Verander gebruiker keuze.
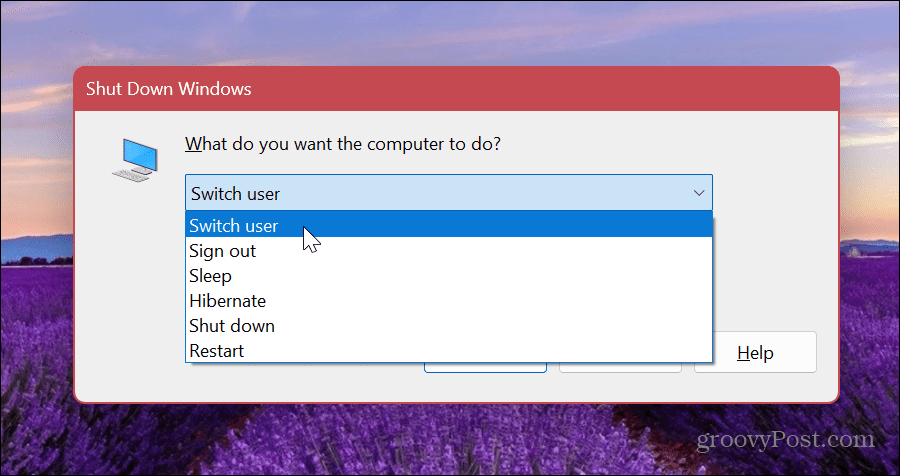
- Klik op de OK knop.
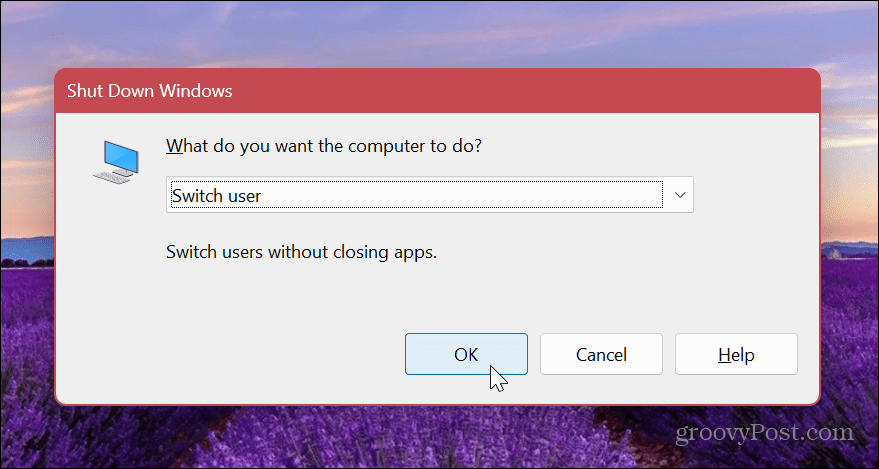
- Windows logt je uit en brengt je naar het aanmeldingsscherm. Selecteer een ander account in de rechterbenedenhoek.
- Log in op het account met de juiste inloggegevens.
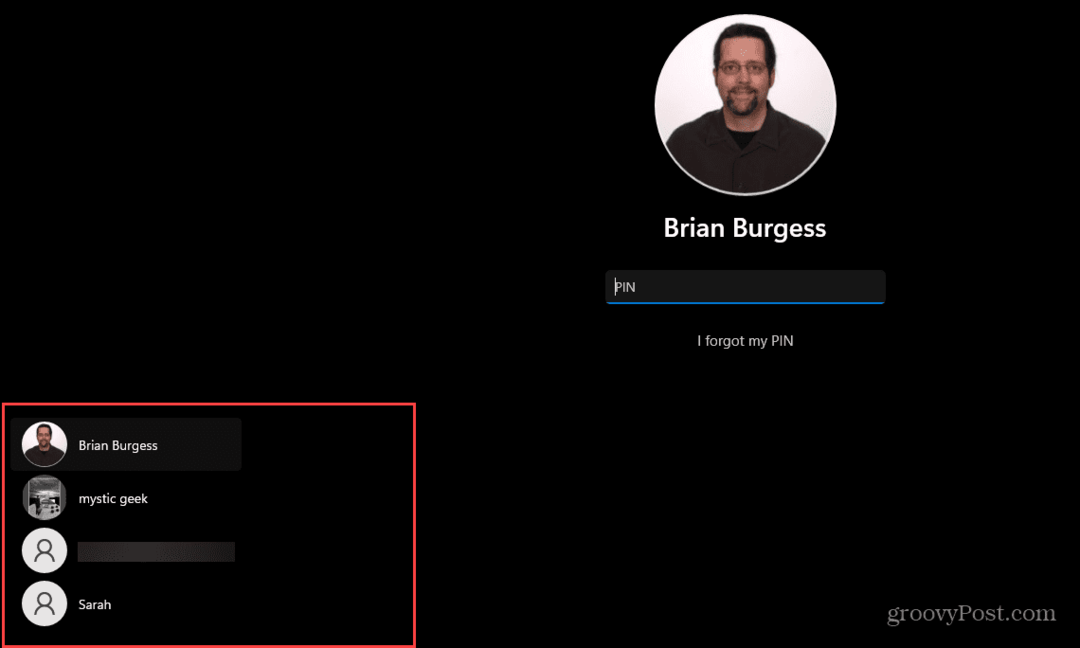
Gebruik Taakbeheer om van gebruikersaccount te wisselen op Windows 11
Een andere weinig bekende manier om van gebruikersaccount te wisselen op Windows 11 is via Taakbeheer. Helaas is de optie niet zo eenvoudig als de bovenstaande opties, maar het werkt toch.
Om van gebruiker te wisselen via Taakbeheer:
- Klik met de rechtermuisknop op de Startknop en selecteer Taakbeheer uit de menukaart.
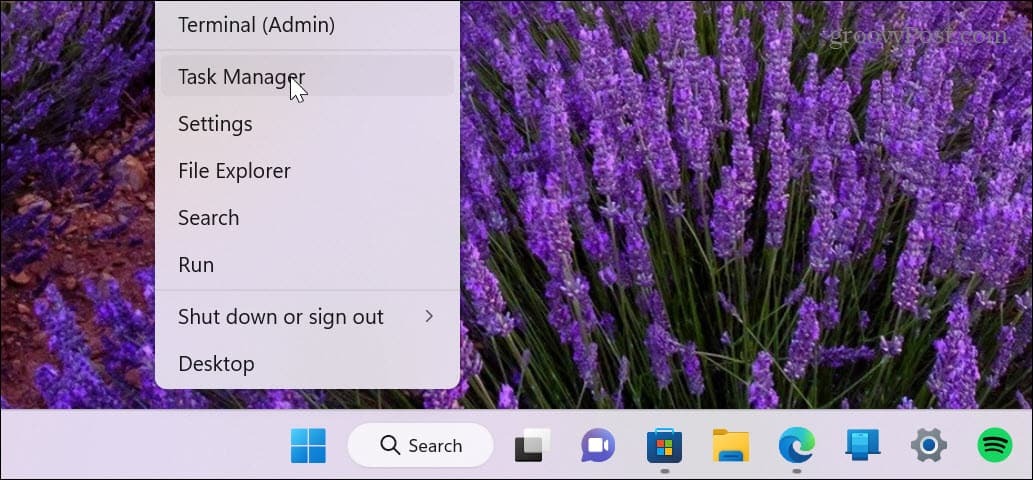
- Wanneer Taakbeheer wordt geopend, selecteert u het Gebruikers tabblad.
- Klik met de rechtermuisknop op het account waarvan u zich wilt afmelden en kies Loskoppelen.
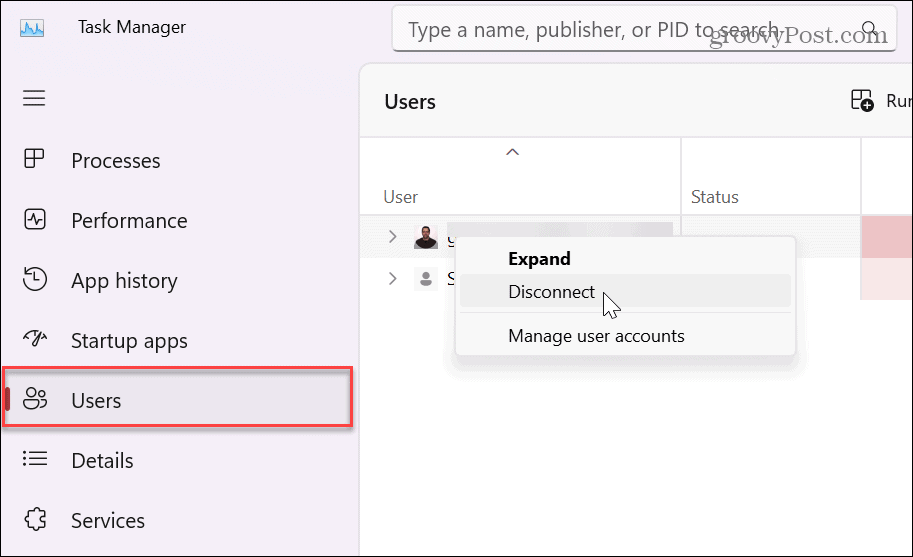
- Klik op de Gebruiker ontkoppelen knop wanneer het verificatiebericht verschijnt.
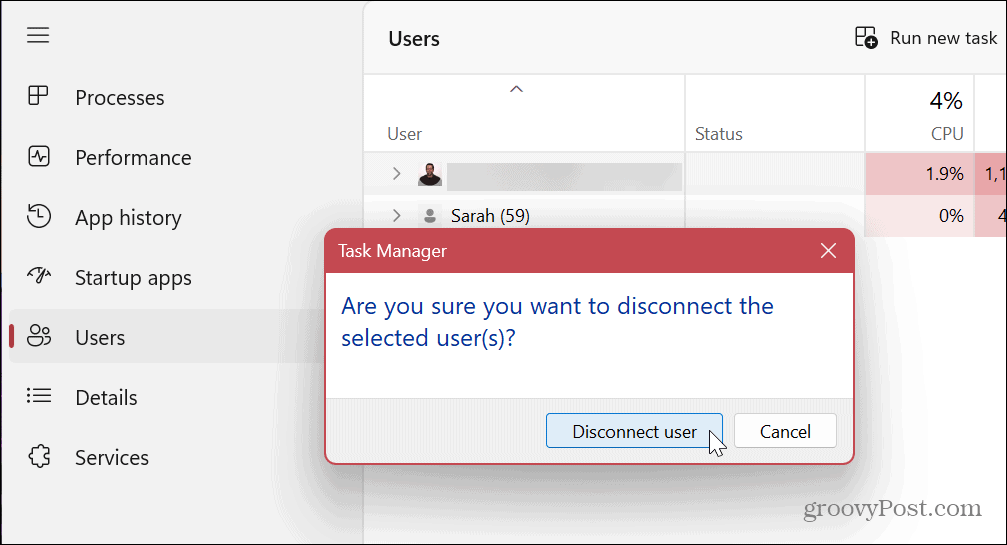
- Als u meerdere accounts tegelijk gebruikt, klikt u met de rechtermuisknop op een gebruikersaccount en selecteert u Wissel van gebruikersaccount.
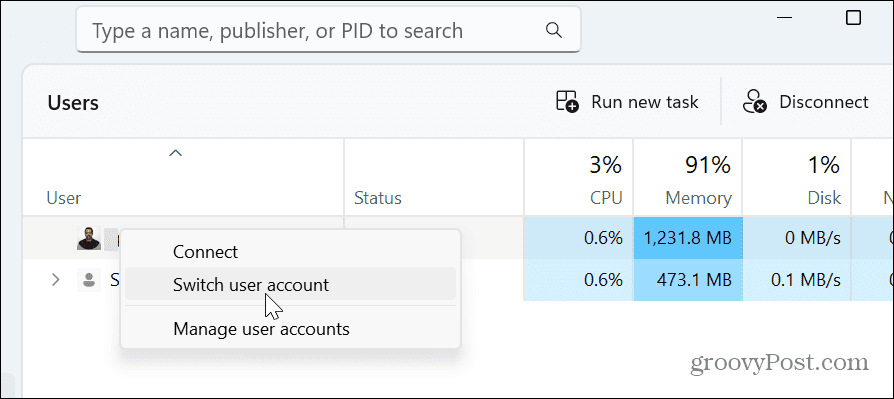
Welke optie u ook kiest uit de Gebruikers tabblad in Taakbeheer, wordt u teruggestuurd naar het inlogscherm, zodat u een ander account kunt kiezen in de linkerbenedenhoek van het scherm.
Gebruikersaccounts beheren op Windows 11
Het aanmaken van meerdere gebruikersaccounts is een onmisbare functie voor kantoor-, school- en thuisomgevingen met een gedeelde pc. Als u van gebruikersaccount op uw pc moet wisselen, kunt u een van de bovenstaande opties gebruiken. Het leuke is dat je opties hebt, zodat je zonder veel gedoe van account kunt wisselen terwijl je je overal in het besturingssysteem bevindt.
Als u een gedeelde pc heeft of meerdere accounts nodig heeft, leest u hier hoe u dit kunt doen voeg een gebruikersaccount toe op Windows 11. Mogelijk moet u ook een account instellen voor een gebruiker zonder Microsoft-account of een account voor uzelf maken. In dat geval moet u maak een lokaal gebruikersaccount aan.
Als u het toegangsniveau van een persoon moet beperken, moet u dat doen het accounttype wijzigen. Als je je eigen account wilt personaliseren, kan dat ook uw accountnaam wijzigen.
Hoe u uw Windows 11-productcode kunt vinden
Als u uw productcode voor Windows 11 moet overdragen of deze alleen nodig hebt voor een schone installatie van het besturingssysteem,...
Hoe Google Chrome-cache, cookies en browsegeschiedenis te wissen
Chrome slaat uw browsegeschiedenis, cachegeheugen en cookies uitstekend op om uw browserprestaties online te optimaliseren. Haar hoe je...



