Een back-up maken van PowerToys-instellingen op Windows 11
Microsoft Windows 11 Held / / April 03, 2023

Laatst geupdate op

PowerToys is een Windows 11-app met verschillende hulpprogramma's die het configureren van uw pc vergemakkelijken. Leer in deze handleiding hoe u een back-up van uw PowerToys-instellingen kunt maken.
PowerToys is een niet-officiële set gratis tools om het gedrag van Windows aan te passen. PowerToys biedt hulpprogramma's die niet standaard in het besturingssysteem zijn opgenomen, maar u helpen dingen snel voor elkaar te krijgen.
PowerToys bestaat al sinds Windows 95 en bevat voor Windows 11 tools zoals FancyZones om zones voor het beheren van vensters, Image Resizer voor snelle beeldbewerkingen, Power Rename voor het beheren van meerdere bestanden en verschillende anderen.
Misschien wilt u echter een back-up maken van PowerToys-instellingen op Windows 11, die u vervolgens kunt herstellen op een tweede pc of als u doe een schone installatie.
Een back-up maken van PowerToys-instellingen op Windows 11
Als u veel tools configureert in PowerToys (zoals FancyZones of Keyboard Manager), wilt u een back-up maken van de instellingen voor die tools. Op die manier, mocht het ooit nodig zijn
Als u de back-up opslaat in OneDrive, kunt u de instellingen op een andere computer herstellen en de instellingen op verschillende apparaten gesynchroniseerd houden.
Ga als volgt te werk om een back-up te maken van de PowerToys-instellingen op Windows 11:
- Open de Start menu.
- Type powertoys en klik op de PowerToys-app onder Beste overeenkomst.
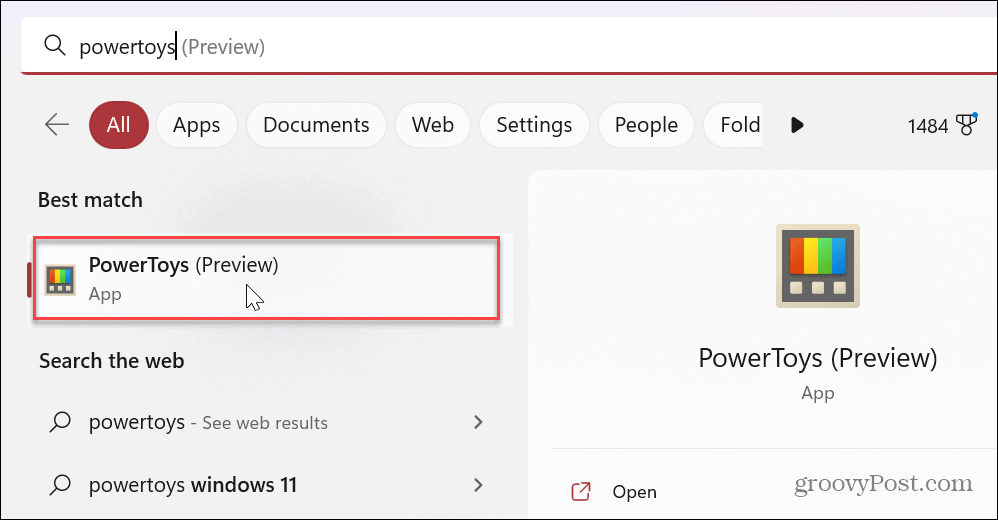
- Kraan Algemeen uit de opties aan de linkerkant.
- Scrol aan de rechterkant omlaag naar de Back-up herstellen sectie en vouw de Maak een back-up en herstel uw instellingen keuze.
- Klik op de Map pictogram in de Plaats sectie en kies de locatie waar u uw geback-upte PowerToys-instellingen wilt opslaan.
- In de onderstaande schermafbeelding slaan we bijvoorbeeld PowerToys-instellingen op in Een schijf voor eenvoudigere toegang en synchronisatie.
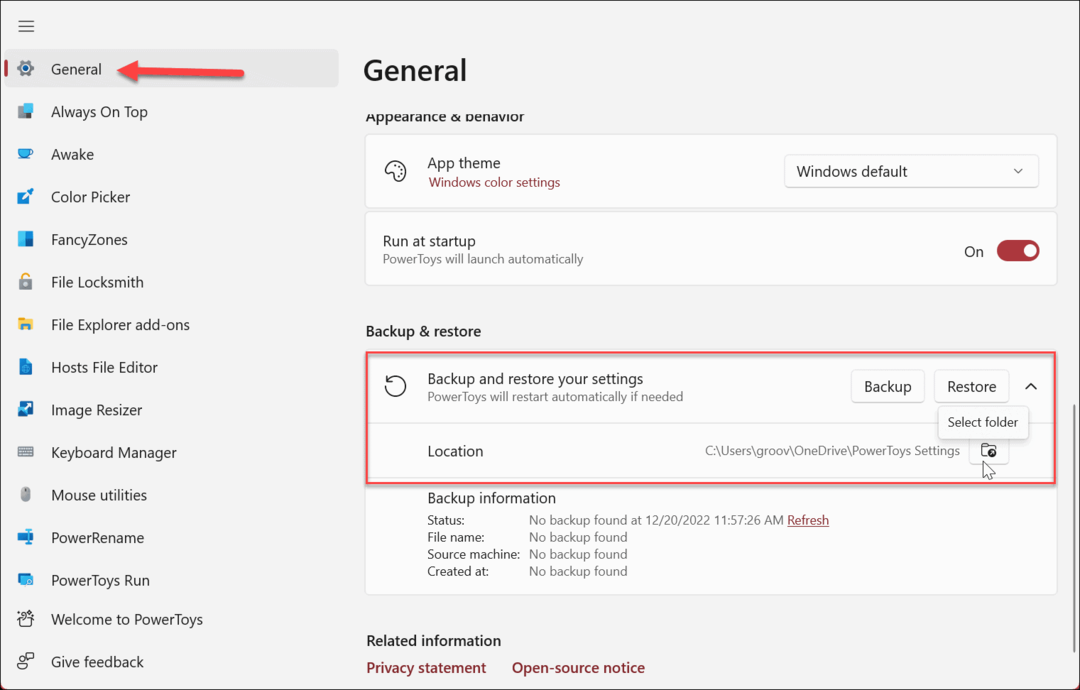
- Zodra de locatie is geselecteerd, klikt u op de Back-up knop.
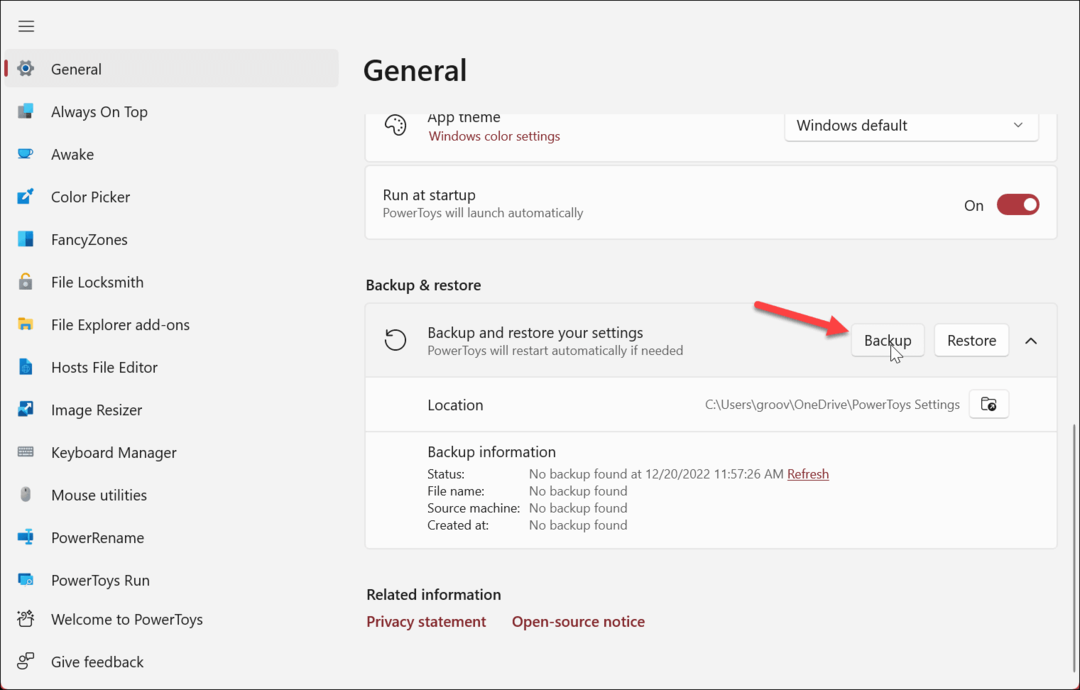
- Wanneer de back-up is voltooid, ziet u een groene meldingsbanner om u te laten weten dat deze is gelukt.
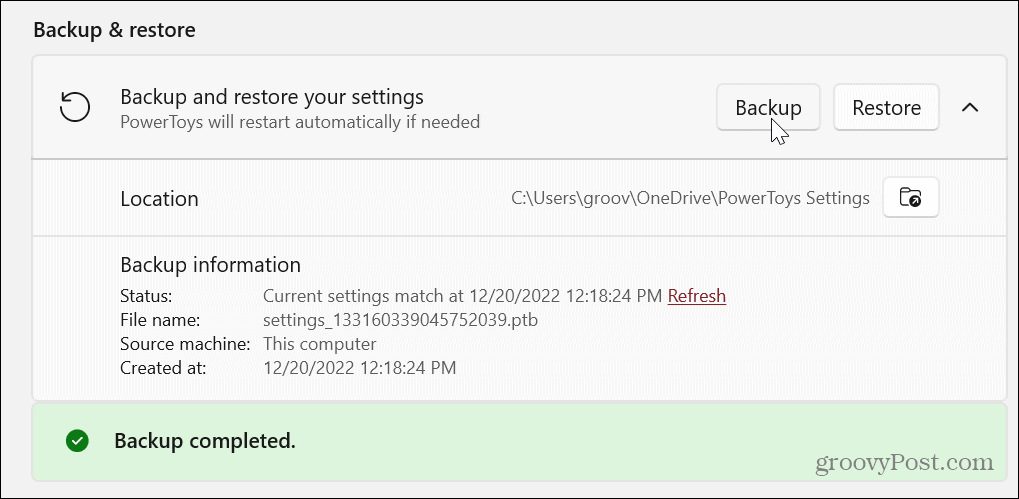
Nu wordt er een back-up gemaakt van alle instellingen en aangepaste configuraties die u hebt gemaakt voor de verschillende apps binnen de PowerToys-suite en zijn ze klaar voor gebruik wanneer dat nodig is.
In het gedeelte Back-upinformatie vindt u details over de back-up, zoals wanneer de laatste back-up is gemaakt, op welke machine er een back-up is gemaakt, de bestandsnaam en andere details.
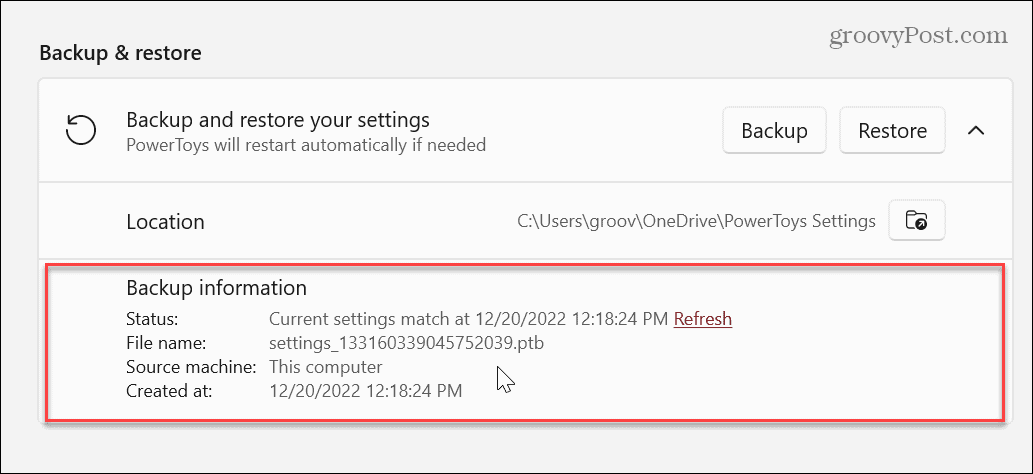
Hoe PowerToys-instellingen te herstellen
Het is belangrijk op te merken dat het herstellen van uw opgeslagen instellingen net zo eenvoudig is als het maken van een back-up. Installeer PowerToys op uw andere computer, wijzig de standaard back-uplocatie zodat deze overeenkomt met de oorspronkelijke OneDrive-map die u hebt ingesteld en start PowerToys opnieuw op. Als u OneDrive niet hebt gebruikt, stelt u de locatie in op het station dat de back-up bevat, zoals een flashstation.
Ga naar wanneer het wordt gestart Algemeen > Back-up en herstel en klik op de Herstellen -knop: u krijgt een melding wanneer het herstelproces is geslaagd.
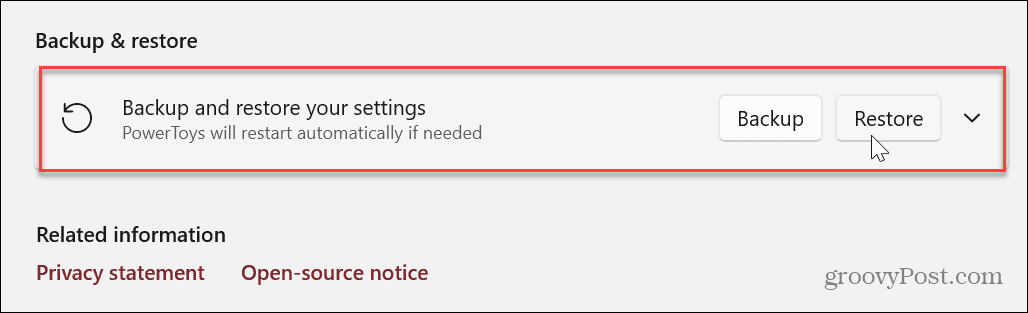
Handmatig een back-up maken van PowerToys-instellingen op Windows 11
Hoewel de back-upfunctie voor instellingen voor PowerToys handig is, geeft u er misschien de voorkeur aan om handmatig een back-up van de instellingen te maken of deze te kopiëren.
Handmatige back-up van PowerToys-instellingen:
- Launch Verkenner en navigeer naar het volgende pad op Windows 11.
%USERPROFILE%\AppData\Local\Microsoft
- Klik met de rechtermuisknop op de PowerToys map en selecteer de Kopiëren optie in het contextmenu.
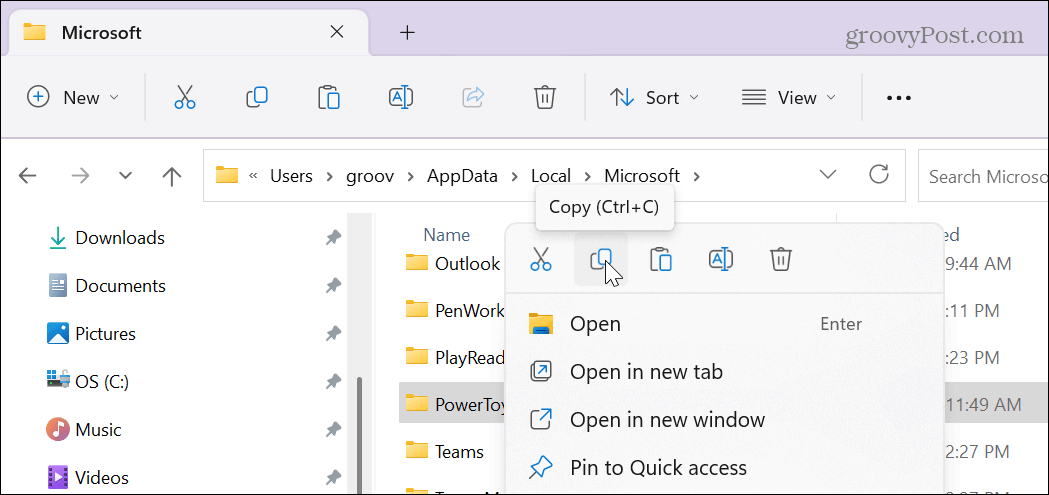
- Open de locatie waar u de map wilt opslaan of kopiëren.
- Klik met de rechtermuisknop op een leeg gebied in het station of een andere map om de instellingen op te slaan en selecteer Plakken.
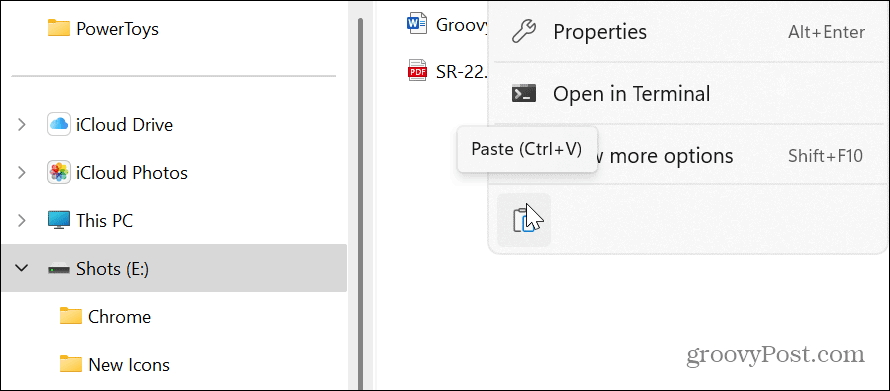
Het is ook vermeldenswaard dat u instellingen kunt herstellen naar een enkele functie binnen PowerToys. Als u bijvoorbeeld de instellingen van Keyboard Manager wilt herstellen, opent u de map PowerToys en selecteert u het Toetsenbordbeheer map. Dat kan je voor elke app doen binnen PowerToys.
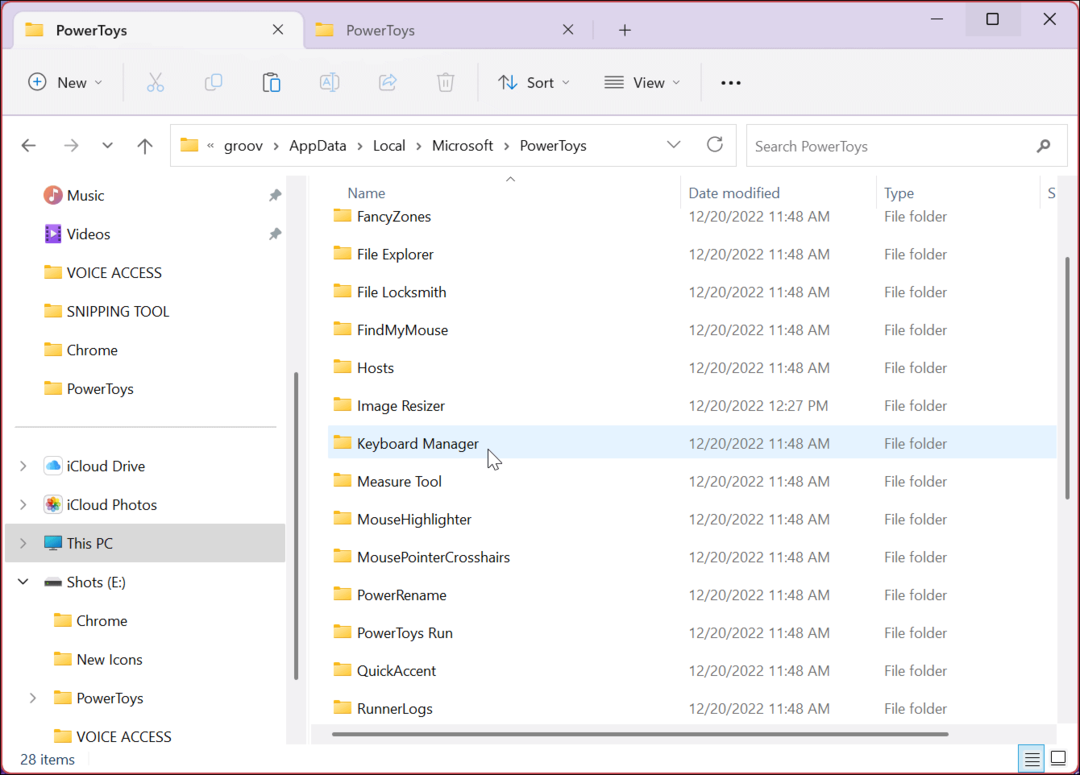
Windows gebruiksvriendelijker maken
De PowerToys-app is een handige app die een reeks hulpprogramma's bevat die Windows gebruiksvriendelijker maken. Ooit gedegradeerd tot hoofdgebruikers, is het nu een enkele download in de Microsoft Store, waardoor het voor iedereen gemakkelijk te installeren en te gebruiken is. Bovendien maakt de mogelijkheid om de instelling van elk hulpprogramma op te slaan, het gemakkelijker om op verschillende pc's te gebruiken.
Enkele van de meer populaire zijn FancyZones, wat het beheer van vensters eenvoudiger maakt, PowerRename om te helpen bij het massaal hernoemen van bestanden, en Image Resizer, waarmee u het formaat van afbeeldingen kunt wijzigen met een klik met de rechtermuisknop. Er zijn echter tal van andere functies die u misschien wilt uitproberen. Misschien vindt u bijvoorbeeld een juweel van een app die uw dagelijkse sleur gemakkelijker maakt.
Het is ook belangrijk op te merken dat PowerToys niet alleen voor Windows 11 is. In plaats daarvan kunt u installeren PowerToys op Windows 10.
Windows 11 heeft andere ingebouwde functies die het gebruik vergemakkelijken. Als u bijvoorbeeld een slecht gezichtsvermogen heeft en moeite heeft om tekst of afbeeldingen op uw pc te bekijken, lees dan meer over het gebruik van de Vergrootglas-tool op Windows 11. En als u Windows 11 op een ouder systeem gebruikt, kijk dan eens naar making Windows 11 sneller op oude hardware.
Als u gemakkelijke toegang nodig heeft tot admin-achtige hulpprogramma's, leer dan hoe u toegang krijgt tot het krachtig gebruikersmenu op Windows 11.
Hoe Google Chrome-cache, cookies en browsegeschiedenis te wissen
Chrome slaat uw browsegeschiedenis, cachegeheugen en cookies uitstekend op om uw browserprestaties online te optimaliseren. Haar hoe je...



