Hoe u Google Docs kunt laten voorlezen
Google Google Documenten Held / / April 03, 2023

Laatst geupdate op

Een gemakkelijkere manier nodig om een lang document te lezen? U kunt in plaats daarvan Google Documenten laten voorlezen. In deze handleiding wordt uitgelegd hoe.
Als u veel moet lezen, kan het handig zijn om schermleestools te gebruiken om de tekst voor te lezen, waardoor u tijd bespaart en kunt multitasken. Zo heeft Google Docs een functie waarmee je de tekst uit een document kunt laten voorlezen.
Deze toegankelijkheidsfunctie kan vooral handig zijn voor mensen met leerproblemen of visuele beperkingen. Het kan ook nuttig zijn om een document regel voor regel te proeflezen zonder het fysiek te lezen.
Als u wilt weten hoe u Google Documenten kunt laten voorlezen, volgt u de onderstaande stappen.
Tekst-naar-spraak van Google Documenten gebruiken
De eenvoudigste manier om Google Documenten voor te laten lezen, is door de ingebouwde tekst-naar-spraak-tools te gebruiken. Google Docs leest uw document voor u voor - er zijn geen tools van derden of add-ons vereist. De schermlezer van Google Documenten leest ook andere stukjes informatie voor, zoals het aantal woorden of de huidige opmaakkeuzes.
Tekst-naar-spraak van Google Documenten gebruiken:
- Open het document in Google documenten.
- Selecteer Hulpmiddelen > Toegankelijkheid.
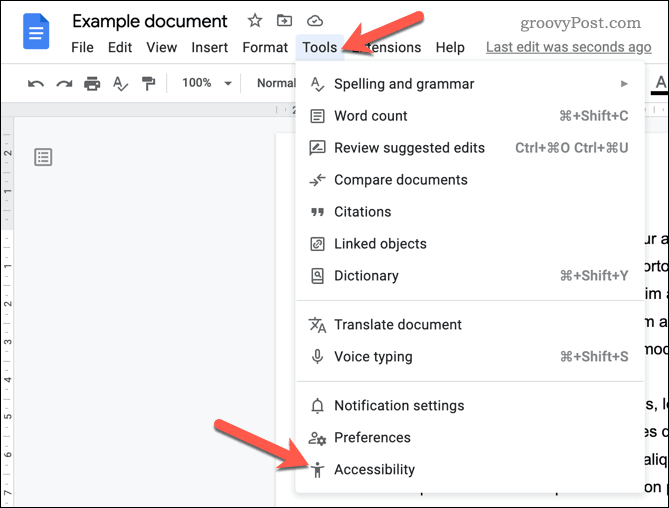
- In de Toegankelijkheidsinstellingen menu, drukt u op de Schakel ondersteuning voor schermlezers in selectievakje om het in te schakelen.
- druk op OK opslaan.
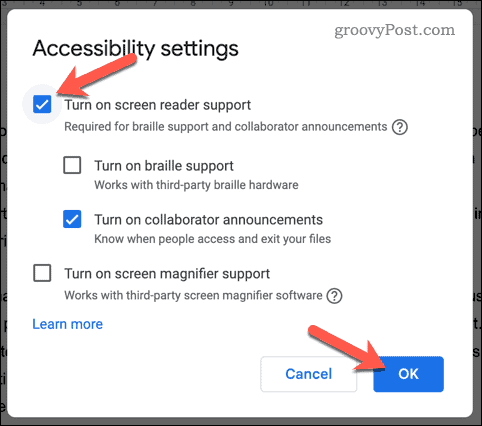
- Selecteer vervolgens wat tekst in uw document waarvan u wilt dat Google Documenten hardop voorleest.
- Druk met de geselecteerde tekst op de Toegankelijkheid menu.
- Druk vervolgens op Spreek uit naar schermlezer > Spreek selectie uit om te horen hoe Google Docs het gedeelte voorleest dat je hebt geselecteerd.
- U kunt ook andere delen van uw document horen (zoals het aantal woorden horen) door andere opties te selecteren in het Verbaliseren naar schermlezer menu.
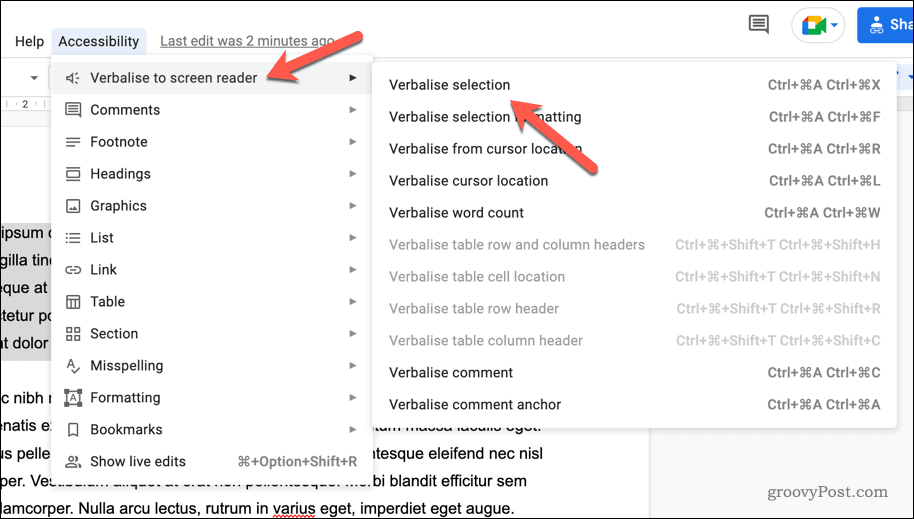
Nadat u deze instructies hebt gevolgd, kunt u de tekst in uw Google-document hardop laten voorlezen met een door een computer gegenereerde stem. Zorg ervoor dat uw geluidsniveaus zijn goed genoeg om te horen wat Google Documenten voorleest.
Een Google Chrome-extensie gebruiken
U kunt ook een Google Chrome-extensie gebruiken om tekst-naar-spraak-functionaliteit toe te voegen aan uw Google Docs-ervaring. Een goede extensie om hiervoor te gebruiken is Lezen schrijven. Dit voegt een aantal functies toe aan Google Documenten waarmee u documenten kunt schrijven en bewerken, waaronder ondersteuning voor tekst-naar-spraak.
Lezen en schrijven installeren en gebruiken om tekst-naar-spraak toe te voegen aan Google Chrome:
- Google Chrome openen.
- Bezoek de Chrome Web Store-pagina voor lezen en schrijven.
- druk op Toevoegen aan Chrome om het in uw browser te installeren.
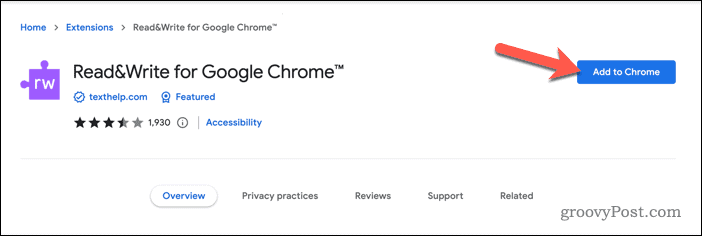
- Klik wanneer daarom wordt gevraagd Uitbreiding toevoegen.
- Start uw browser opnieuw op.
- Open vervolgens uw Google Docs-document (of maak een nieuwe aan).
- Druk rechtsboven op de Lezen schrijven knop.
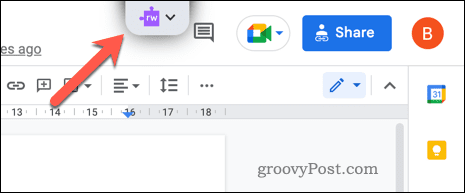
- U wordt gevraagd in te loggen in een pop-upvenster, dus volg de instructies op het scherm om dit proces te voltooien.
- Laad uw document opnieuw.
- De Lezen schrijven werkbalk verschijnt bovenaan de documentpagina.
- Plaats uw knipperende cursor op het punt waar u het document wilt horen.
- druk de Toneelstuk knop op de Lezen schrijven werkbalk om te beginnen.
- Om het afspelen te pauzeren of te stoppen, drukt u op de Pauze of Stop toetsen.
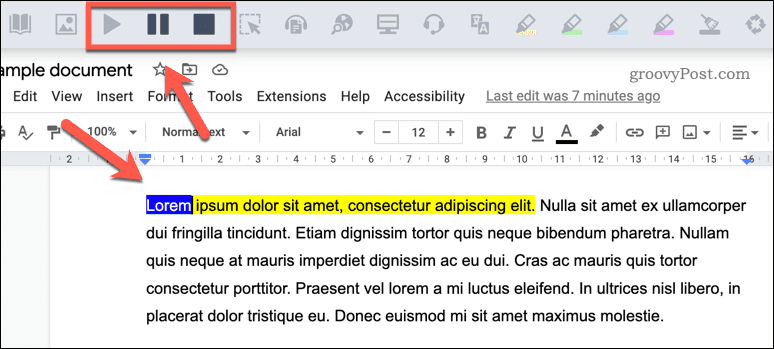
U kunt nu Read & Write gebruiken om uw documenten te beluisteren. Als u problemen ondervindt, zorg er dan voor dat uw Chrome-extensie correct is ingeschakeld. Je kan ook speld de extensie op de werkbalk om eenvoudig toegang te krijgen tot het instellingenmenu ervoor.
Betere toegankelijkheid in Google Docs
Met behulp van de bovenstaande stappen kunt u Google Docs eenvoudig een document laten voorlezen. Als u moeite heeft met het lezen van tekst op een scherm, of als u gewoon naar de tekst van uw document wilt luisteren, kunt u met deze stappen aan de slag.
Er zijn echter tal van andere functies in Google Documenten die u kunt gebruiken om uw ervaring te verbeteren. Dat kan bijvoorbeeld voeg video's in uw document in om visueel belang toe te voegen of om een ander perspectief te bieden. Als u onderweg aan uw document moet werken, kan dat ook gebruik Google Documenten offline.
Bezorgd over de lengte van uw document? Als u een lang document met meerdere secties heeft, overweeg dan een inhoudsopgave toevoegen om uw publiek te helpen bij het navigeren door uw inhoud.
Hoe u uw Windows 11-productcode kunt vinden
Als u uw productcode voor Windows 11 moet overdragen of deze alleen nodig hebt voor een schone installatie van het besturingssysteem,...
Hoe Google Chrome-cache, cookies en browsegeschiedenis te wissen
Chrome slaat uw browsegeschiedenis, cachegeheugen en cookies uitstekend op om uw browserprestaties online te optimaliseren. Haar hoe je...



