Hoe de batterijbesparingsmodus in Google Chrome in te schakelen
Google Chrome Google Held / / April 03, 2023

Laatst geupdate op
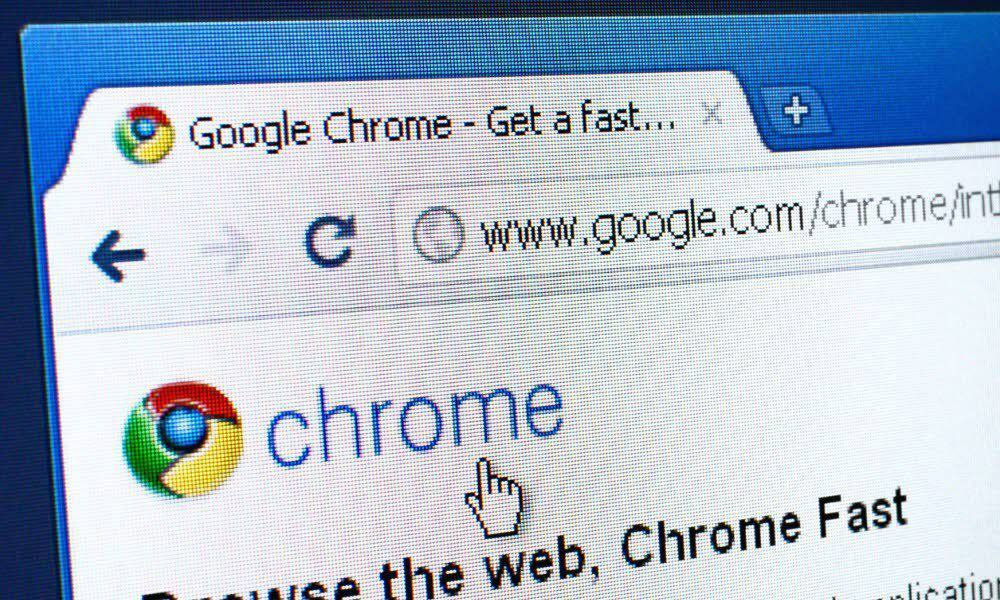
Gebruikt uw apparaat te veel batterij terwijl Google Chrome wordt uitgevoerd? U kunt de batterijbesparingsmodus in Chrome inschakelen met behulp van deze handleiding.
Hoewel Chrome de meest populaire webbrowser is, is er nooit van beschuldigd dat het niet veel resources kost. De belangrijkste boosdoeners zijn onder meer het gebruik van veel systeemgeheugen en batterijvermogen (wat niet optimaal is voor laptops).
Google probeert de browser echter te verbeteren door nieuwe batterij- en geheugenbesparende functies te introduceren met Chrome-versie 108 en hoger.
We hebben je laten zien hoe het moet schakel Memory Saver-tabbladen in, en vandaag laten we u zien hoe u de batterijbesparingsmodus in Google Chrome kunt inschakelen voor een algeheel verbeterde browse-ervaring.
Wat is Energiebesparing in Google Chrome?
De batterijbesparingsmodus (of Energie bespaarder) is ontworpen om de levensduur van de batterij te verbeteren wanneer de browser op batterijstroom wordt gebruikt. Het beperkt achtergrondactiviteit, videoframesnelheden, visuele effecten en andere energieverslindende websitefuncties.
De Chrome-ervaring zal niet zo gepolijst zijn als gewoonlijk, maar het zal helpen om meer batterijvermogen te verbruiken en uw laptop de hele dag door te helpen met één keer opladen. Indien ingeschakeld, kunt u Energy Saver instellen om in te schakelen wanneer uw batterij 20 procent is of om in te schakelen wanneer de stroom wordt losgekoppeld.
Controleer de versie van Google Chrome om batterijbesparing in te schakelen
Voordat u de batterijbesparingsmodus inschakelt, moet u controleren of u Chrome versie 108 of hoger gebruikt.
Om uw versie van Chrome te controleren, klikt u op het driepunts menuknop in de rechterbovenhoek van de browser en selecteer Help > Over Google Chrome.
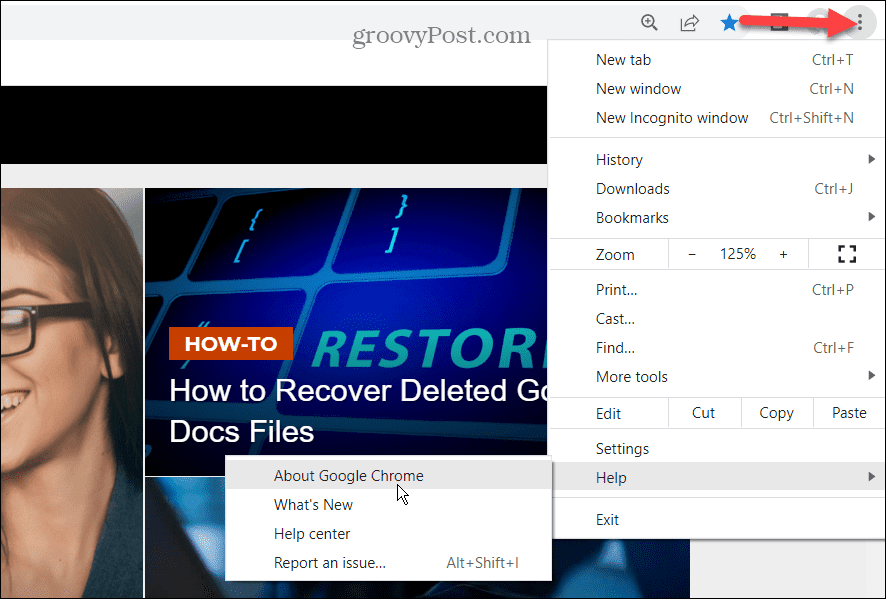
In de Over Chrome vindt u uw huidige versie van Chrome. Als er een update beschikbaar is, wacht u tot deze is gedownload en start u Chrome opnieuw op. Of je kan Chrome handmatig bijwerken om de nieuwste versie te krijgen.
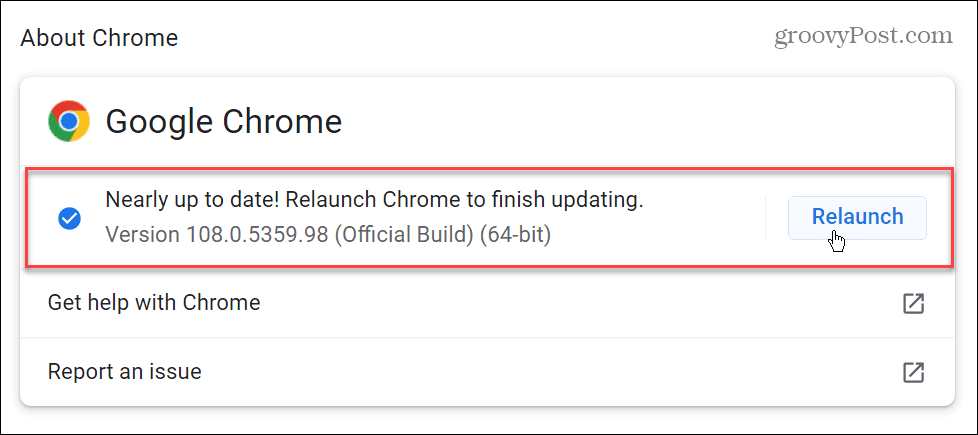
Hoe de batterijbesparingsmodus in Google Chrome in te schakelen
Momenteel moet u een verborgen vlag inschakelen om de batterijbesparingsmodus in Chrome in te schakelen. Zodra je het hebt ingeschakeld en Chrome opnieuw hebt opgestart, heb je er toegang toe op het tabblad Prestaties in Instellingen.
Volg deze stappen om de batterijbesparingsmodus in Chrome in te schakelen:
- Start de Chroom browser.
- Typ in de adresbalk chrome://vlaggen en raak Binnenkomen.
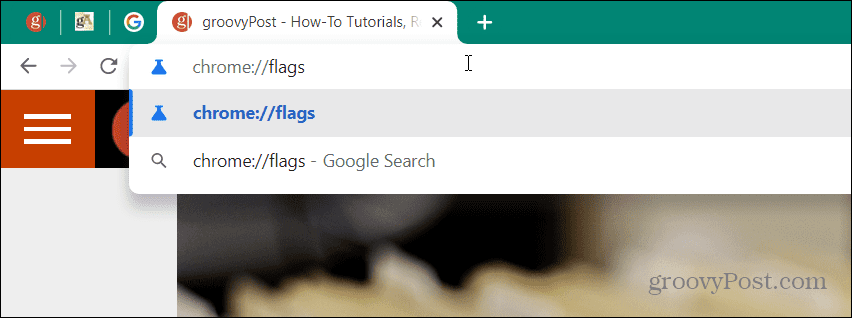
- In de Zoek vlaggen veld bovenaan het scherm typt u batterij bespaarder. Je zou de Schakel de batterijbesparingsmodus in de instellingen in optie gemarkeerd.
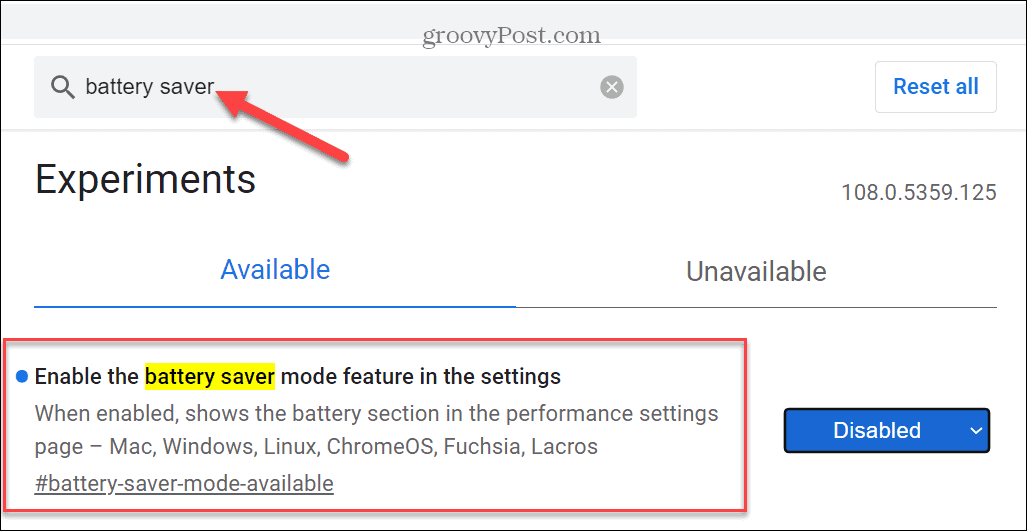
- Klik op het vervolgkeuzemenu naast het item en kies Ingeschakeld.
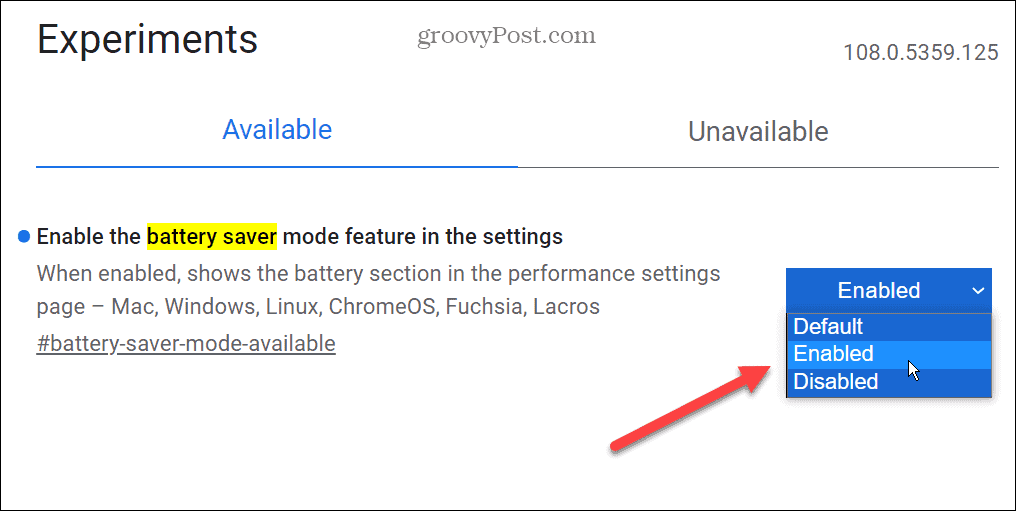
- Na het kiezen Ingeschakeld klik in het menu op de Opnieuw starten knop in de rechterbenedenhoek.
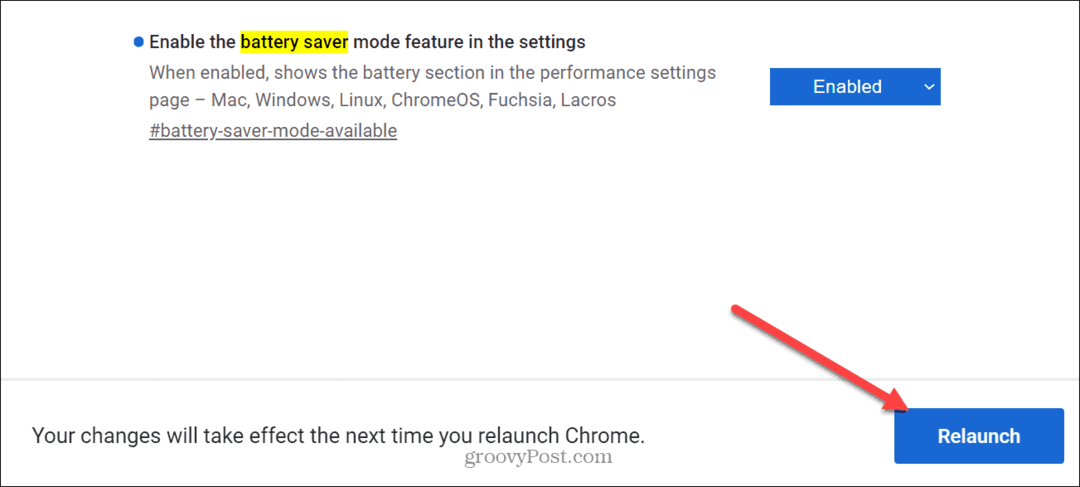
- Open na de herstart Instellingen uit het zijmenu.
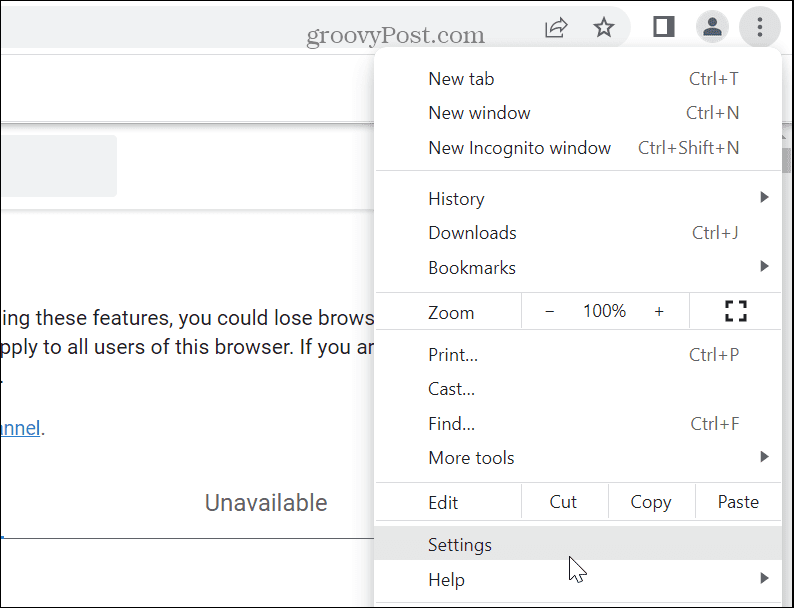
- Selecteer de Prestatie tab in de linkerkolom en schakel de Energie bespaarder schakelaar. Van daaruit kunt u kiezen uit twee verschillende opties: Schakel alleen in wanneer mijn batterij 20% of lager is En Inschakelen wanneer mijn computer is losgekoppeld.

Haal meer uit Google Chrome
Nadat u de batterijbesparingsmodus in Google Chrome heeft ingeschakeld, hoeft u de browser niet opnieuw op te starten. In plaats daarvan kunt u het inschakelen en de optie selecteren die u wilt gebruiken. Als u de functie niet wilt gebruiken, schakelt u deze natuurlijk gewoon uit.
Google Chrome kan veel batterijvermogen verbruiken en het inschakelen van de batterijbesparende modus helpt dit probleem te voorkomen. Als u wilt dat Chrome minder systeembronnen gebruikt, zoals het geheugen van uw computer, gebruikt u de energiebesparing tabbladen functie.
Als u meer uit de Google Chrome-browser wilt halen, leest u de instellingen waarnaar u wilt wijzigen Chrome sneller maken. Als u gedurende de dag door verschillende webpagina's navigeert, soepel scrollen mogelijk maken voor een betere ervaring. Vergeet ook niet om Chrome up-to-date houden om de snelheid en prestaties van de browser te verbeteren.
Meer uit Chrome halen omvat ook privacy en beveiliging. Een ding dat je kunt doen om daarbij te helpen, is maken Chrome wist de browsergeschiedenis. Daarnaast kun je een veiligheidscontrole in Google Chrome.
Hoe u uw Windows 11-productcode kunt vinden
Als u uw productcode voor Windows 11 moet overdragen of deze alleen nodig hebt voor een schone installatie van het besturingssysteem,...
Hoe Google Chrome-cache, cookies en browsegeschiedenis te wissen
Chrome slaat uw browsegeschiedenis, cachegeheugen en cookies uitstekend op om uw browserprestaties online te optimaliseren. Haar hoe je...



