Hoe de ruimte in Google Docs te verdubbelen
Google Google Documenten Held / / April 03, 2023

Laatst geupdate op

Dubbele regelafstand wordt vaak gebruikt in academische documenten om het lezen en becommentariëren te vergemakkelijken. Gebruik dubbele spaties in Google Documenten met deze handleiding.
De juiste opmaak is een belangrijk aspect waarmee u rekening moet houden wanneer u een document maakt. Soms moet u overwegen de afstand tussen regels aan te passen om uw document leesbaarder te maken of om aan specifieke opmaakvereisten te voldoen.
Gelukkig maakt Google Documenten het eenvoudig om de regelafstand in uw document aan te passen. Een optie is om de spatie te verdubbelen, waarmee een extra regel wordt ingevoegd tussen elke regel tekst die u invoegt.
Als u wilt weten hoe u de ruimte in Google Documenten kunt verdubbelen, volgt u de onderstaande stappen.
Opmaakopties gebruiken
Dubbele spatiëring verwijst naar het invoegen van een extra regeleinde tussen elke tekstregel in een document. Dit kan de tekst leesbaarder maken en ervoor zorgen dat het document voldoet aan bepaalde opmaakrichtlijnen.
In Google Documenten kunt u de Opmaak opties menu om uw tekst te verdubbelen.
Om uw tekst in Google Documenten te verdubbelen:
- Open je Google Docs-document.
- Selecteer eventuele bestaande tekst handmatig met uw muis.
- Als u de wijzigingen op uw gehele document wilt toepassen, drukt u op Ctrl+A.
- Klik in het bovenste menu op Formaat en selecteer Regel- en alinea-afstand uit het vervolgkeuzemenu.
- Selecteer Dubbele om dubbele spatiëring toe te passen op de geselecteerde tekst uit de opties die verschijnen.
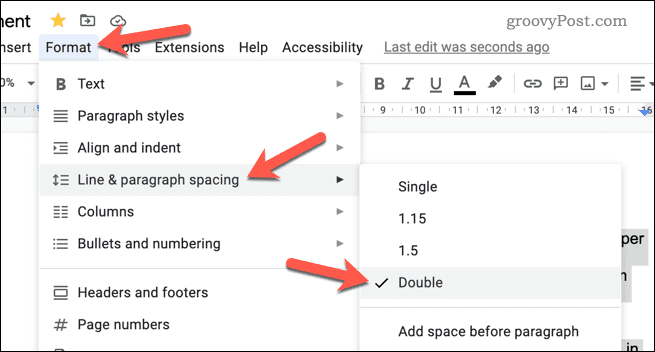
- Als u de afstand verder wilt aanpassen, selecteert u Aangepaste afstand in plaats daarvan en pas de regelafstand aan naar de gewenste maat.
Nadat u de wijziging heeft toegepast, wordt uw tekst bijgewerkt om dubbele spatiëring te gebruiken. Herhaal deze stappen als je de wijziging ongedaan wilt maken en kies Enkel afstand in plaats daarvan.
Dubbele spaties instellen als standaard in Google Documenten
Wilt u dubbele regelafstand gebruiken als standaardkeuze voor de tekst die u schrijft in alle Google Docs-documenten? U kunt de standaardopmaak van Google Documenten bijwerken om altijd dubbele spaties in uw documenten te gebruiken.
Dit is echter niet van toepassing op documenten die u al heeft gemaakt. Als u deze wilt bijwerken, moet u de bovenstaande stappen volgen.
Dubbele spaties instellen als standaard in Google Documenten:
- Open je Google Docs-document.
- Selecteer handmatig een gedeelte van de tekst met Normale tekst opmaak toegepast. Dit is de standaardtekst die u in alinea's in uw document zou schrijven, maar er mogen geen koppen in staan.
- Klik Formaat uit het hoofdmenu en selecteer Regel- en alinea-afstand uit het vervolgkeuzemenu.
- Selecteer Dubbele om dubbele spaties toe te passen op de geselecteerde tekst.
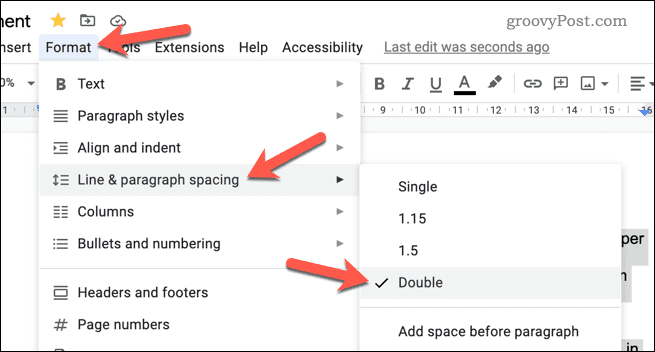
- Met dubbele regelafstand toegepast, klikt u op de stijlen menu op de werkbalk.
- Zweef eroverheen Normale tekst en selecteer Werk Normale tekst bij zodat deze overeenkomt.
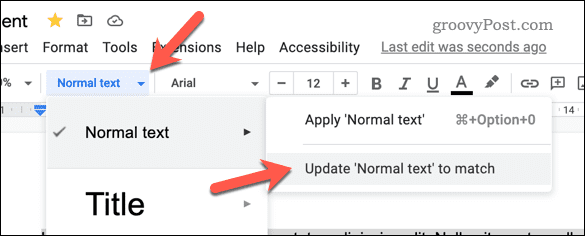
Hiermee wordt de tekstopmaak voor standaardtekst in uw document bijgewerkt. Elk nieuw document dat u maakt, gebruikt nu standaard dubbele regelafstand. - Als u uw opties voor regelafstand wilt resetten naar de standaard, selecteert u uw tekst en gaat u naar Opmaak > Regel- en alinea-afstand > Enkel enkele regelafstand toepassen.
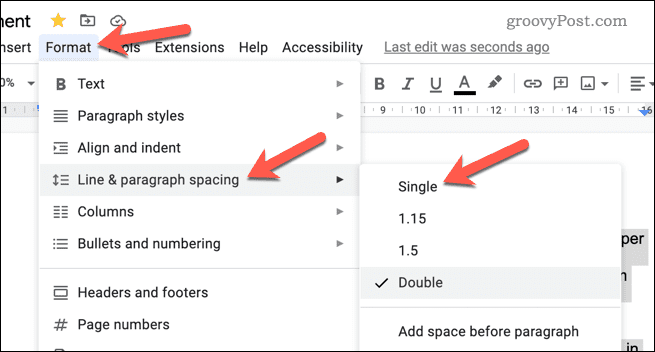
- U kunt dan uw Normale tekst standaardopmaak door op te drukken Stijlen > Normale tekst > Normale tekst bijwerken zodat deze overeenkomt.
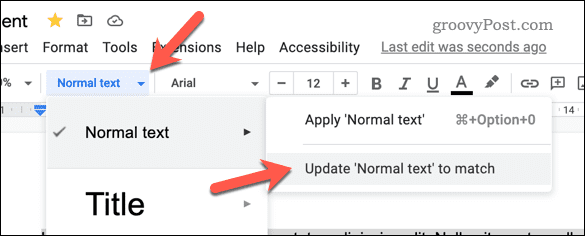
Betere Google Docs-documenten maken
U zou nu dubbele spaties in uw Google Documenten-document moeten kunnen gebruiken, dankzij de stappen die we hierboven hebben beschreven.
Op zoek naar andere methoden om u te helpen bij het maken van uw document? Je zou bijvoorbeeld kunnen het aantal woorden weergeven terwijl u in Google Documenten typt om u te helpen uw voortgang bij te houden. Dit kan vooral handig zijn voor langere documenten.
Je zou ook kunnen het eigendom van een document in Google Documenten overdragen wanneer u klaar bent met werken. Als u uw eerdere bewerkingen wilt verbergen, kunt u dit eenvoudig doen verwijder de versiegeschiedenis in Google Docs.
Hoe u uw Windows 11-productcode kunt vinden
Als u uw productcode voor Windows 11 moet overdragen of deze alleen nodig hebt voor een schone installatie van het besturingssysteem,...
Hoe Google Chrome-cache, cookies en browsegeschiedenis te wissen
Chrome slaat uw browsegeschiedenis, cachegeheugen en cookies uitstekend op om uw browserprestaties online te optimaliseren. Haar hoe je...

