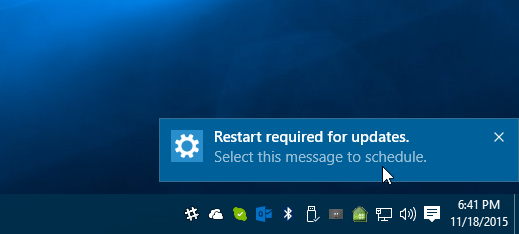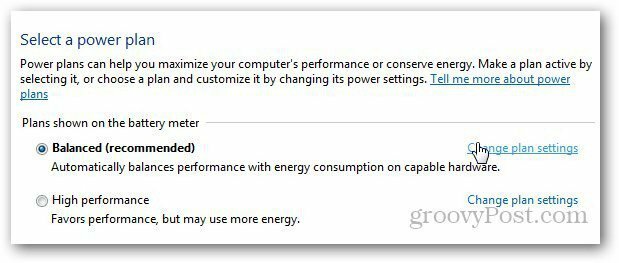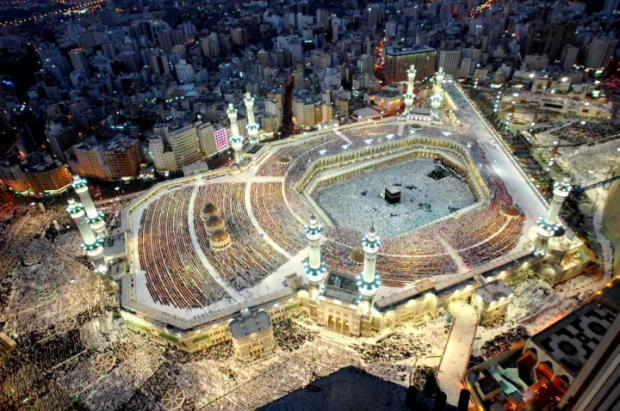Screen Record met Snipping Tool op Windows 11
Microsoft Windows 11 Held / / April 03, 2023

Laatst geupdate op

Mogelijk moet u stappen op uw pc opnemen en aan iemand anders laten zien. Leer hier hoe u opnames kunt screenen met Snipping Tool op Windows 11.
Microsoft introduceerde de Knipprogramma op Windows Vista en blijft het screenshot-hulpprogramma moderniseren en bijwerken bij elke nieuwe release. Op Windows 11 is het knipprogramma nuttiger dan ooit, dankzij de toevoeging van een schermopnamemogelijkheid.
In plaats van alleen screenshots te maken met de Knipprogramma, kunt u het gebruiken om uw scherm op te nemen. Het gebruik ervan is eenvoudig en wanneer de schermopname is voltooid, kunt u deze opslaan of naar iemand verzenden.
Hoewel bijsnijden of bewerken niet is toegestaan, is het gratis en handig. We laten u hieronder zien hoe u een opname kunt screenen met het knipprogramma op Windows 11.
Screen Record met Snipping Tool op Windows 11
Indien nodig kunt u de Knipprogramma gebruiken om een geselecteerde app of een deel van uw scherm of het hele bureaublad op te nemen. Zodra u de opname hebt, kunt u deze bekijken, opslaan of delen met anderen. Het is ook vermeldenswaard dat de opnamefunctie geen audio ondersteunt.
Om opname te screenen met Snipping Tool op Windows 11:
- Open de Start menu.
- Type Knipprogramma en klik op de Knipprogramma-app onder de Beste overeenkomst sectie.
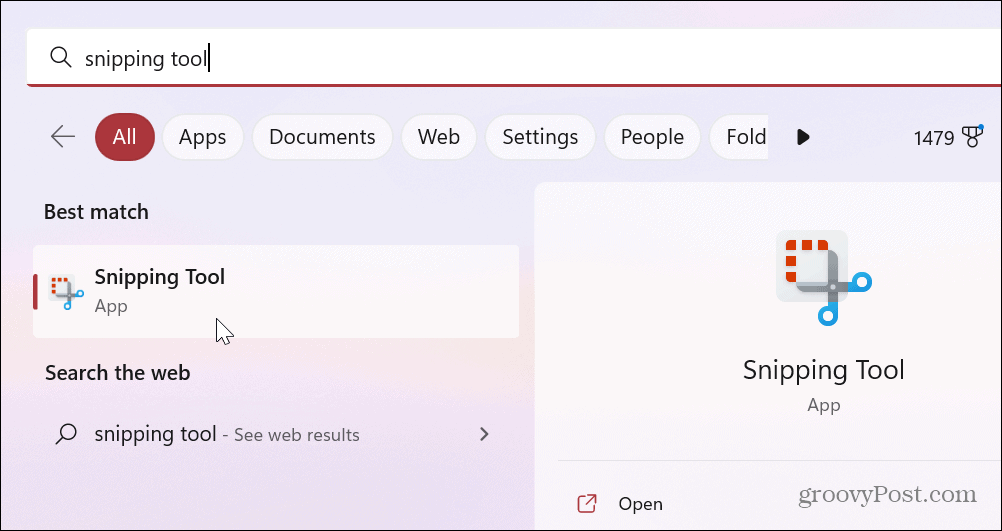
- Wanneer de Knipprogramma start, selecteert u de Dossier knop en klik vervolgens op de Nieuw knop.
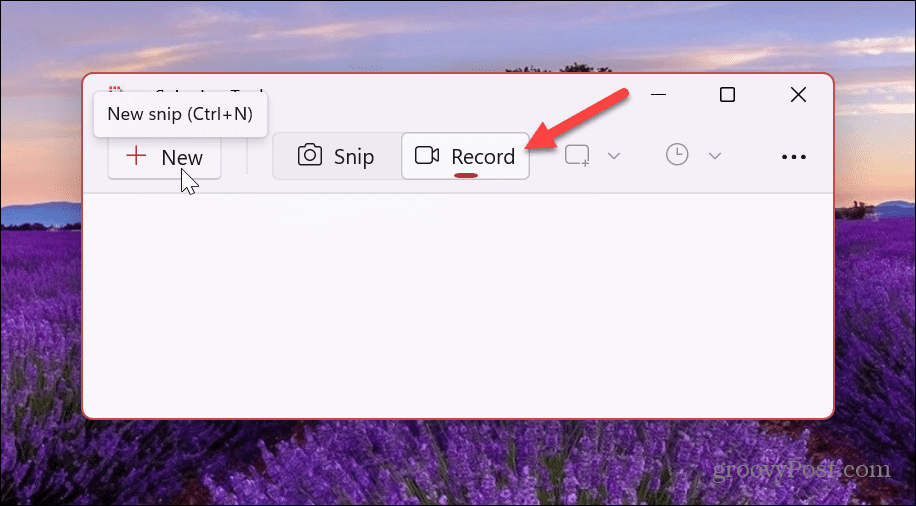
- Sleep de omtrek om het gebied te kiezen dat u wilt opnemen.
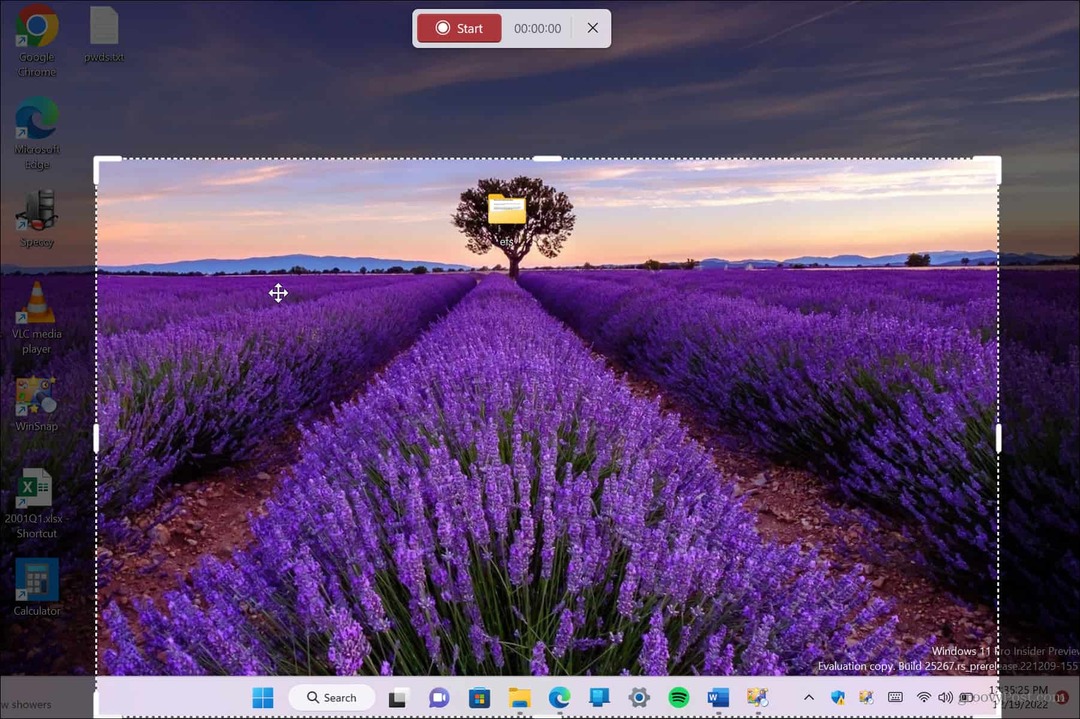
- Zodra u de sectie hebt geselecteerd die u wilt opnemen, klikt u op de Begin knop.
- Het knipprogramma telt af vanaf drie en u kunt op de items klikken voor de stappen die u wilt opnemen. Bovenaan ziet u de tijd van de opname.
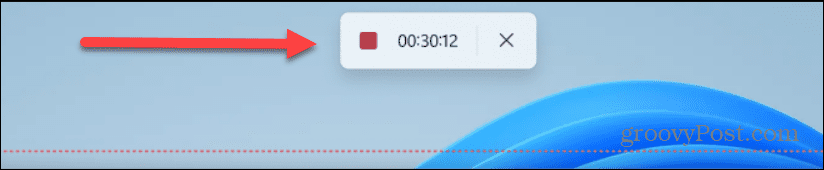
- Een voorbeeld van uw opname is beschikbaar in het knipprogramma. Je kunt bekijken wat je hebt met behulp van de basisafspeelknoppen onderaan.
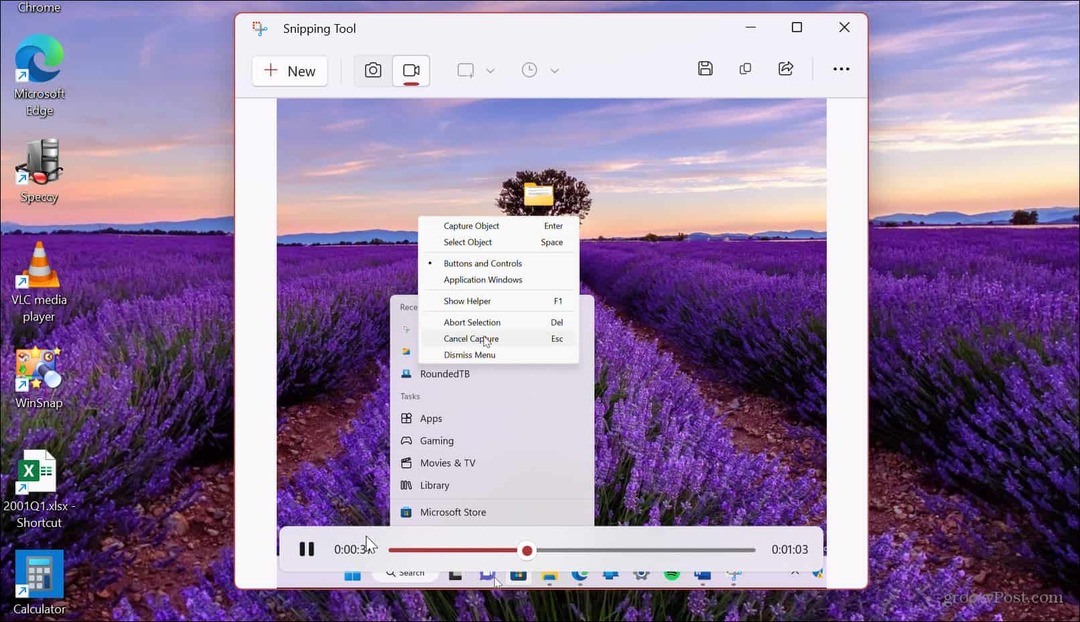
- Als u tevreden bent met de schermopname, klikt u op de Redden knop in de rechterbovenhoek.
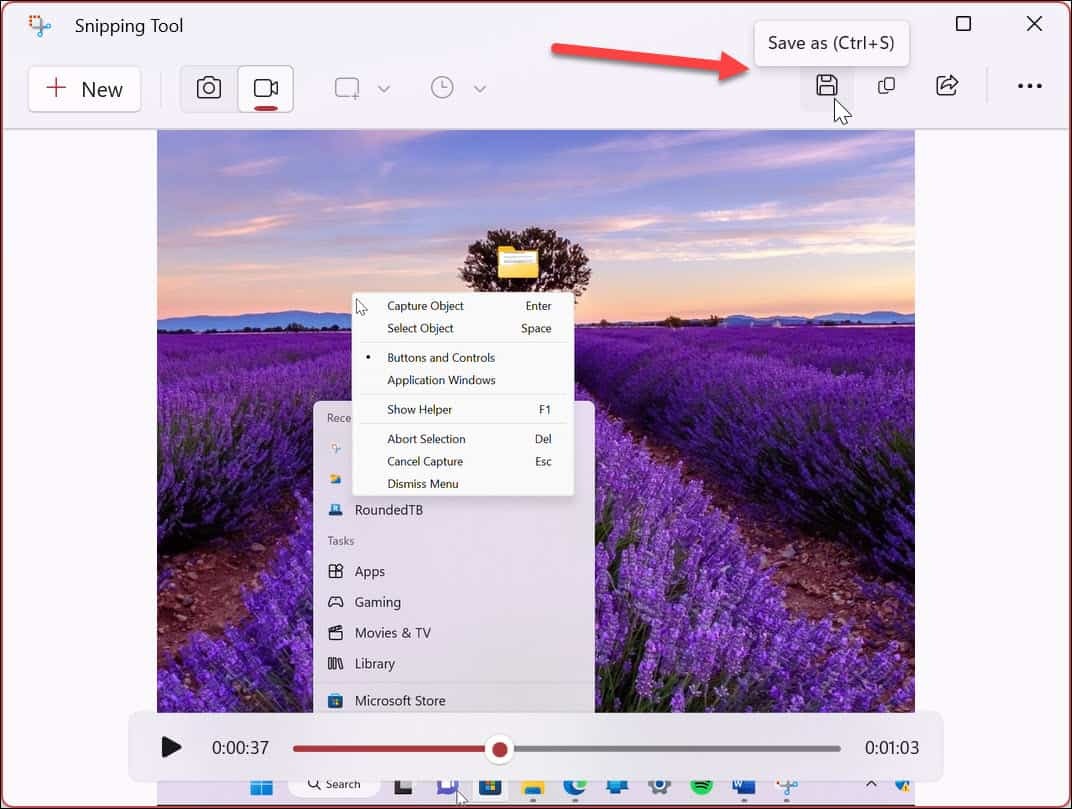
- Navigeer naar de locatie waar u de schermopname wilt opslaan en klik Redden.
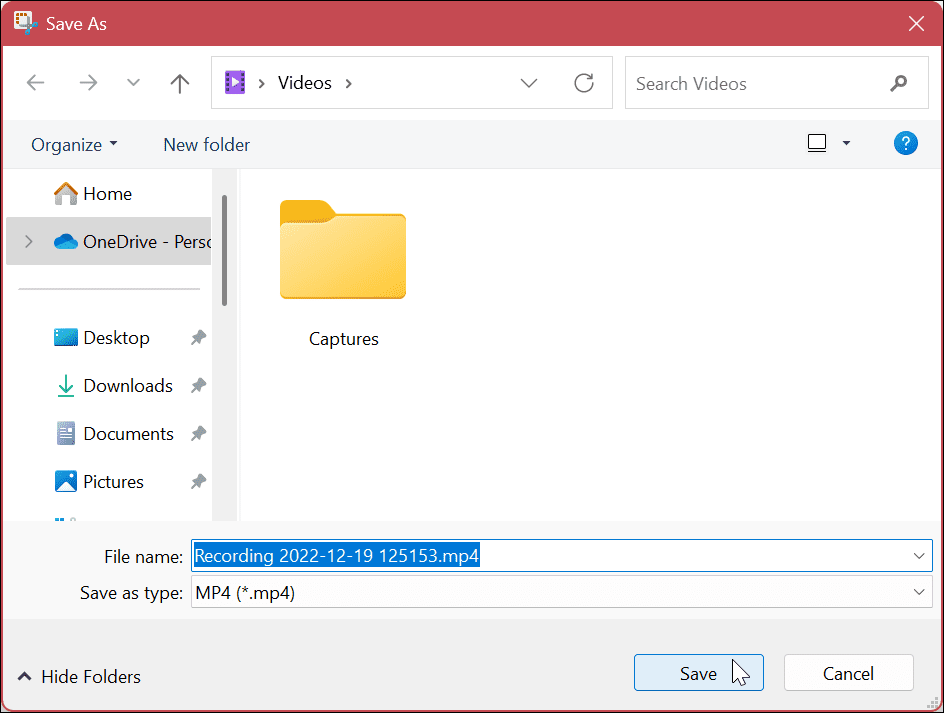
- De video wordt opgeslagen in MP4 formaat en u kunt elke compatibele videospeler gebruiken om het te bekijken. Als u het in een standaardindeling opslaat, kunt u het delen met mensen die het knipprogramma niet hebben geïnstalleerd. Je kunt het ook naar Mac-gebruikers sturen.
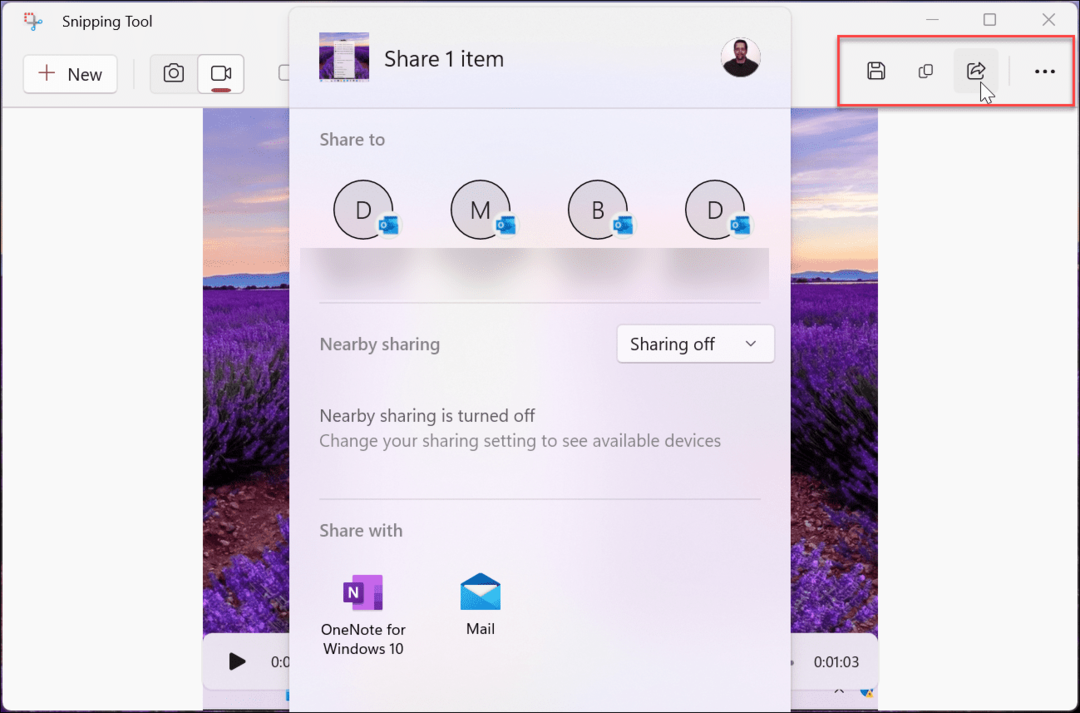
Als u de opname niet wilt opslaan, kunt u deze kopiëren en in een andere app plakken, zoals Paint. U kunt het ook rechtstreeks vanuit de app delen door op te klikken Deel knop in de rechterbovenhoek naast de knop Opslaan.
Uw pc opnemen op Windows 11
De mogelijkheid om uw scherm op te nemen op Windows 11 is in veel situaties handig. Misschien moet u de video delen met de stappen die de gebruiker nodig heeft om een taak uit te voeren, of moet u deze delen met de IT-afdeling. Wat de reden ook is, het knipprogramma op Windows 11 is ingebouwd en het beste van alles is dat het gratis is.
Het heeft niet de flitsende functies waar je van krijgt SnagIt of de vakman schermrecorder Camtasia, maar het is een eenvoudige manier om de stappen uit te leggen aan vrienden of collega's.
De Snipping Tool is een "no nonsense" oplossing voor het vastleggen van schermen. Het werkt echter niet altijd zoals verwacht. Als u problemen ondervindt, leer dan hoe u dit kunt doen repareren Knipprogramma werkt niet. Bovendien bent u misschien ook geïnteresseerd in het repareren van de sneltoets Windows+Shift+S werkt niet.
Uw pc is niet het enige dat u kunt opnemen. Uitchecken bijvoorbeeld schermopname op Android of hoe schermopname op een Chromebook. We zouden nalatig zijn als we Apple ook niet zouden noemen. Leer hoe u een schermafbeelding van een Mac of leer hoe u een schermafbeelding op iPhone of iPad.
Hoe u uw Windows 11-productcode kunt vinden
Als u uw productcode voor Windows 11 moet overdragen of deze alleen nodig hebt voor een schone installatie van het besturingssysteem,...
Hoe Google Chrome-cache, cookies en browsegeschiedenis te wissen
Chrome slaat uw browsegeschiedenis, cachegeheugen en cookies uitstekend op om uw browserprestaties online te optimaliseren. Haar hoe je...