Spreadsheets samenvoegen in Google Spreadsheets
Google Bladen Google Held / / April 03, 2023

Laatst geupdate op
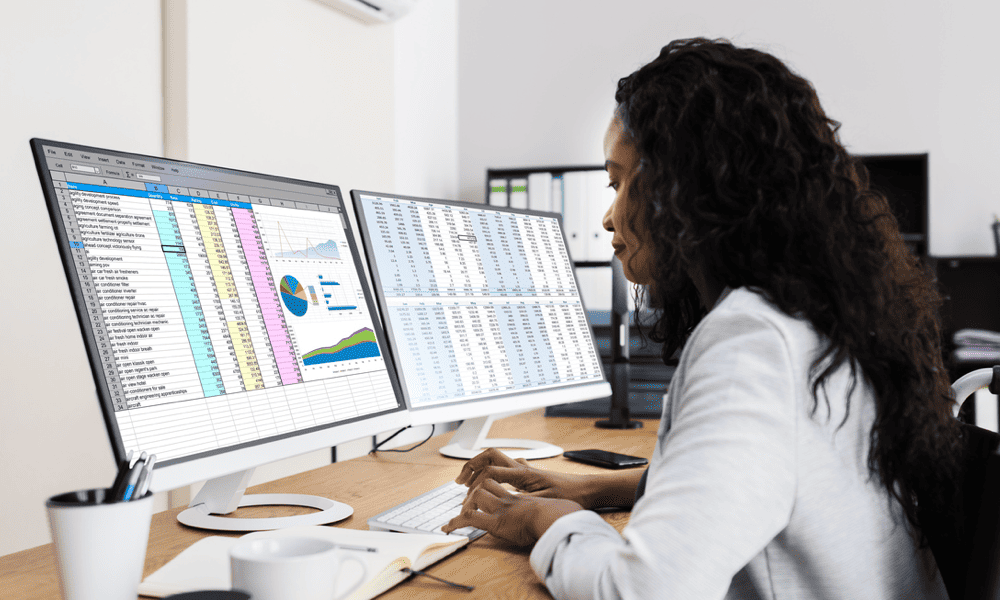
Door bladen samen te voegen in Google Spreadsheets, kunt u uw gegevens beter ordenen en analyseren. In deze handleiding wordt uitgelegd hoe.
Als u meerdere bladen in een Google Spreadsheets-spreadsheet heeft, wilt u deze misschien samenvoegen om het analyseren en structureren van uw gegevens te vergemakkelijken.
Door bladen samen te voegen in Google Spreadsheets, worden de gegevens van meerdere bladen gecombineerd tot één blad. Dit zou u in staat moeten stellen uw gegevens beter te organiseren en te verwerken, waardoor een meer gestroomlijnde spreadsheet ontstaat.
Als u wilt weten hoe u bladen in Google Spreadsheets kunt samenvoegen, volgt u de onderstaande stappen.
De kopieerbladoptie gebruiken
U kunt alle bestaande inhoud in een Google Spreadsheets-blad kopiëren en in een ander blad plaatsen. Dit is de snelste en gemakkelijkste manier om meerdere bladen samen te voegen in Google Spreadsheets.
Meerdere bladen kopiëren naar één blad in Google Spreadsheets:
- Open je Google Spreadsheets-spreadsheet.
- Klik op het onderste tabblad met de rechtermuisknop op een blad dat u wilt samenvoegen.
- Selecteer Kopiëren naar > Bestaande spreadsheet uit het pop-upmenu.
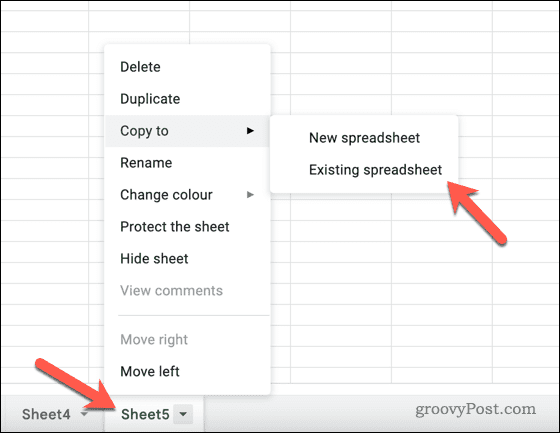
- Kies in het pop-upmenu het nieuwe spreadsheetbestand waarnaar u de gegevens wilt kopiëren.
- Klik Invoegen om het blad te kopiëren.
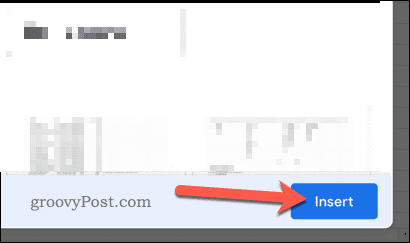
- Nadat u de bladgegevens naar één blad hebt gekopieerd, kunt u de vorige bladen uit het originele bestand verwijderen door met de rechtermuisknop op de bladtab onderaan te klikken en te selecteren Verwijderen.
- Selecteer Blad verbergen als u liever de originele gegevens wilt behouden en het blad wilt verbergen.
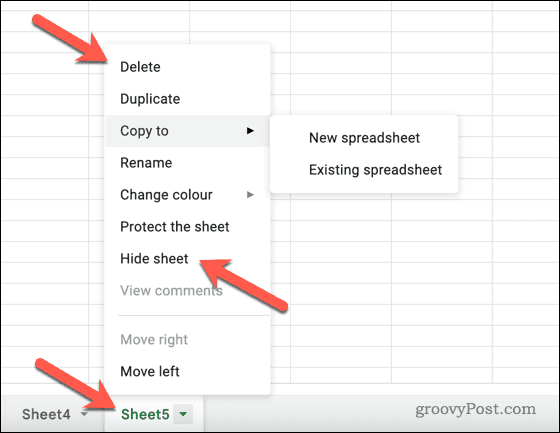
Nadat u uw bladen hebt gekopieerd, verschijnen de gegevens in de spreadsheet die u hebt geselecteerd om te gebruiken.
De IMPORTRANGE-functie gebruiken
Verwarrend genoeg kan een blad in Google Spreadsheets naar twee dingen verwijzen. Het kan verwijzen naar de afzonderlijke bladen in uw spreadsheet. Het kan ook verwijzen naar het spreadsheetbestand zelf.
De bovenstaande methode verwijst naar het kopiëren van afzonderlijke bladen naar een ander werkblad. Wat doet u echter als u liever gegevens van meerdere bladen samenvoegt tot één enkel blad?
Om dat te doen, kunt u de BELANGRIJK functie. Deze functie toont de gegevens van bestaande bladen (in meerdere bestanden) en plaatst deze in één blad dat u kunt gebruiken.
Om de IMPORTRANGE-functie in Google Spreadsheets te gebruiken:
- Open je Google Spreadsheets-spreadsheet.
- Selecteer het blad waarin u gegevens wilt samenvoegen uit de tabbladen onderaan.
- Onderaan uw bestaande gegevens en in een lege cel, type:=IMPORTBEREIK(
- Typ tussen aanhalingstekens de URL van het blad waaruit u gegevens wilt importeren, gevolgd door een komma.
- Typ na de komma en tussen aanhalingstekens de naam van uw andere blad en het celbereik van dat blad dat u wilt importeren (bijv. "Blad1!A1:Z100").
- Sluit de haakjes en druk op de Binnenkomen sleutel (bijv. =IMPORTEERBEREIK(“ https://docs.google.com/spreadsheets/d/abcd”, "Blad1!A1:Z100")
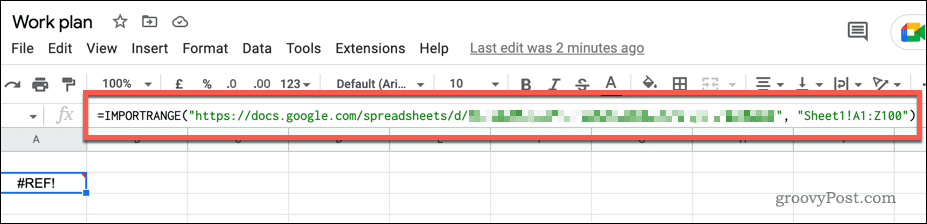
- Er verschijnt een pop-upvenster waarin u wordt gevraagd om toegang tot het blad te verlenen. Klik Toegang te verlenen bevestigen.
- Als dit niet het geval is, selecteert u de cel opnieuw en klikt u op Toegang te verlenen.
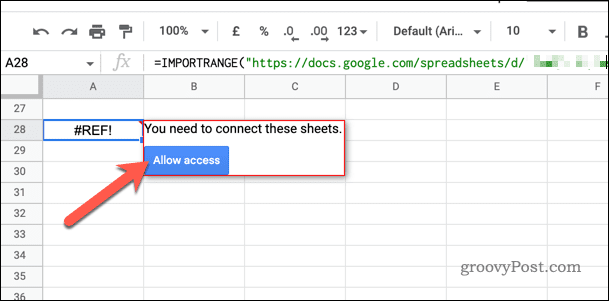
De gegevens uit het opgegeven celbereik in het andere blad worden nu in het huidige blad geïmporteerd.
Om de gegevens in uw geïmporteerde bereik te bewerken, opent u het blad met de gegevens en brengt u wijzigingen aan. U moet dan het blad vernieuwen met de formule IMPORTRANGE als de gegevens niet worden bijgewerkt.
De importtool gebruiken
Met de importtool kunt u ook andere spreadsheetbestandstypen (inclusief CSV- en XLSX-bestanden) importeren in een Google Spreadsheets-spreadsheet. Met deze tool kunt u geïmporteerde gegevens toevoegen aan een bestaand blad in uw spreadsheet.
De importtool gebruiken om bladen samen te voegen in Google Spreadsheets:
- Open je Google Spreadsheets-spreadsheet.
- Selecteer Bestand > Importeren uit het hoofdmenu.
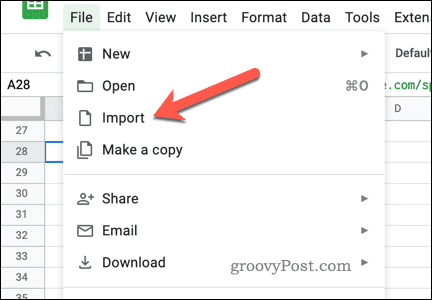
- Klik op de Selecteer een bestand op uw computer keuze.
- Om in plaats daarvan een bestand te uploaden, klikt u op de Uploaden tabblad en upload het eerst.
- Kies anders het spreadsheetbestand dat u wilt importeren uit het menu en klik Invoegen.
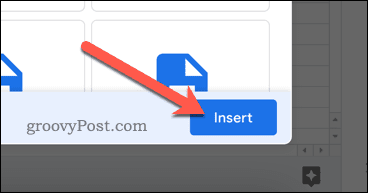
- Selecteer Toevoegen aan huidig blad onder Locatie importeren in het dialoogvenster Bestand importeren.
- Klik Data importeren.
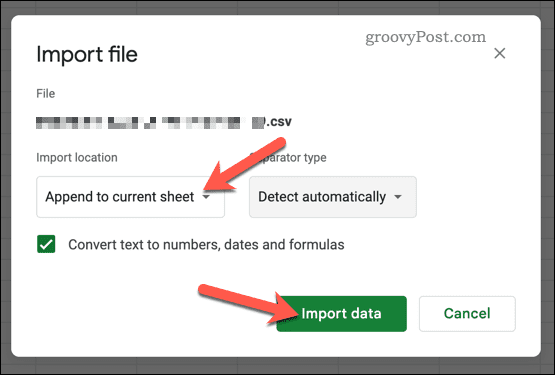
De geïmporteerde gegevens worden toegevoegd aan het bestaande blad en vervangen eventuele bestaande gegevens. Als Toevoegen aan huidig blad niet als optie beschikbaar is, moet u mogelijk eerst uw originele bestand converteren. Als u bijvoorbeeld een XLSX-bestand heeft geüpload vanuit Microsoft Excel, moet u uw gegevens mogelijk eerst opslaan als een CSV-bestand om compatibiliteit te garanderen.
Uw Google Spreadsheets-gegevens ordenen
Het samenvoegen van bladen in Google Spreadsheets met behulp van de bovenstaande stappen is een andere manier om uw spreadsheet vooruit te helpen en het gemakkelijker te maken om uw gegevens te analyseren.
Als u uw Google Spreadsheets-vaardigheden naar een hoger niveau wilt tillen, kunt u tal van andere tips proberen. Als u bijvoorbeeld berekeningen op uw gegevens moet uitvoeren, kunt u leren hoe een kolom op te tellen in Google Spreadsheets.
U kunt ook het uiterlijk van uw spreadsheet aanpassen door te leren hoe de celgrootte in Google Spreadsheets te wijzigen. Tot slot, als u specifieke informatie in uw spreadsheet nodig heeft, kunt u dat doen gebruik de zoekfunctie in Google Spreadsheets om het snel te vinden.
Hoe u uw Windows 11-productcode kunt vinden
Als u uw productcode voor Windows 11 moet overdragen of deze alleen nodig hebt voor een schone installatie van het besturingssysteem,...
Hoe Google Chrome-cache, cookies en browsegeschiedenis te wissen
Chrome slaat uw browsegeschiedenis, cachegeheugen en cookies uitstekend op om uw browserprestaties online te optimaliseren. Haar hoe je...
