Een stationsletter verwijderen op Windows 11
Microsoft Windows 11 Held / / April 03, 2023

Laatst geupdate op

Als u de toegang tot een opslagapparaat op Windows 11 wilt stoppen zonder het te verwijderen, kunt u de stationsletter verwijderen. In deze handleiding wordt uitgelegd hoe.
Windows 11 wijst een stationsletter toe aan elk opslagapparaat dat u op uw pc aansluit. Terwijl je kan verander een stationsletter op Windows, wilt u misschien een stationsletter op Windows 11 verwijderen. Dat zorgt ervoor dat het apparaat niet volledig in Verkenner verschijnt.
U ziet stationsletters die zijn toegewezen aan optische cd-, dvd- of Blu-ray-stations, USB-flashstations, SD-kaarten, toegewezen netwerkstations en andere opslagapparaten. U kunt de toegewezen stationsletter vinden door Verkenner te openen en het apparaat te zoeken.
Als u een stationsletter op Windows 11 wilt verwijderen, volgt u de onderstaande stappen.
Een stationsletter verwijderen op Windows 11
Windows 11 wijst automatisch een stationsletter toe aan elk aangesloten apparaat, inclusief netwerkstations. Maar als u de letter niet wijzigt, moet u mogelijk een stationsletter op Windows 11 verwijderen. Misschien wilt u een schijf verborgen houden voor gebruikers op het systeem, of heeft Windows per ongeluk een letter toegewezen aan een verborgen opstartpartitie.
Er zijn een paar verschillende manieren om het te doen. U kunt de app Instellingen, Schijfbeheer of PowerShell gebruiken. We beginnen met het verwijderen van een stationsletter via Instellingen.
Een stationsletter verwijderen via Instellingen op Windows 11:
- druk de Windows-toets om de te lanceren Begin menu en klik Instellingen.

- Klik Systeem uit de linkerkolom en Opslag aan de rechterkant.
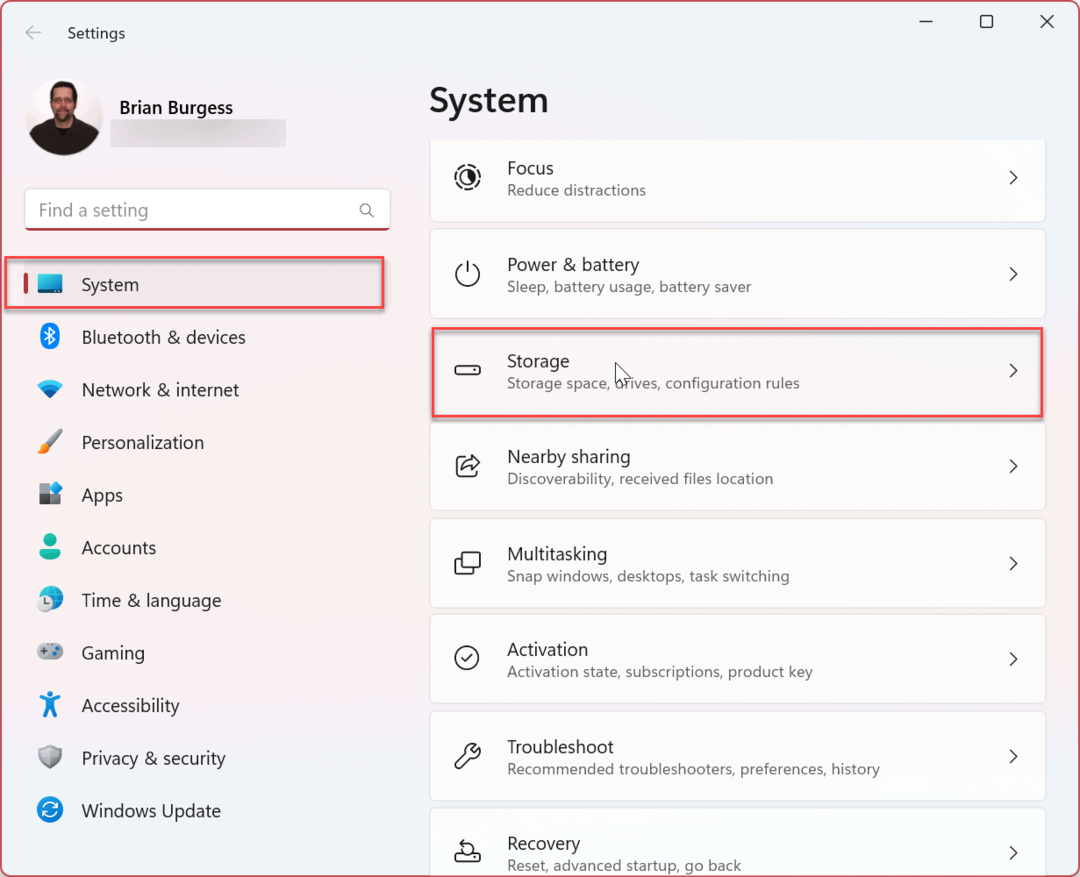
- Scroll naar beneden naar de Opslagbeheer sectie en vouw de Geavanceerde opslaginstellingen keuze.
- Klik Schijven & volumes.
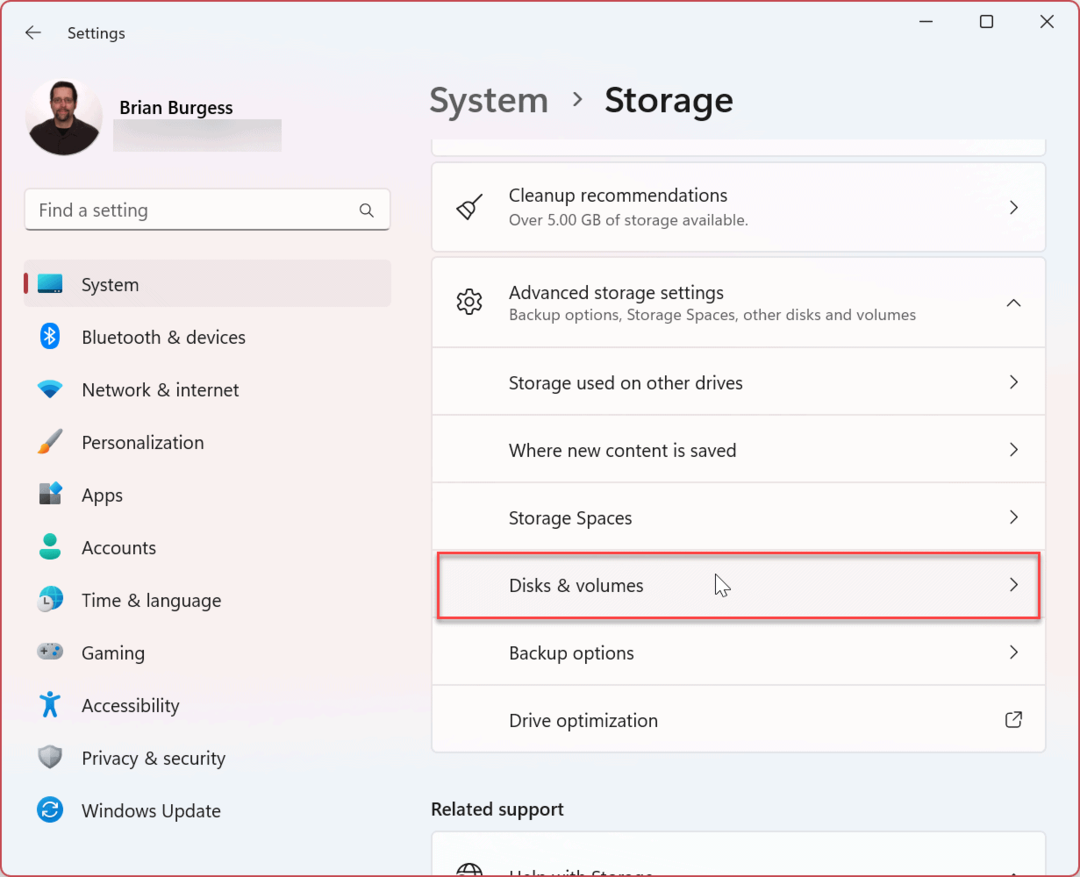
- Zoek het station met de letter die u wilt verwijderen en klik op het Eigenschappen knop.
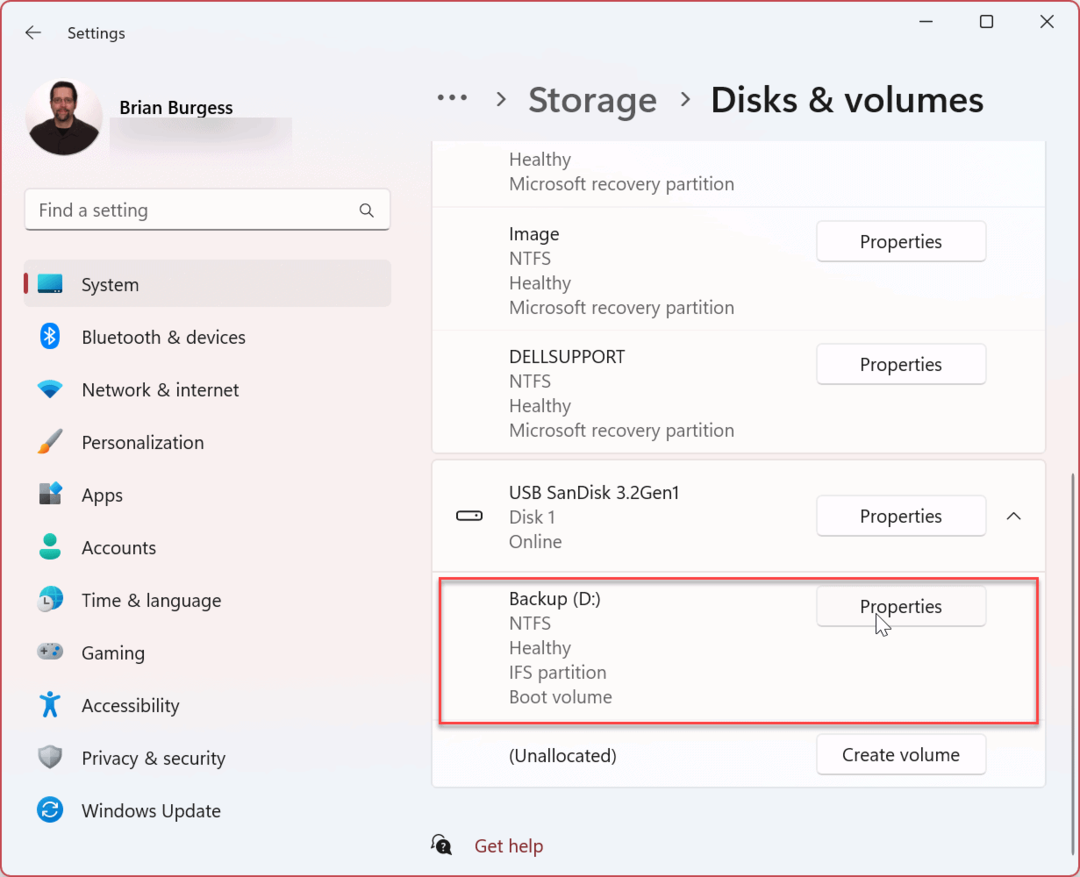
- Klik op de Verander de stationsletter knop.
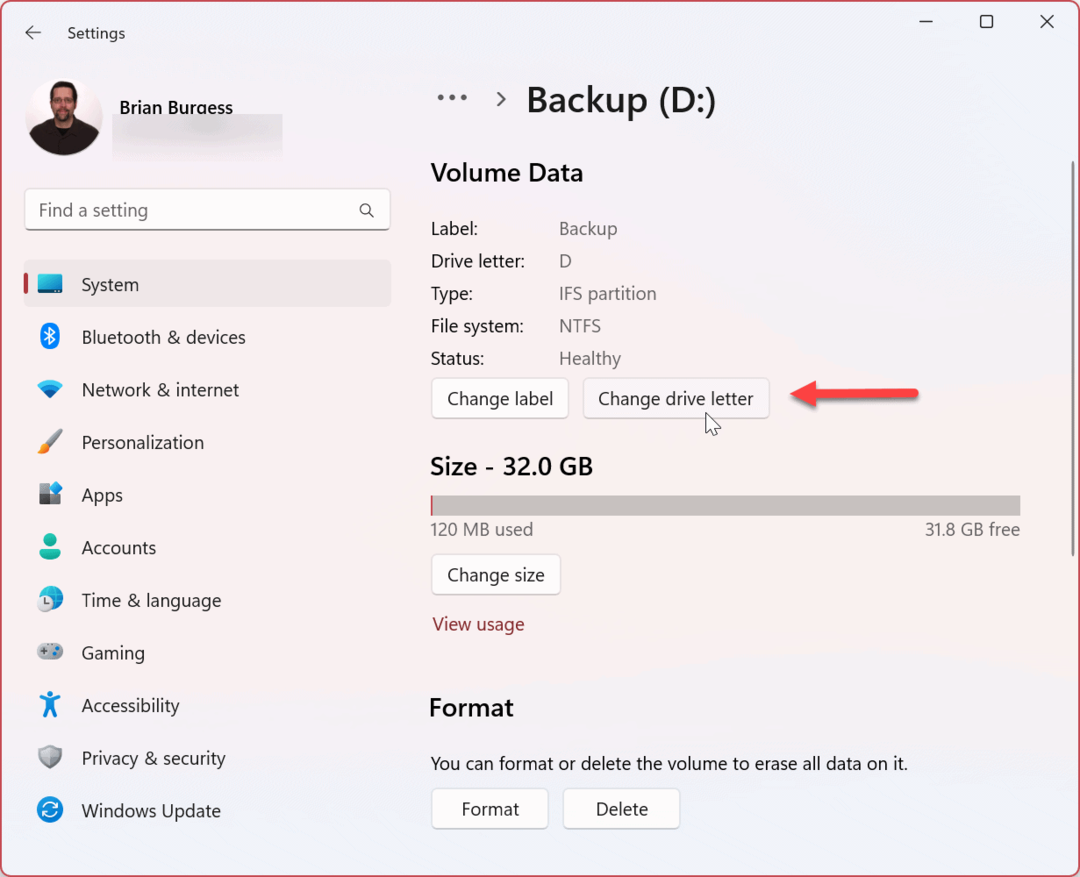
- Wijzig de stationsletter in de Geen optie in het vervolgkeuzemenu en klik op OK.
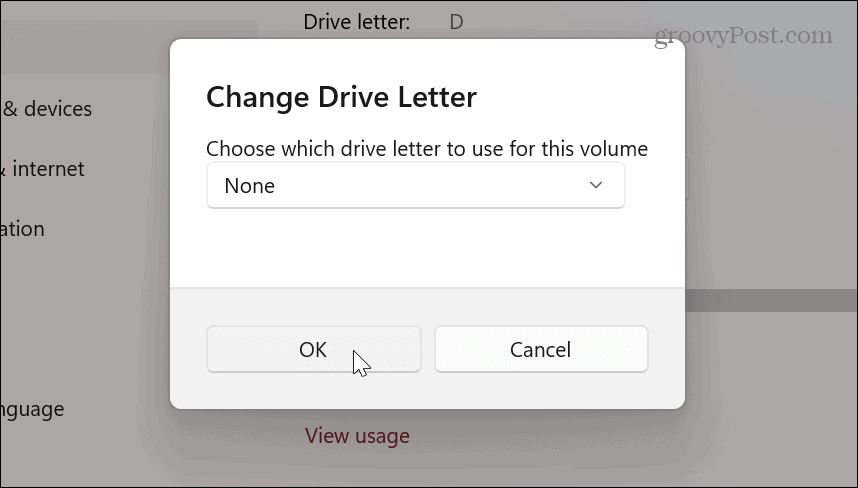
Een stationsletter verwijderen op Windows 11 met Schijfbeheer
Als u Instellingen niet wilt gebruiken om een stationsletter te verwijderen, kunt u in plaats daarvan het bekende hulpprogramma Schijfbeheer gebruiken.
Een stationsletter verwijderen met Schijfbeheer:
- Open de Start menu.
- Type schijfbeheer en klik Maak en formatteer partities op de harde schijf onder Beste overeenkomst.
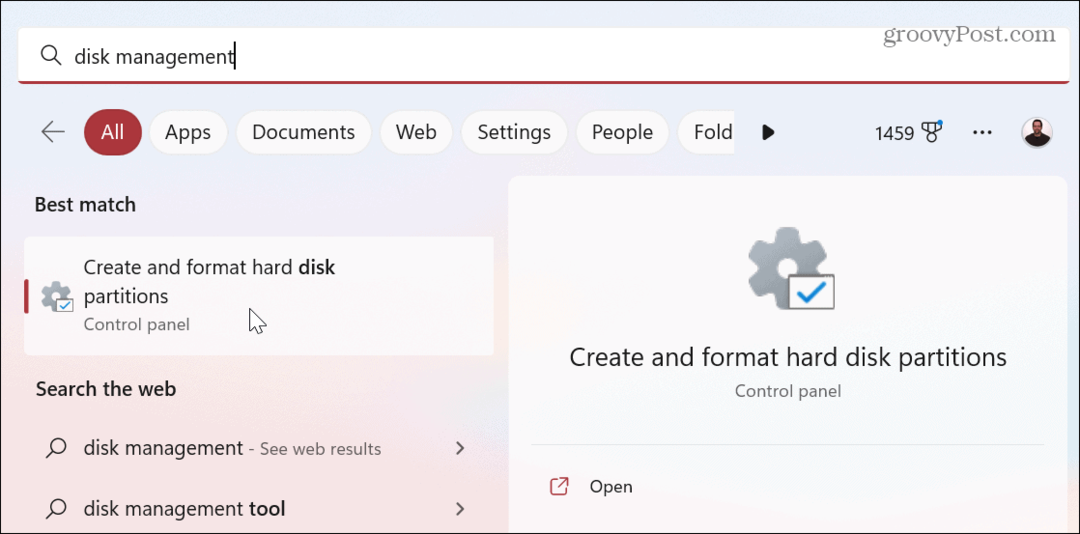
- Klik met de rechtermuisknop op het volume waarvan u de letter wilt verwijderen en selecteer Wijzig stationsletter en paden uit de menukaart.
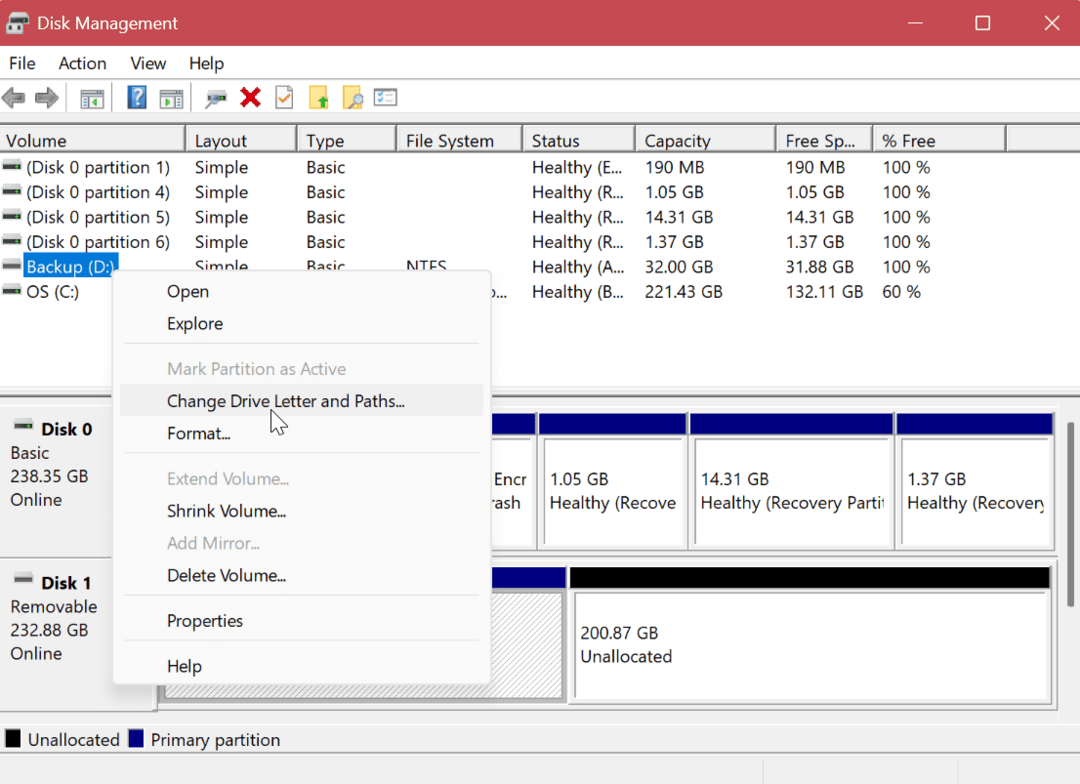
- Selecteer de stationsletter en klik op de Verwijderen knop.
- Klik OK op het verificatiebericht.
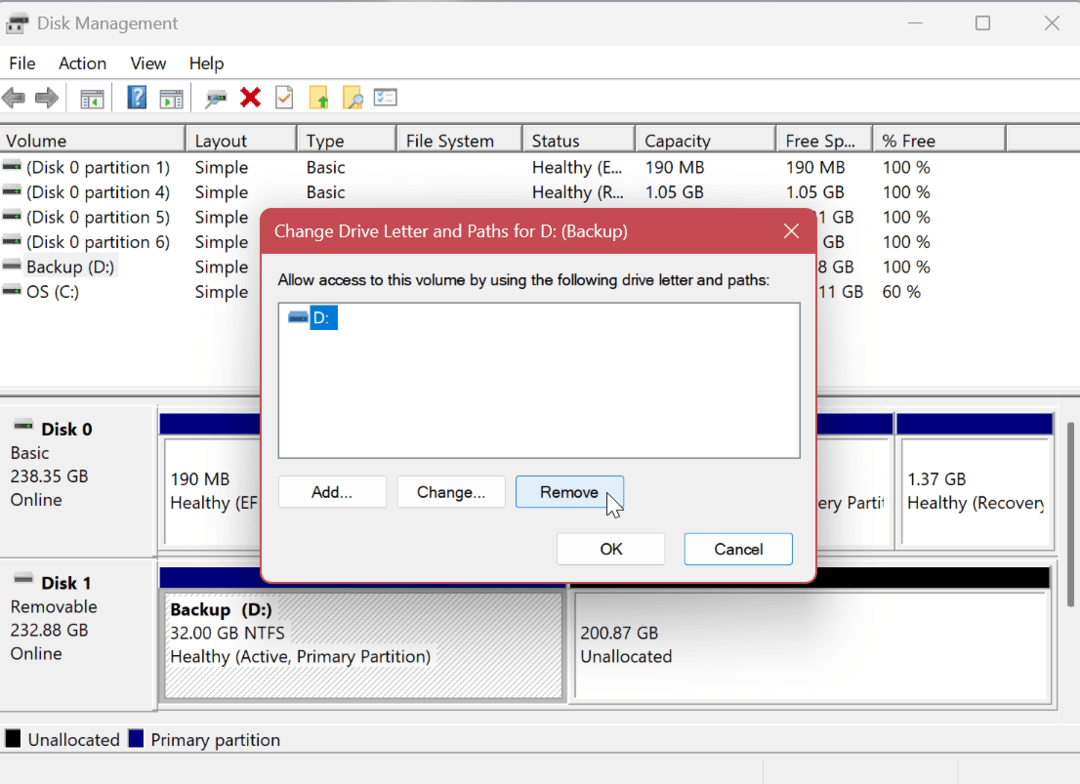
Windows PowerShell gebruiken om een stationsletter te verwijderen
Als u uw systeem liever via terminalopdrachten beheert, kunt u PowerShell gebruiken om een stationsletter te verwijderen.
De stationsletter op Windows 11 verwijderen met PowerShell:
- druk de Windows-toets om het startmenu te openen.
- Type PowerShell en klik op de Als administrator uitvoeren optie aan de rechterkant.
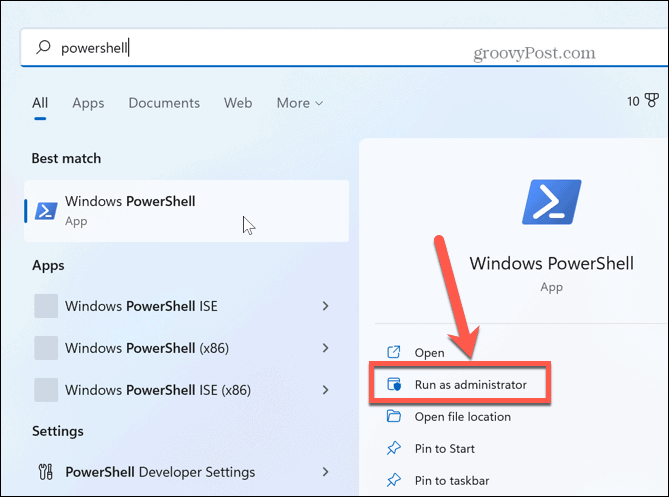
- Typ de volgende opdracht om de harde schijf te identificeren.
Get-schijf
- Voer vervolgens de volgende opdracht in om de partitie te identificeren om de stationsletter te verwijderen.
Get-schijf 1 | Get-partitie
Opmerking: Wijzig het nummer in de opdracht met het schijfnummer waarvan u de letter wilt verwijderen.
- Voer de volgende opdracht in en wijzig het schijfnummer en de partitie die de schijf bevat die u van de opdracht Get-Disk hebt gekregen.
Verwijder-PartitionAccessPath -DiskNumber 1 -Partitienummer 1 -Toegangspad D:
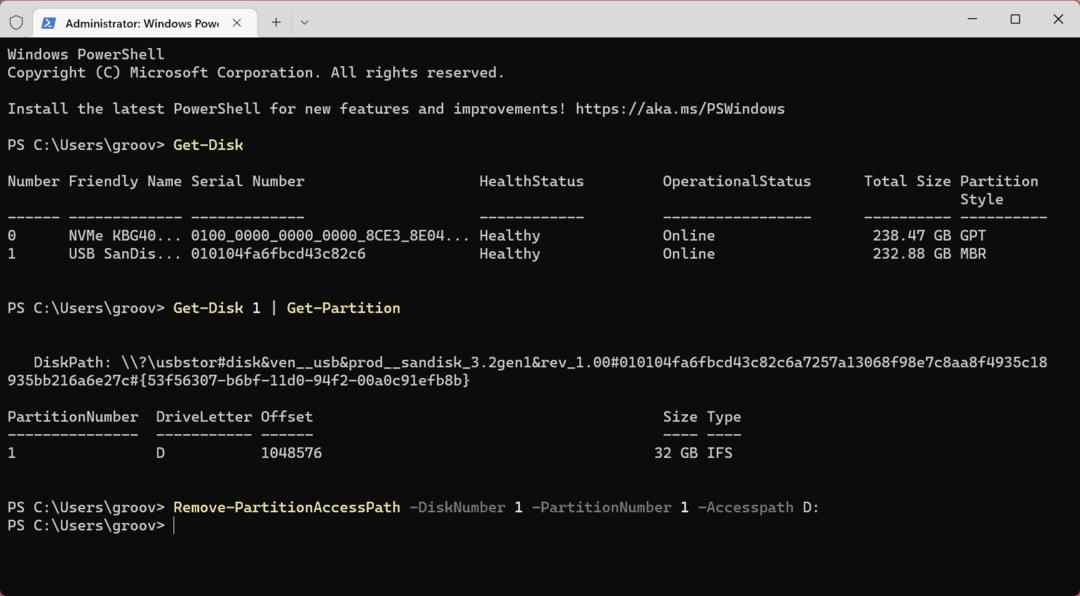
Na het uitvoeren van de laatste opdracht, verwijdert PowerShell de letter van de schijf die u hebt geselecteerd en maakt deze ontoegankelijk.
Schijven beheren op Windows 11
Als u een schijf op uw pc moet verbergen of om andere redenen moet verbergen, kunt u een stationsletter op Windows 11 verwijderen met een van de bovenstaande opties. En terwijl u aan rijopdrachten werkt, moet u dat misschien doen een stationsletter wijzigen te. En voor extra hulp, lees over zes manieren om Schijfbeheer te openen op Windows 11.
Er zijn andere tools die u op Windows 11 kunt gebruiken om uw schijven te beheren. U moet bijvoorbeeld mogelijk ruimte op uw apparaat vrijmaken door beperking van de ruimte die wordt gebruikt door de Prullenbak. Als u ervoor wilt zorgen dat uw lokale schijven meer ruimte hebben, krijgt u dat van Windows 11 schoonmaak aanbevelingen.
Een andere handige functie voor het vrijmaken van schijfruimte op Windows 11 is door met behulp van de Storage Sense-tool. Een andere schijfverveling die u kunt ervaren, is wanneer Taakbeheer 100% schijfgebruik weergeeft. Als u dat op uw pc ervaart, leest u hier hoe u dit kunt doen schakel Superfetch uit op Windows 11.
Hoe u uw Windows 11-productcode kunt vinden
Als u uw productcode voor Windows 11 moet overdragen of deze alleen nodig hebt voor een schone installatie van het besturingssysteem,...
Hoe Google Chrome-cache, cookies en browsegeschiedenis te wissen
Chrome slaat uw browsegeschiedenis, cachegeheugen en cookies uitstekend op om uw browserprestaties online te optimaliseren. Haar hoe je...
