Dollartekens in Google Spreadsheets verwijderen
Google Bladen Google Held / / April 03, 2023

Laatst geupdate op

Als u dollartekens wilt verwijderen uit een dataset in Google Spreadsheets, zijn er enkele methoden die u kunt proberen. In deze handleiding wordt uitgelegd hoe.
Als u in Google Spreadsheets werkt, kunt u dollartekens gebruiken om valuta aan te geven. Helaas kunnen deze dollartekens later opmaak- en berekeningsproblemen veroorzaken.
Gelukkig heeft Google Spreadsheets verschillende methoden om dollartekens uit cellen in een spreadsheet te verwijderen. Deze methoden omvatten het toepassen van verschillende celopmaak, het gebruik van functies om de dollartekens te verwijderen of ze handmatig te verwijderen met behulp van de tool Zoeken en vervangen om u te helpen.
Volg de onderstaande stappen om deze methoden te gebruiken om dollartekens in Google Spreadsheets te verwijderen.
Dollartekens verwijderen door aangepaste nummeropmaak toe te passen op cellen
Google Spreadsheets behandelt de gegevens in uw spreadsheet op verschillende manieren. Een getal kan bijvoorbeeld een datum, een tijd, een valutakoers of meer bevatten. Het kan dit doen door opties voor getalopmaak te gebruiken.
Als er een dollarteken in de cel staat, kunt u mogelijk aangepaste getalopmaak gebruiken om het te verwijderen.
Aangepaste getalopmaak toepassen op cellen in Google Spreadsheets:
- Open de Google Spreadsheets-spreadsheet.
- Selecteer alle cellen die een dollarteken bevatten.
- Ga naar om standaardregels voor getalopmaak toe te passen Opmaak > Getal > Getal.
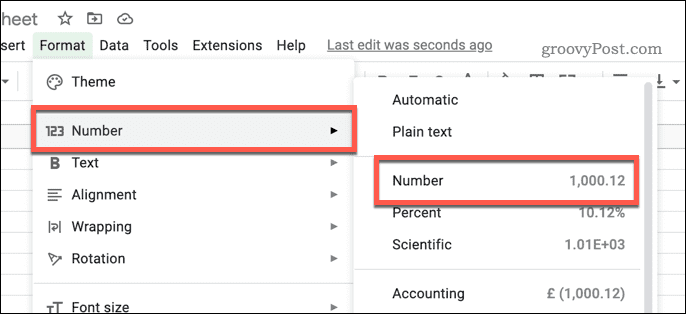
- Ga anders naar Opmaak > Getal > Aangepaste getalopmaak.
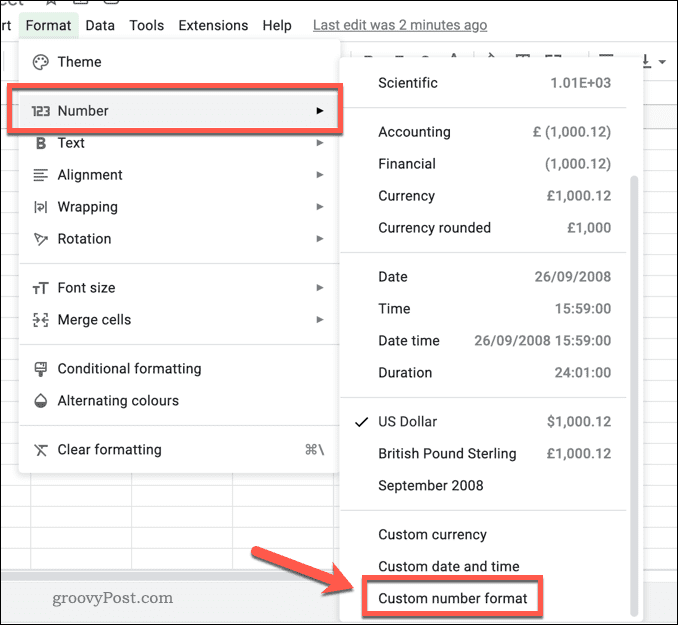
- Op de Aangepaste getalnotaties dialoog, type:0.00 om ervoor te zorgen dat alleen gehele getallen (en geen valutatekens zoals dollartekens) worden ingevoegd.
- Klik Toepassen.
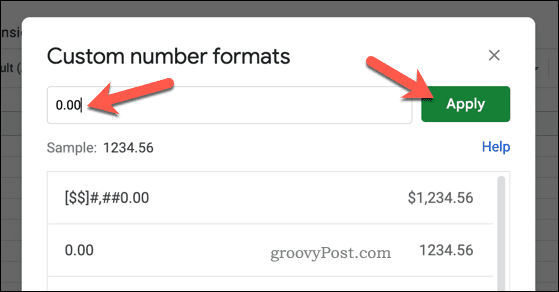
Op dit punt moeten dollartekens uit uw cellen worden verwijderd, maar alleen als ze in de eerste plaats worden toegepast door opmaak. Als ze geen tekenreeks zijn en er deel van uitmaken, moet u ze verwijderen met behulp van de onderstaande stappen.
Dollartekens verwijderen met behulp van de tool Zoeken en vervangen
De Hulpmiddel zoeken en vervangen in Google Spreadsheets kunnen gebruikers snel specifieke tekst binnen een celbereik zoeken en vervangen. Als u dollartekens uit cellen in Google Spreadsheets probeert te verwijderen, kunt u deze tool gebruiken om elk exemplaar te lokaliseren en te verwijderen.
Om dollartekens uit cellen in Google Spreadsheets te verwijderen met behulp van de tool Zoeken en vervangen:
- Open je Google Spreadsheets-spreadsheet.
- Ga naar Bewerken > Zoeken en vervangen.
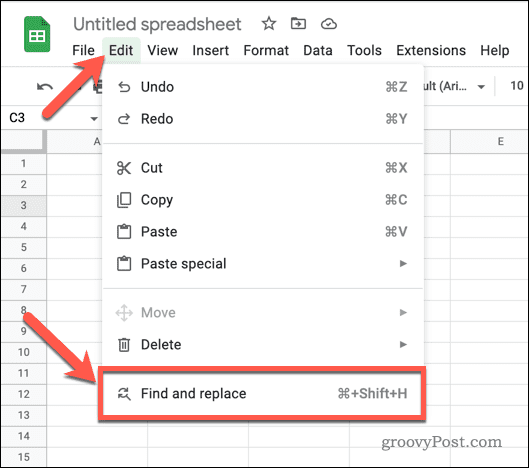
- Op de Zoek en vervang voert u het dollarteken in ($) in de Vinden veld en verlaat de Vervangen door veld leeg.
- In de Zoekopdracht Voer het bereik in voor de cellen die u wilt verwijderen.
- U kunt ook selecteren Alle bladen om uw hele spreadsheet te doorzoeken of Dit blad om uw huidig actieve werkblad te doorzoeken.
- Klik Vervang alles om alle dollartekens binnen het door u gekozen zoekbereik te zoeken en te verwijderen.
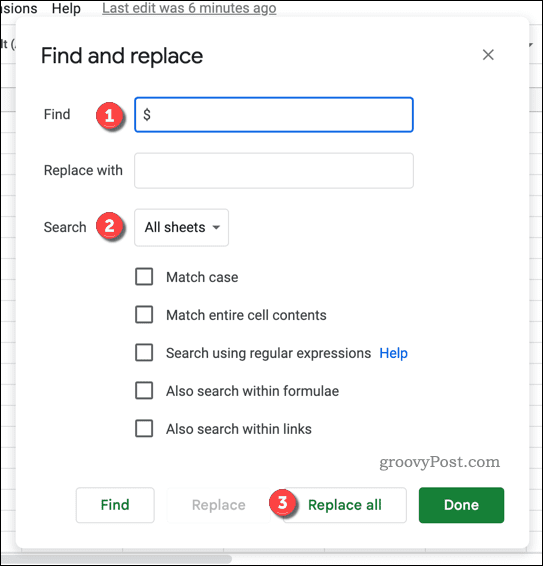
- Bekijk de resultaten om er zeker van te zijn dat alle dollartekens zoals verwacht zijn verwijderd.
- Indien nodig kunt u gebruik maken van de Zoek Volgende En Vervangen knoppen om verdere wijzigingen handmatig aan te brengen.
Dollartekens verwijderen met de functie VERVANGEN
De VERVANGINGfunctie in Google Spreadsheets kunt u specifieke tekens of woorden in een cel of celbereik vervangen door een ander teken of woord. Dit kan handig zijn als u een grote dataset heeft met dollartekens of andere ongewenste tekens die u wilt verwijderen.
U kunt de functie VERVANGEN gebruiken om deze tekens eenvoudig door niets te vervangen. U kunt ook het dollarteken of een ander teken vervangen door een ander teken of woord dat u kiest.
De functie VERVANGEN in Google Spreadsheets gebruiken om dollartekens te verwijderen:
- Open je Google Spreadsheets-spreadsheet.
- Selecteer een lege cel.
- Type:=VERVANGEN( in de formulebalk.
- Typ vervolgens uw celverwijzing (bijv. =VERVANGEN(A1 of =VERVANGEN(A1 als de formule), gevolgd door een komma.
- Typ een dollarteken of een ander zoekcriterium tussen aanhalingstekens (bijv. =VERVANGEN(A1,"$" als formule).
- Typ nog een komma en typ vervolgens het teken of woord waarmee u het wilt vervangen, tussen aanhalingstekens. Als u het door niets wilt vervangen, gebruikt u een lege tekenreeks. (bijv. =VERVANGEN(A1,"$","" als de formule)
- Sluit de formule met een haakje sluiten. Bijvoorbeeld de formule =VERVANGEN(A1,"$","") zal werken om dollartekens uit cellen A1 tot A10 te verwijderen en te vervangen door niets.
- druk op Binnenkomen om de formule toe te passen en de resultaten te bekijken.
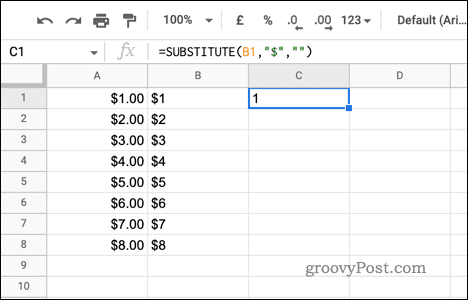
Gegevens aanpassen in Google Spreadsheets
Als het tijd is om de dollars uit uw spreadsheet te verwijderen, kunt u de bovenstaande stappen volgen om snel dollartekens in Google Spreadsheets te verwijderen.
Als u problemen ondervindt met opmaak in Google Spreadsheets, kunt u het proberen sorteren op datum om uw gegevens te ordenen. Je kan ook aangepaste getalnotaties maken om uw gegevens presentabeler te maken.
Helaas werkt niet elke formule die u gebruikt met uw gegevens. Als je een fout bij het parseren van formules in Google Spreadsheets, moet u het probleem oplossen.
Hoe u uw Windows 11-productcode kunt vinden
Als u uw productcode voor Windows 11 moet overdragen of deze alleen nodig hebt voor een schone installatie van het besturingssysteem,...
Hoe Google Chrome-cache, cookies en browsegeschiedenis te wissen
Chrome slaat uw browsegeschiedenis, cachegeheugen en cookies uitstekend op om uw browserprestaties online te optimaliseren. Haar hoe je...


