Een Google Slides-presentatie omzetten in een video
Google Dia's Google Held / / April 03, 2023

Laatst geupdate op
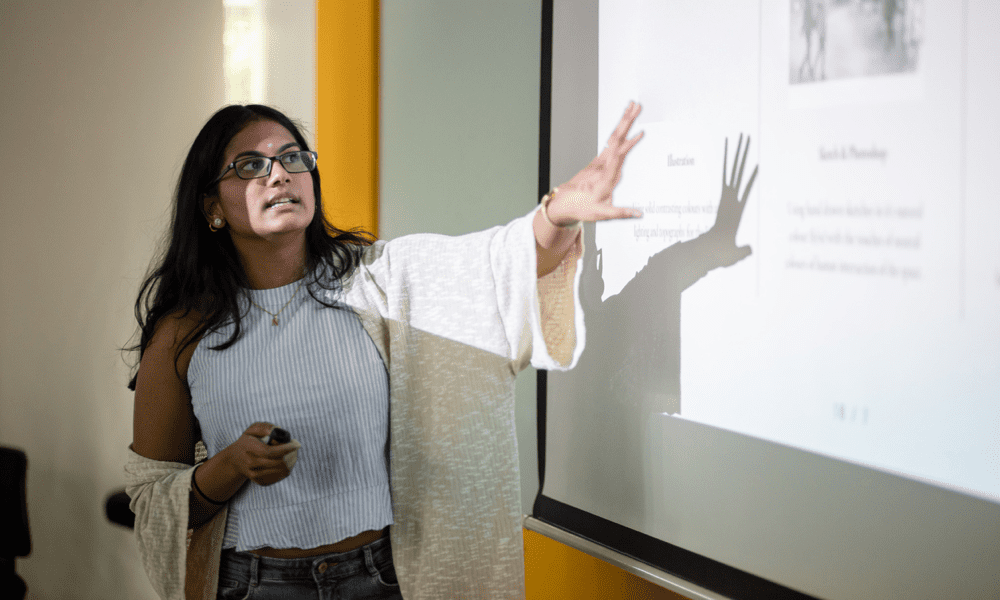
Hoewel het dit niet ondersteunt, kunt u een Google Presentaties-presentatie opslaan als een video met behulp van een paar verschillende tools. In deze handleiding wordt uitgelegd hoe.
Geen internetverbinding om te presenteren in Google Presentaties? Geen probleem. U kunt uw presentatie omzetten in een video om deze in plaats daarvan offline te gebruiken.
Door een Google Presentaties-presentatie als video te exporteren, kunt u de resolutie en framesnelheid kiezen en eventuele extra audio- of videotracks die u wilt opnemen. U kunt het bestand vervolgens delen en gebruiken op apparaten die Google Presentaties niet ondersteunen, of het nu een offline pc of zelfs een dvd-speler is.
U kunt beginnen met het omzetten van een Google Presentaties-presentatie in een video door onze onderstaande gids te volgen.
Hoe te exporteren naar PowerPoint om op te slaan als een video
Helaas biedt Google Presentaties geen ingebouwde methoden voor het exporteren van presentaties als video's.
Een manier om dit te omzeilen, is door de Google Presentaties-presentatie naar Microsoft PowerPoint te exporteren en deze vervolgens als video op te slaan met die tool. Deze methode is vooral handig als u andere multimedia-elementen of functies in uw presentatie wilt opnemen, aangezien PowerPoint meer opties heeft om deze elementen toe te voegen dan Google Presentaties.
Een Google Presentaties-presentatie naar PowerPoint exporteren en gebruiken om deze als video op te slaan:
- Open de Google Presentaties-presentatie die u naar een video wilt converteren.
- Ga naar Bestand> Downloaden > Microsoft PowerPoint (.pptx).
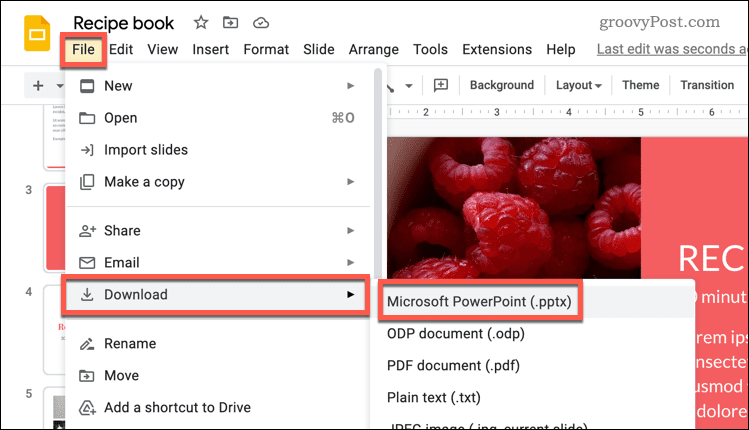
- Sla het PowerPoint-bestand op uw computer op.
- Nadat het is gedownload, opent u het nieuwe PowerPoint-bestand en selecteert u Bestand op de lintbar.
- Klik Exporteren en klik dan Maak een video.
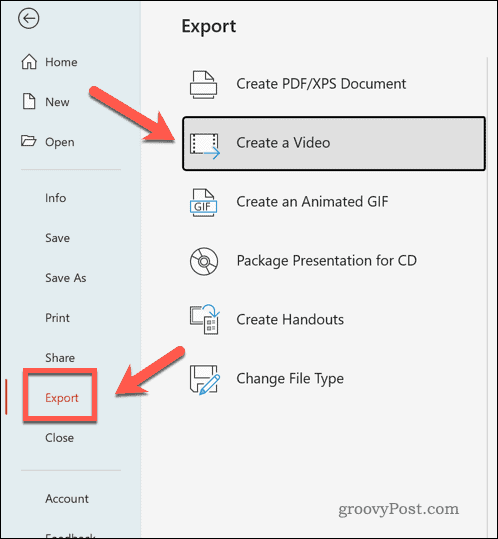
- Volg de aanwijzingen op het scherm om uw video-instellingen te kiezen, zoals de kwaliteit en resolutie van het uiteindelijke bestand.
- Klik Video maken om de video op uw computer op te slaan.
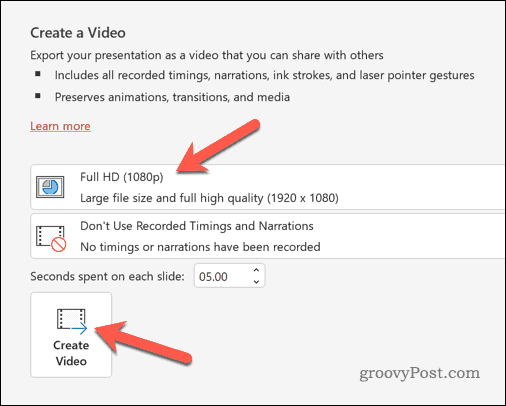
Op dit moment is uw geëxporteerde Google Presentaties-presentatie beschikbaar als videobestand. Je kunt het dan op je huidige apparaat spelen of delen om elders te gebruiken.
Hoe u uw Google Slides-presentatie converteert naar een video met behulp van tools van derden
U kunt een alternatief van derden gebruiken als u PowerPoint liever niet gebruikt om uw Google Presentaties-presentatie naar een video te converteren. U kunt bijvoorbeeld schermopnametools gebruiken om het op te nemen. Dit kan vervolgens worden opgeslagen als een video om te delen of elders te gebruiken.
Als je Windows gebruikt, kun je de ingebouwde Xbox Game Bar gebruiken om je scherm op te nemen. U kunt in plaats daarvan de ingebouwde screenshot-tool op Mac gebruiken om uw scherm op te nemen. U kunt ook elke alternatieve toepassing voor schermopname gebruiken, inclusief Screencast-O-Matic, OBS, Snagit, en anderen.
Om Google Presentaties als een video op te slaan met behulp van een tool van derden:
- Bereid uw gekozen schermopnametool voor.
- Open je Google Presentaties-presentatie.
- Ga naar Diavoorstelling > Start vanaf het begin om uw presentatie op volledig scherm af te spelen.
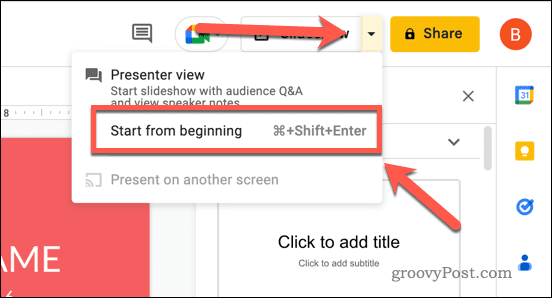
- Als u elke dia wilt automatiseren, plaatst u de muisaanwijzer op uw presentatie op volledig scherm.
- Selecteer linksonder de drie puntjes menupictogram op de schuifregelaars.
- Selecteer in het pop-upmenu Automatisch afspelen en kies een periode waarin elke dia moet verschijnen (bijv. Elke 10 seconden).
- Kiezen Lus in plaats daarvan om de presentatie voor onbepaalde tijd te laten doorgaan.
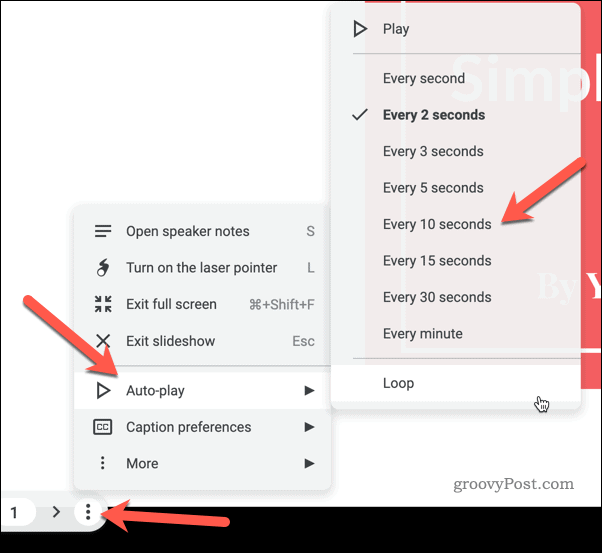
- Wanneer u de presentatie hebt opgenomen, stopt u uw schermopnametool en slaat u het bestand op.
Hoe Google Presentaties online te publiceren
Google Presentaties bevat geen ingebouwde opties voor het exporteren van een presentatie als een video. U kunt er echter wel presentaties online mee publiceren. U kunt dit gebruiken als alternatief voor video's, zodat u de presentatie kunt delen met elk apparaat met internettoegang.
Een Google Presentaties-presentatie online publiceren:
- Open je presentatie in Google Presentaties.
- Ga naar Bestand > Delen > Publiceren op internet.
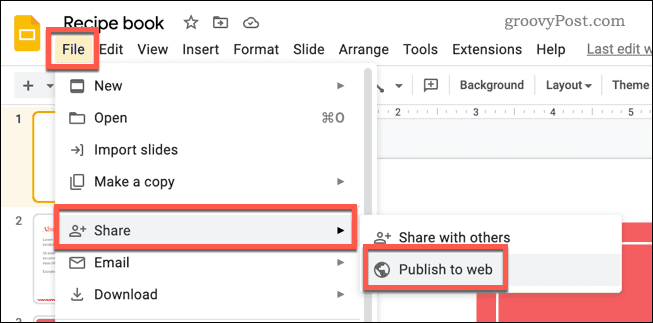
- Selecteer in het pop-upvenster de Koppeling tabblad.
- Kies de gewenste instellingen voor uw presentatie. Dit omvat welke dia's moeten worden opgenomen, of de diavoorstelling automatisch moet worden gestart en of de presentatie opnieuw moet worden gestart zodra deze is voltooid.
- Klik Publiceren om de presentatie online te publiceren.
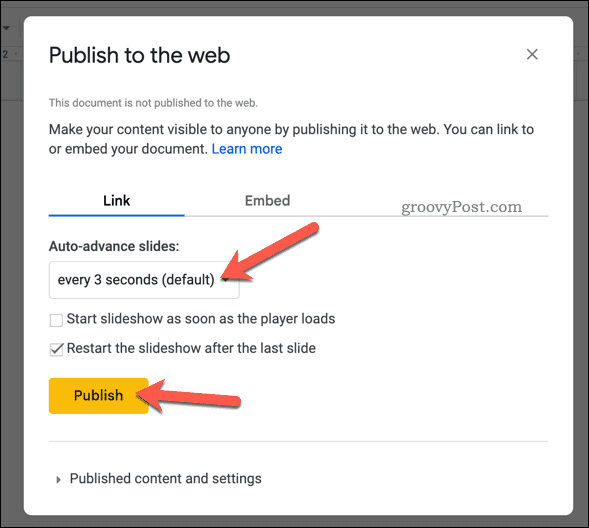
- Kopieer de verstrekte link en deel deze met uw gewenste publiek.
Op dit moment is uw presentatie live en toegankelijk via de meegeleverde link. - Als u het op enig moment wilt verwijderen, drukt u op Bestand > Delen > Publiceren naarweb. Druk in het pop-upvenster op Gepubliceerde inhoud en instellingen > Stop met publiceren en bevestig uw keuze. Hiermee wordt het van internet verwijderd.
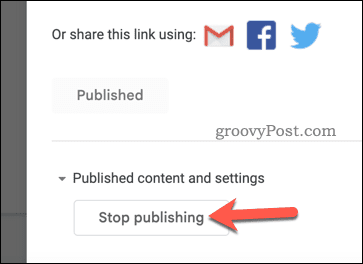
Presenteren in Google Presentaties
Dankzij de methoden die we hierboven hebben beschreven, kunt u eenvoudig een Google Presentaties-presentatie in een video veranderen. Als je je presentatie naar een hoger niveau wilt tillen, kun je een paar andere technieken proberen.
Een optie is om maak uw Google Presentaties verticaal in plaats van horizontaal. Als u uw presentaties op een mobiel apparaat wilt delen, is dit een geweldige manier om de schermruimte volledig te benutten.
Een andere optie is om voeg audio toe aan uw Google Presentaties-presentatie. Dit kan helpen om uw presentatie boeiender en meeslepender te maken voor uw publiek door verschillende media-inhoud te gebruiken.
Met hetzelfde idee in gedachten zou je kunnen overwegen GIF's toevoegen aan uw Google Presentaties-presentatie. Dit kan een leuke en effectieve manier zijn om uw punten te illustreren en wat persoonlijkheid aan uw presentatie toe te voegen.
Hoe u uw Windows 11-productcode kunt vinden
Als u uw productcode voor Windows 11 moet overdragen of deze alleen nodig hebt voor een schone installatie van het besturingssysteem,...
Hoe Google Chrome-cache, cookies en browsegeschiedenis te wissen
Chrome slaat uw browsegeschiedenis, cachegeheugen en cookies uitstekend op om uw browserprestaties online te optimaliseren. Haar hoe je...



