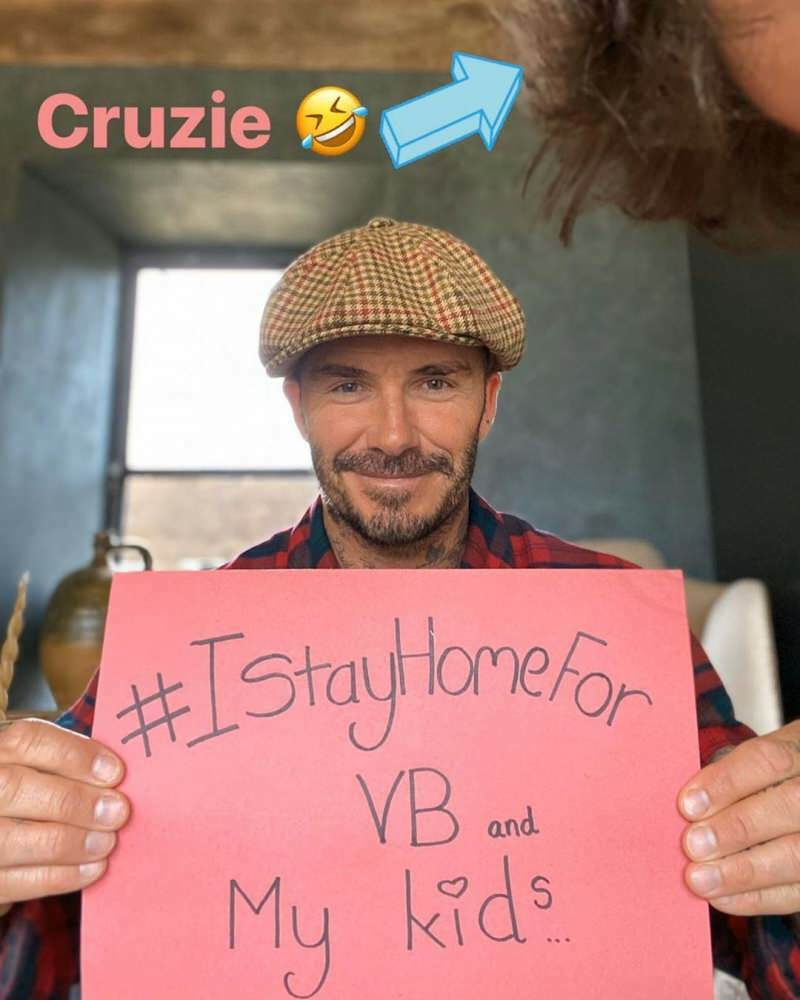Hoe inspringen in Google Documenten te repareren
Google Google Documenten Held / / April 03, 2023

Laatst geupdate op
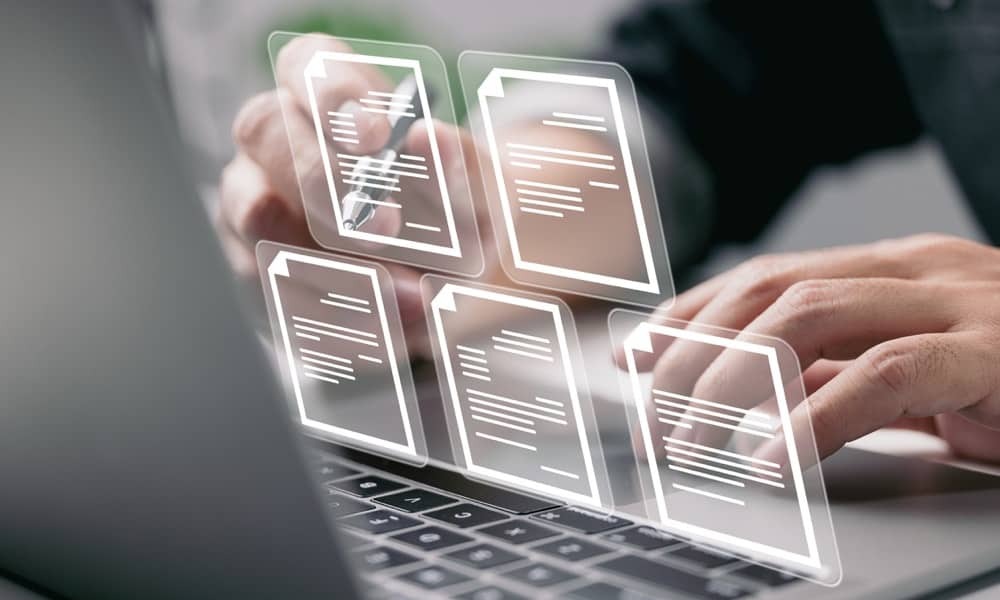
Staat uw tekst overal op de pagina in Google Docs? Mogelijk moet u kijken naar het corrigeren van inspringing in uw document. In deze handleiding wordt uitgelegd hoe.
Een slecht opgemaakt document is genoeg om het te verpesten. Als uw tekst bijvoorbeeld slecht is ingesprongen, zal het lastig zijn om te lezen wat u probeert te zeggen.
Een goede opmaak daarentegen kan een document er echt uit laten springen. Een manier om het uiterlijk van uw document te verbeteren, is door consistente inspringing te gebruiken. Dit maakt je tekst beter leesbaar en geeft het een professionele uitstraling.
Volg de onderstaande stappen als u inspringing in Google Documenten wilt corrigeren.
Inspringing corrigeren met behulp van uw toetsenbord
De snelste manier om tekstinspringing in Google Documenten te corrigeren, is door een sneltoets te gebruiken. Hiermee kunt u snel de inspringing wijzigen voor de tekst die u hebt geselecteerd. Het verandert ook de inspringing van de regel waarop uw knipperende cursor zich momenteel bevindt (zolang deze zich aan het begin van de regel bevindt).
Zodra de tekst is geselecteerd (of zodra u uw knipperende cursor naar de juiste positie hebt verplaatst), gebruikt u de Tab toets om de tekst verder naar rechts te verplaatsen en daarbij in te springen. Gebruik anders de Verschuiving + Tab toetsen om de tekst terug naar links te verplaatsen.
U kunt dit herhalen voor andere delen van uw tekst.
Inspringing corrigeren met behulp van de werkbalk
Google Documenten heeft verschillende opmaakhulpmiddelen op de werkbalk die u kunt gebruiken om uw document te wijzigen, waaronder hulpmiddelen om de inspringing van tekst te wijzigen. Met deze tools kunt u de tekst naar links of rechts verplaatsen, afhankelijk van uw voorkeur.
De werkbalk gebruiken om de inspringing van tekst in Google Documenten te wijzigen:
- Open je Google Docs-document.
- Selecteer de tekst waarvoor u de inspringing wilt aanpassen. U kunt ook uw knipperende cursor aan het begin van de regel plaatsen.
- Zoek de Vergroot de inspringing En Inspringing verkleinen pictogrammen op de werkbalk. Deze knoppen bevinden zich meestal aan de rechterkant van de werkbalk. Ze verschijnen als een naar rechts gerichte pijl (om de inspringing te vergroten) en een naar links gerichte pijl (om de inspringing te verkleinen).
- Druk op om de geselecteerde tekst te laten inspringen Vergroot de inspringing knop eenmaal voor elke toename van tekstinspringing die u wilt toepassen.
- Om de inspringing te verwijderen, klikt u op de Inspringing verkleinen één keer op de knop voor elk niveau van inspringen dat u wilt verwijderen.
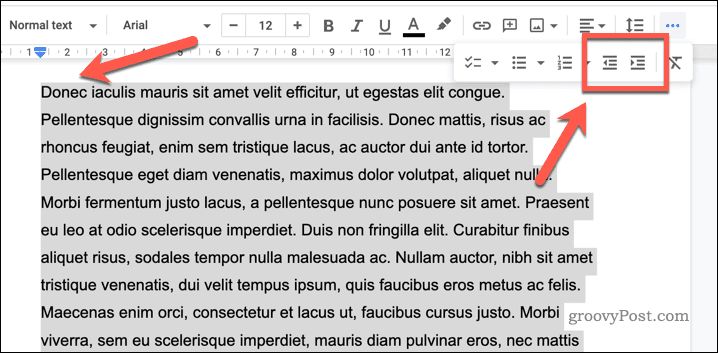
Indien nodig kunt u deze stappen herhalen in andere delen van uw document.
Inspringing corrigeren met behulp van de geleidelinialen
De heersers leiden in Google Documenten is een visuele tool waarmee u elementen in uw document kunt uitlijnen en meten. De horizontale liniaal bevindt zich bovenaan het document en de verticale liniaal bevindt zich aan de linkerkant.
U kunt de hulplinialen gebruiken om de inspringing van tekst in Google Documenten te wijzigen.
Om de hulplijnen in Google Documenten te gebruiken om tekstinspringing te corrigeren:
- Open je Google Docs-document en selecteer de tekst die u wilt laten inspringen.
- Ga naar Beeld > Toon liniaal. Hierdoor worden de horizontale en verticale linialen bovenaan en aan de zijkant van uw document weergegeven (als dit nog niet zichtbaar is).
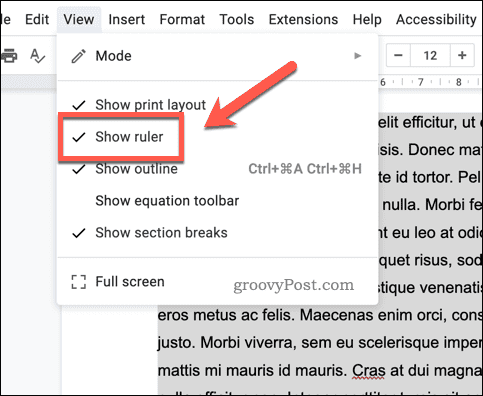
- Sleep vervolgens de blauw tabblad aan de bovenkant van de horizontale liniaal naar het gewenste inspringpunt - dit moet zich in dezelfde positie (horizontaal) bevinden als het begin van uw tekst. Hiermee springt de eerste regel van uw alinea in.

- Als u elke regel wilt laten inspringen, verplaatst u de blauwe pijl in plaats daarvan naar het gewenste inspringpunt.
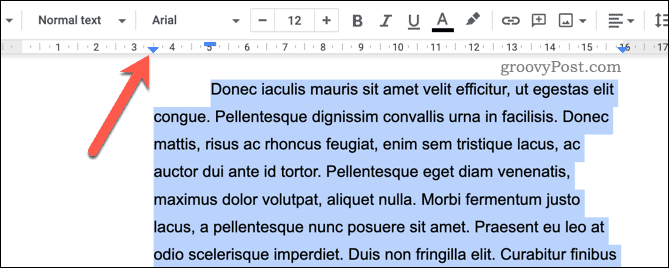
Als u de blauwe tab verplaatst, wordt de tekst naar een nieuw inspringpunt verplaatst. Dit kan andere opmaak in uw document verstoren, dus herhaal deze stappen om eventuele problemen op te lossen.
Instellingen voor inspringen wijzigen in Google Documenten
Met behulp van het menu Instellingen voor inspringen kunt u de standaardinstellingen voor inspringen in uw Google Docs-document wijzigen.
Instellingen voor tekstinspringing wijzigen in Google Documenten:
- Open je Google Docs-document.
- Ga naar Opmaak > Uitlijnen en inspringen > Inspringingsopties.
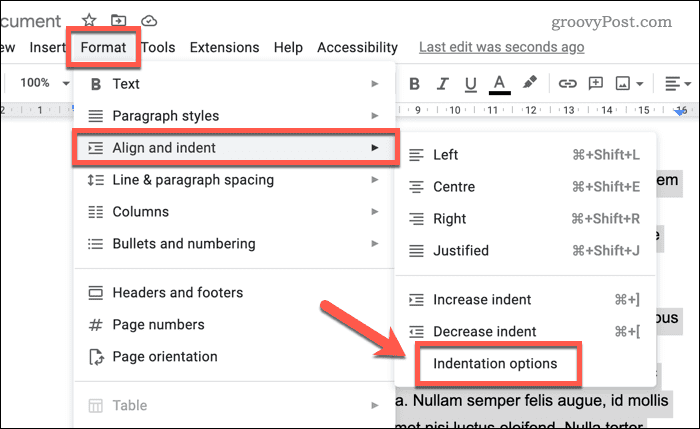
- Op de Inspringingsopties dialoogvenster, wijzigt u de standaard tekstinspringing voor zowel links als rechts.
- De... gebruiken Speciaal streepje sectie kunt u ook standaardregels voor inspringen instellen (bijvoorbeeld voor de eerste regel van elke pagina).
- Klik Toepassen om de wijzigingen op te slaan.
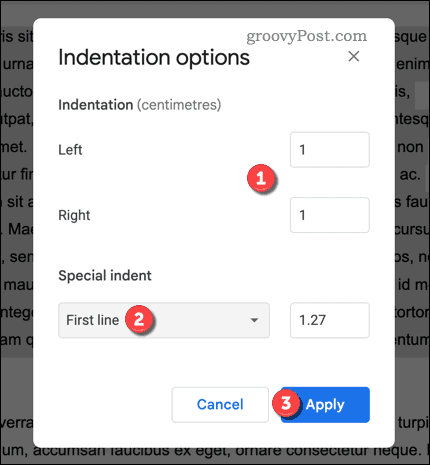
Test nu uw wijzigingen in de instellingen voor tekstinspringing in uw document. Als u niet tevreden bent, herhaalt u het proces en reset u de wijzigingen om uw eerdere instellingen te herstellen.
Deze instellingen zijn alleen van toepassing op uw huidige document. Als u de inspringingsinstellingen voor andere documenten wilt wijzigen, moet u die documenten eerst openen en deze stappen herhalen.
Opruimen in Google Documenten
We hebben u in een paar eenvoudige stappen laten zien hoe u inspringing in Google Documenten hierboven kunt oplossen. Wilt u het meeste uit uw Google Docs-ervaring halen? Een manier om dat te doen is door het invoegen van een video, waarmee u uw documenten tot leven kunt brengen.
Google Documenten heeft geweldige mogelijkheden. Bijvoorbeeld, weergave van het aantal woorden kunt u de voortgang van lange stukken werk bijhouden.
Stel dat u uw gebruik van Google Documenten wilt optimaliseren. In dat geval kun je het proberen met behulp van het documentoverzicht om inhoud te ordenen en te structureren - dit maakt het gemakkelijker voor lezers of redacteuren om uw tekst te beoordelen.
Hoe u uw Windows 11-productcode kunt vinden
Als u uw productcode voor Windows 11 moet overdragen of deze alleen nodig hebt voor een schone installatie van het besturingssysteem,...
Hoe Google Chrome-cache, cookies en browsegeschiedenis te wissen
Chrome slaat uw browsegeschiedenis, cachegeheugen en cookies uitstekend op om uw browserprestaties online te optimaliseren. Haar hoe je...