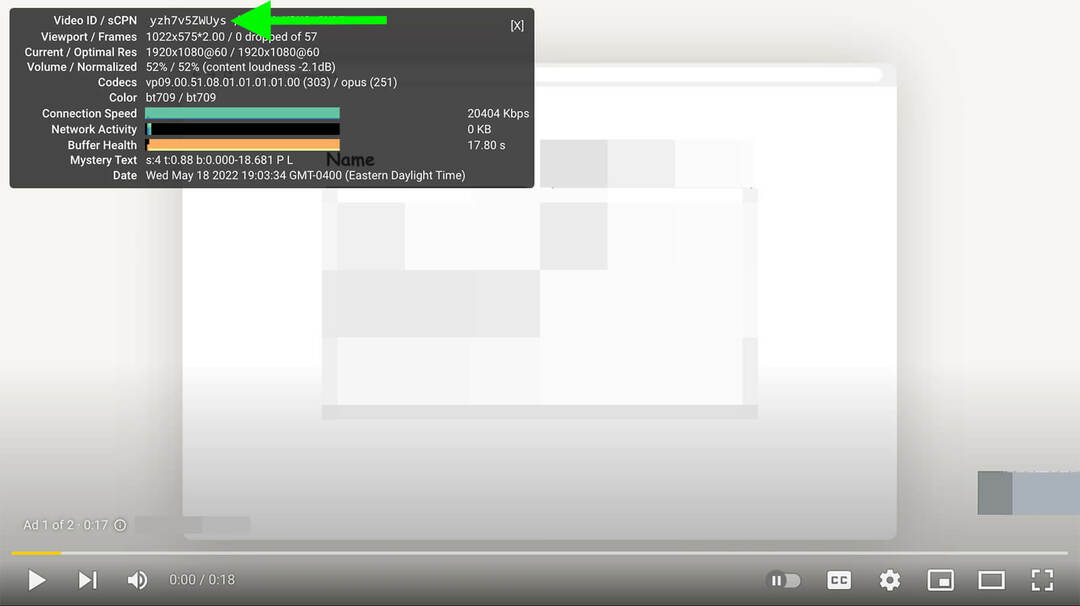Twee pagina's naast elkaar bekijken in Google Docs
Google Google Documenten Held / / April 03, 2023

Laatst geupdate op

Als u een document maakt met verschillende soorten opmaak, kan het handig zijn om uw pagina's naast elkaar te bekijken. Hier is hoe het te doen in Google Docs.
Google Documenten is geweldig voor het maken van lange, ingewikkelde documenten. Het probleem is: wat gebeurt er als u meerdere pagina's tegelijk wilt bekijken?
Google Documenten biedt geen ingebouwde methoden om pagina's samen te bekijken, maar er zijn enkele tijdelijke oplossingen, of het nu gaat om het maken van een nieuw document of het gebruik van add-ons. U kunt dan beide pagina's (of beide documenten) op één scherm bekijken, zodat u ze gemakkelijk kunt vergelijken of bewerken.
Als u twee pagina's naast elkaar wilt bekijken in Google Documenten, volgt u de onderstaande stappen.
Twee pagina's naast elkaar bekijken in Google Docs
Aangezien er geen ingebouwde manier is om twee pagina's naast elkaar te bekijken in Google Documenten en het document te bewerken, moet u uw browservensters opnieuw indelen om u te helpen dit te doen.
Om twee pagina's naast elkaar te bekijken in Google Docs:
- Open de hetzelfde document in Google Docs twee keer in twee afzonderlijke browservensters.
- Wijzig de grootte van een browservenster om de helft van uw scherm te vullen. Om dit te doen, kunt u klikken en het venster naar de linker- of rechterkant van uw scherm slepen, of u kunt de vensterbeheertoetsen op uw toetsenbord gebruiken (bijvoorbeeld met de Windows-toets + Pijl-links toetsen om het venster aan de linkerkant van het scherm vast te klikken).
- Herhaal stap 2 voor het andere browservenster of tabblad en positioneer het op de andere helft van het scherm.
- Blader in beide vensters naar dezelfde pagina en plaats deze in het document. U kunt ook naar verschillende pagina's of posities in het document navigeren als u dat wilt.
Zodra u dit heeft gedaan, ziet u de wijzigingen die in het ene venster zijn aangebracht in realtime in het andere venster. Dit is handig voor het gelijktijdig vergelijken of bewerken van verschillende delen van het document.
Hoe u twee pagina's naast elkaar kunt bekijken met behulp van het afdrukvoorbeeld
U kunt ook de afdrukvoorbeeld tool om te zien hoe twee pagina's er naast elkaar uitzien in Google Documenten. Hiermee kunt u echter alleen zien hoe het document eruitziet na u klaar bent met bewerken, kunt u het document niet bewerken in de afdrukvoorbeeldmodus.
Afdrukvoorbeeld gebruiken om twee pagina's naast elkaar te zien in Google Documenten:
- Open het document dat u wilt afdrukken in Google Docs.
- Ga naar Bestand > Afdrukken. Dit opent de Afdrukken ruit.
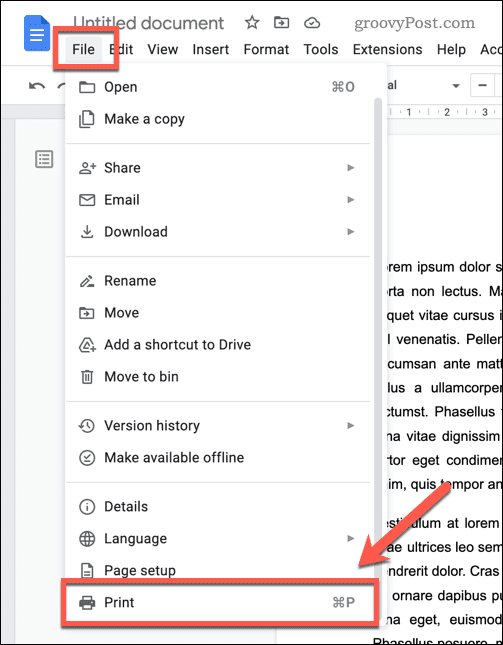
- Klik op de Pagina's per vel vervolgkeuzemenu aan de rechterkant. Selecteer in het vervolgkeuzemenu de optie om af te drukken 2 pagina's per vel uit de lijst met beschikbare opties. Hiermee wordt het voorbeeld bijgewerkt om te laten zien hoe het document eruitziet wanneer het wordt afgedrukt met twee pagina's per vel.
- Bekijk het voorbeeld om ervoor te zorgen dat de pagina's naar wens zijn gerangschikt en dat de lettergrootte en andere opmaak behouden blijven.
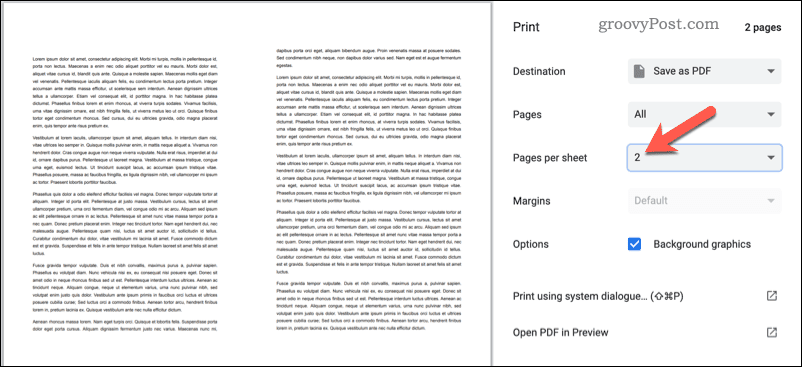
- Als alles er goed uitziet, klikt u op de Afdrukken om het document af te drukken met de geselecteerde instellingen.
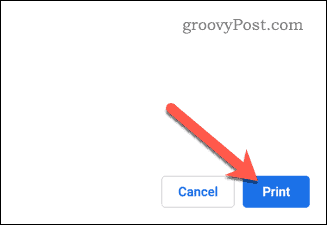
Er is één ding om te onthouden over deze methode: dit zal u technisch gezien twee documentpagina's laten zien op een enkel vel papier. Dit is een goede manier om te zien hoe de twee pagina's er samen uitzien, maar misschien wilt u terugschakelen naar alleen afdrukken op één pagina per vel voordat u klikt Afdrukken.
Hierdoor kunt u zien hoe de pagina's eruit zien, maar wanneer u afdrukt, hebben de documentpagina's elk een apart vel papier.
Uw Google Docs-documenten bewerken
Twee pagina's naast elkaar bekijken in Google Documenten is een geweldige manier om documenten gemakkelijk te vergelijken. Als je nieuw bij het gebruik van Google Documenten, overwegen het standaardlettertype wijzigen volgende. Het helpt de leesbaarheid te verbeteren en uw document er professioneler uit te laten zien.
Google Documenten heeft veel krachtige functies. Bijvoorbeeld, paginanummers toevoegen kunt u snel verwijzen naar specifieke delen van een document.
Hoe u uw Windows 11-productcode kunt vinden
Als u uw productcode voor Windows 11 moet overdragen of deze alleen nodig hebt voor een schone installatie van het besturingssysteem,...
Hoe Google Chrome-cache, cookies en browsegeschiedenis te wissen
Chrome slaat uw browsegeschiedenis, cachegeheugen en cookies uitstekend op om uw browserprestaties online te optimaliseren. Haar hoe je...