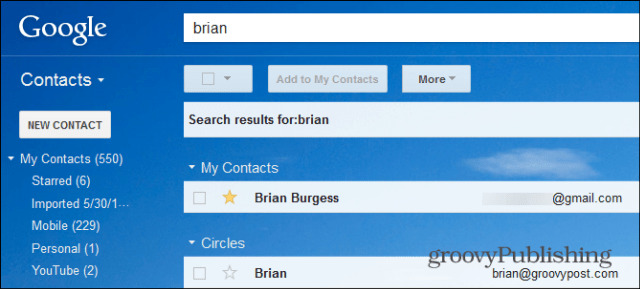Hoe een afbeelding uit een Google Presentaties-presentatie op te slaan
Google Dia's Google Held / / April 03, 2023

Laatst geupdate op

Als u een afbeelding wilt extraheren uit een Google Presentaties-presentatie die u heeft gemaakt, moet u een paar tijdelijke oplossingen gebruiken. In deze handleiding wordt uitgelegd hoe.
Je hebt een geweldige Google Presentaties-presentatie gemaakt, maar er is een probleem. Je wilt een van de foto's die je hebt ingevoegd opnieuw gebruiken, maar voor het leven van jou weet je niet meer waar je het vandaan hebt.
Als u een afbeelding die in uw Google Presentaties-presentatie is ingevoegd, opnieuw wilt gebruiken, kunt u deze het beste rechtstreeks vanuit uw dia's opslaan. U hebt dan toegang tot deze opgeslagen afbeelding om deze in andere documenten of presentaties te gebruiken.
Volg de onderstaande stappen om een afbeelding van Google Presentaties op te slaan.
Een afbeelding opslaan met behulp van de downloadtool in Google Presentaties
Een van de beste manieren om een afbeelding van een Google Presentaties-presentatie op te slaan, is door de ingebouwde downloadtool voor dia's te gebruiken.
Om de downloadtool te gebruiken om afbeeldingen van Google-kanten te downloaden:
- Open eerst uw Google Presentaties-presentatie.
-
Ga naar Invoegen >Nieuwe slide uit het hoofdmenu. Hiermee wordt een nieuwe dia gemaakt waarmee u kunt werken.
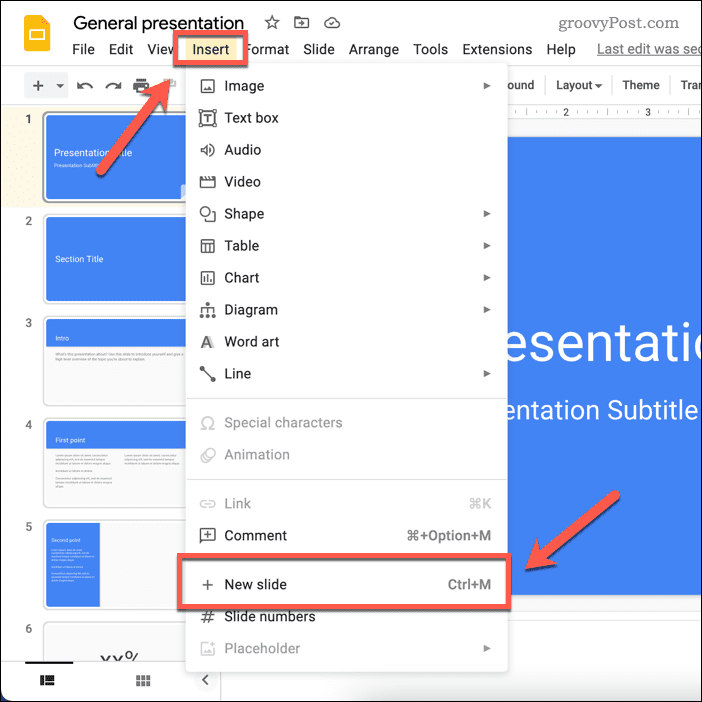
- Selecteer de dia met de afbeelding die u wilt downloaden.
-
Selecteer vervolgens de afbeelding, klik er met de rechtermuisknop op en selecteer Snee of Kopiëren.
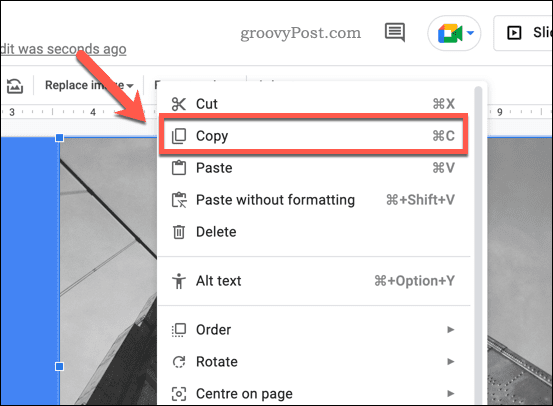
-
Ga naar de nieuwe dia en klik met de rechtermuisknop > Plakken om de afbeelding in de dia te plakken.
-
Zodra de afbeelding op uw nieuwe dia staat, wijzigt u het formaat om het hele canvasgebied van de dia te vullen door de hoeken van de afbeelding te slepen. Een ding om te onthouden is echter dat als de afbeelding niet dezelfde beeldverhouding heeft als de dia, deze er uitgerekt uitziet. Een alternatief is om witruimte rond de afbeelding te laten en deze in het midden te plaatsen (of witte vormen te maken om een vergelijkbaar effect te bereiken).
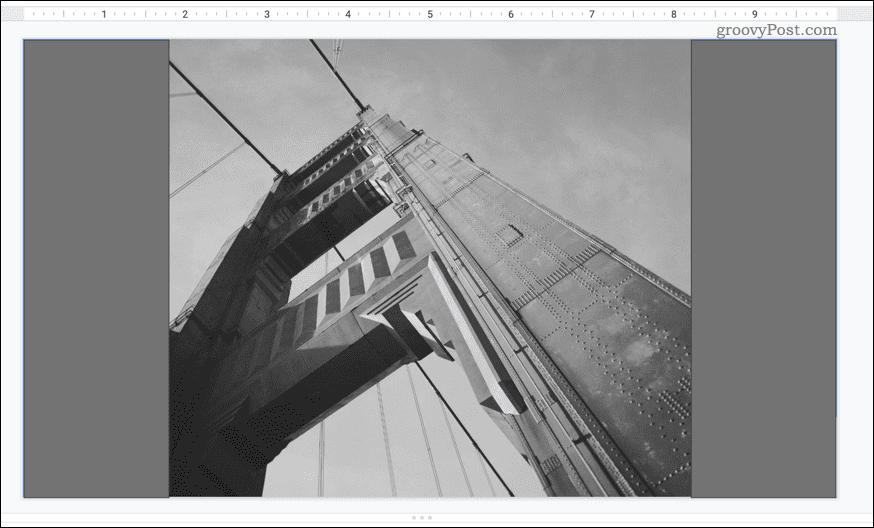
- Als er andere objecten op de dia staan, zoals tekst of vormen, selecteert u deze en drukt u op Verwijderen sleutel om ze te verwijderen.
-
Ga naar om de dia (en dus de afbeelding) te downloaden Bestand > Downloaden. Kies in het vervolgkeuzemenu het afbeeldingstype dat u wilt downloaden (bijv. JPG of PNG).
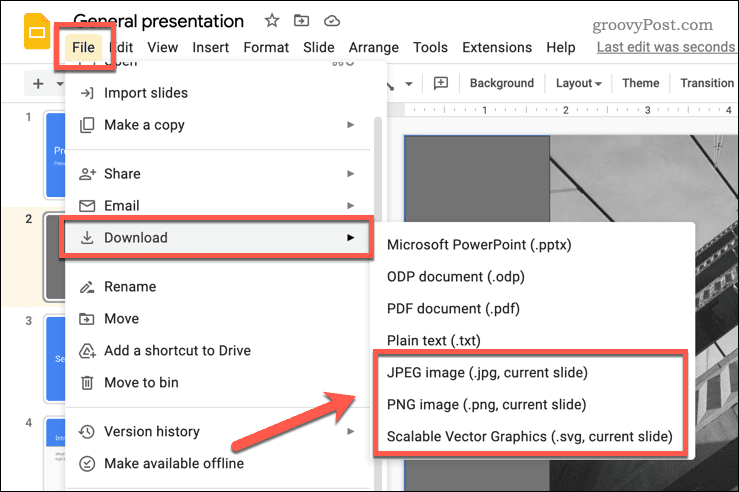
De afbeelding zou nu moeten worden opgeslagen op uw pc of Mac, zodat u deze ergens anders kunt gebruiken.
Een afbeelding opslaan door deze naar Google Notes te verzenden
Helaas kunt u met Google Presentaties niet met de rechtermuisknop op een afbeelding klikken en deze downloaden. Een tijdelijke oplossing is om de afbeelding uit Google Presentaties te importeren in uw Google Keep-notitiesopslag, die toegankelijk is in Presentaties.
Van daaruit kunt u met de rechtermuisknop op de afbeelding klikken en deze direct downloaden.
Een afbeelding downloaden van Google Presentaties met Google Notes:
- Open je Google Presentaties-presentatie.
- Selecteer de dia met de afbeelding die u wilt opslaan in het menu aan de linkerkant.
- Klik met de rechtermuisknop op de afbeelding.
-
Selecteer in het pop-upcontextmenu Verzenden naar houden. Hierdoor wordt aan de rechterkant een nieuw menutabblad geopend met uw opgeslagen Google Keep notities.
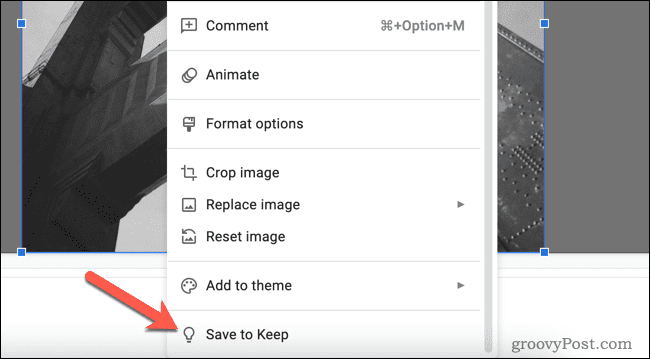
-
Als dit niet het geval is, klikt u op de Houden pictogram in de menu-opties aan de rechterkant.
-
De afbeelding wordt toegevoegd aan het menu Behouden. Klik met de rechtermuisknop op de afbeelding en selecteer Sla afbeelding op alsen sla de afbeelding vervolgens op uw pc of Mac op.
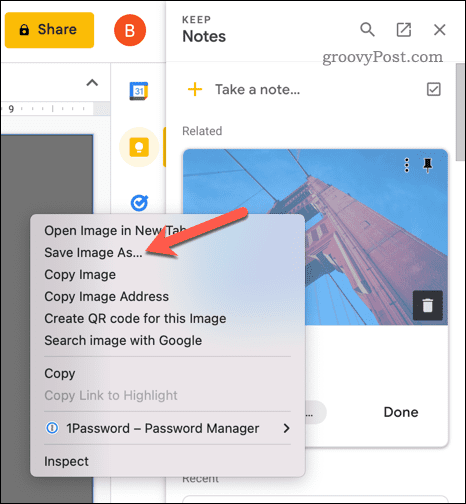
Een afbeelding opslaan door deze naar Google Docs te kopiëren en te exporteren
Een andere manier om afbeeldingen uit Google Presentaties op te slaan, is door ze in Google Documenten te importeren. U kunt uw Docs-bestand exporteren en de afbeeldingen op uw pc extraheren.
Afbeeldingen uit Google Presentaties extraheren met Google Documenten:
- Open je Google Presentaties-presentatie.
- Zoek de afbeelding die u wilt kopiëren en klik er met de rechtermuisknop op.
- Selecteer Kopiëren.
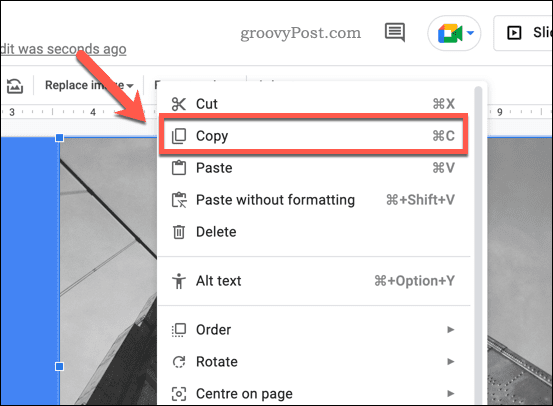
- Open vervolgens een nieuw Google Documenten-document.
- Klik met de rechtermuisknop in het document en selecteer Plakken uit de opties die verschijnen. Hiermee wordt de afbeelding in het document ingevoegd.
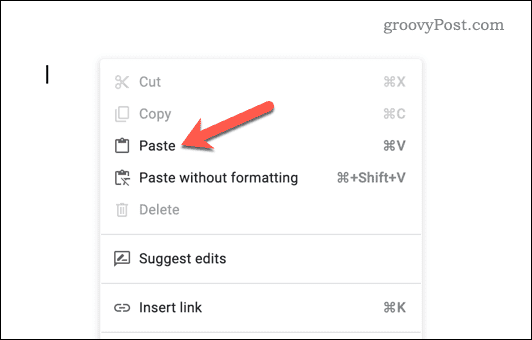
- Ga naar om het document als webpagina te downloaden Bestand > Downloaden.
- Selecteer Webpagina (.html, gezipt) uit de opties die verschijnen.
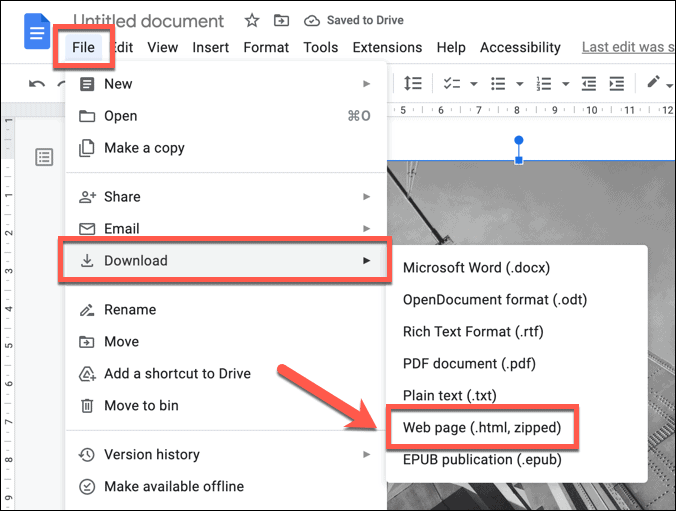
Het bestand wordt naar uw apparaat gedownload. Pak het gecomprimeerde bestand uit om toegang te krijgen tot het document en de afbeelding. De afbeelding wordt opgeslagen als een apart bestand naast uw documenttekst (in een ander apart bestand).
Krachtige Google Slides-presentaties maken
Nu u heeft geleerd hoe u afbeeldingen uit Google Presentaties kunt opslaan, kunt u inhoud die u in Presentaties heeft gemaakt, delen en elders gebruiken. Probeer het als u het meeste uit Google Presentaties wilt halen opmerkingen gebruiken in Google Presentaties om feedback te geven en samen te werken met anderen aan uw presentaties.
Sjablonen in Google Presentaties kan u ook helpen een aangepaste look voor uw presentaties te creëren en ze op te slaan voor toekomstig gebruik.
Hoe u uw Windows 11-productcode kunt vinden
Als u uw productcode voor Windows 11 moet overdragen of deze alleen nodig hebt voor een schone installatie van het besturingssysteem,...
Hoe Google Chrome-cache, cookies en browsegeschiedenis te wissen
Chrome slaat uw browsegeschiedenis, cachegeheugen en cookies uitstekend op om uw browserprestaties online te optimaliseren. Haar hoe je...