Tabellen samenvoegen in Google Documenten
Google Google Documenten Held / / April 03, 2023

Laatst geupdate op

Te veel tabellen kunnen een document ruïneren. Als u uw gegevens wilt samenvoegen, kunt u tabellen samenvoegen in Google Docs. In deze handleiding wordt uitgelegd hoe.
Te veel gegevens in uw document? Je zou kunnen denken dat meerdere tabellen het antwoord zijn, maar dat is niet noodzakelijk het geval.
Meerdere tabellen kunnen een geweldige manier zijn om gegevens te ordenen en weer te geven, maar ze kunnen ook verwarrend zijn voor lezers. Door tabellen samen te voegen, kunt u de rommel verminderen en uw document gestroomlijnder en leesbaarder maken.
Als u tabellen in Google Documenten wilt samenvoegen, moet u het volgende doen.
Tabellen handmatig samenvoegen in Google Docs
Er is geen ingebouwde functie voor het samenvoegen van tabellen in Google Documenten. Als u twee of meer tabellen wilt samenvoegen, moet u dit handmatig doen.
Tabellen samenvoegen in Google Documenten:
- Open je Google Docs-document.
- In het document met de tabel waaruit u gegevens wilt verwijderen, selecteert u de gegevens die u wilt knippen. U kunt afzonderlijke cellen, rijen of kolommen selecteren door erop te klikken en er met uw muis overheen te slepen. U kunt ook de sneltoetsen gebruiken om specifieke elementen te selecteren (bijv. Verschuiving + pijltjestoetsen om een rij te selecteren).
- Klik met de rechtermuisknop op de geselecteerde gegevens en selecteer Snee vanuit het contextmenu. Hiermee worden de gegevens uit de oorspronkelijke tabel verwijderd.
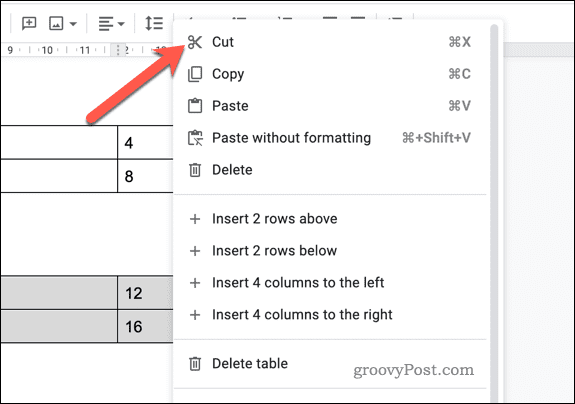
- Voeg in het document met de tabel waarin u de gegevens wilt opslaan een nieuwe rij in waar u de gegevens wilt plakken. Plaats hiervoor uw cursor in de rij boven of onder waar u de nieuwe rij wilt invoegen, klik met de rechtermuisknop en selecteer Rij hieronder invoegen of Bovenstaande rij invoegen.
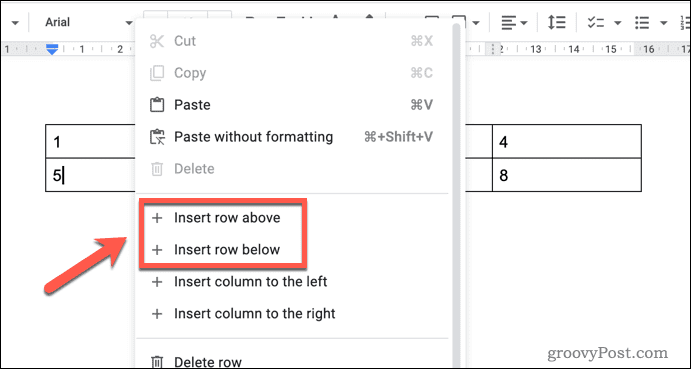
- Herhaal deze stap om er zeker van te zijn dat u hetzelfde aantal rijen invoegt als de vorige tabel. Als u bijvoorbeeld drie rijen in de vorige tabel heeft, voegt u drie nieuwe rijen in.
- Selecteer de nieuwe rijen die u heeft ingevoegd.
- Met de nieuwe rijen geselecteerd, klik met de rechtermuisknop en selecteer Plakken vanuit het contextmenu. Hiermee plak je de gegevens die je in stap 3 hebt geknipt in de nieuwe tabel.
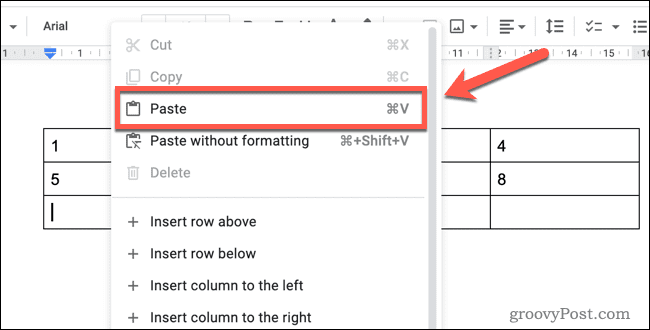
Herhaal stap 2-5 voor alle andere tabellen die u wilt samenvoegen.
Hoe Google Spreadsheets te gebruiken om Google Docs-tabellen samen te voegen
Wilt u een tabel maken met Google Spreadsheets-gegevens? Als dat het geval is, kunt u Google Spreadsheets gebruiken om twee of meer tabellen samen te voegen.
Google Spreadsheets gebruiken om tabellen in Google Documenten samen te voegen:
- Open Google documenten in één browsertabblad en Google Spreadsheets in een andere.
- Selecteer in Google Documenten de eerste tabel die u wilt kopiëren. U kunt dit doen door met uw muis over de tabel te klikken en deze te slepen om deze te selecteren.
- Klik met de rechtermuisknop op de geselecteerde tabel en selecteer Kopiëren. Hiermee kopieert u de tabel naar uw klembord.
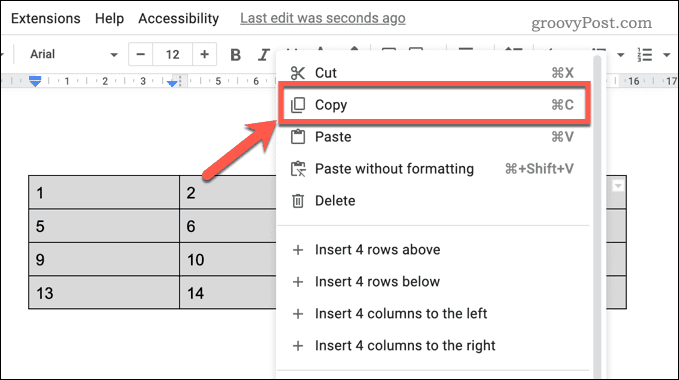
- Plaats in Google Spreadsheets uw cursor in de cel waar u de linkerbovenhoek van de tabel wilt plakken, klik met de rechtermuisknop en selecteer Plakken. Hierdoor wordt de tabel in het werkblad geplakt.
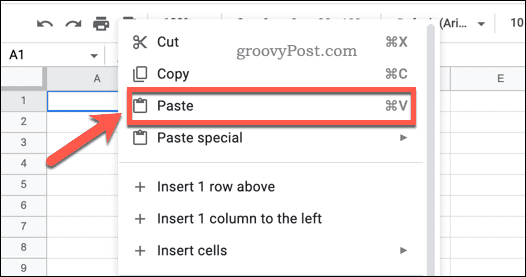
- Keer terug naar Google Documenten en herhaal stap 2-4 voor alle extra tabellen die u wilt samenvoegen.
- Selecteer in Google Spreadsheets de volledige set gegevens die u wilt kopiëren (bijvoorbeeld alle tabellen die u in stap 4 en 5 hebt geplakt).
- Klik met de rechtermuisknop op de geselecteerde gegevens en selecteer Kopiëren vanuit het contextmenu. Hiermee kopieert u de gegevens naar uw klembord.
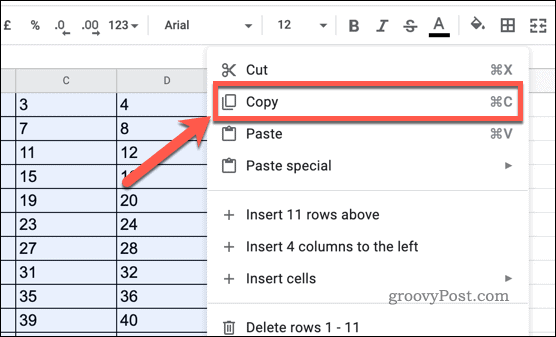
- Keer terug naar Google Documenten en verwijder de vorige tabellen. Selecteer hiervoor de tabellen die u wilt verwijderen en druk vervolgens op de delete-toets op uw toetsenbord.
- Klik met de rechtermuisknop waar u de samengevoegde tabel wilt plakken en selecteer Plakken vanuit het contextmenu.
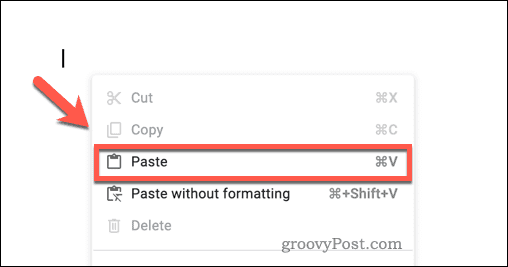
- Google Documenten zal je vragen hoe je met de gegevens wilt omgaan. Als u een link naar de bestaande gegevens in Google Spreadsheets wilt maken, selecteert u Link naar rekenblad.
- Als u een statische kopie van de gegevens wilt plakken (die niet wordt beïnvloed door updates van de oorspronkelijke gegevens in Google Spreadsheets), selecteert u Plakken ontkoppeld in plaats van.
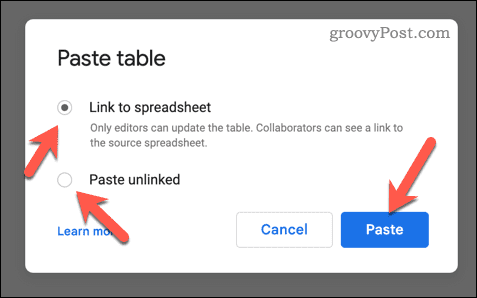
Uw samengevoegde tabel is nu klaar in Google Docs. Als je ervoor hebt gekozen om te linken naar je Google Spreadsheets-spreadsheet, worden alle wijzigingen die je aanbrengt in de gegevens in Google Spreadsheets weergegeven in Google Documenten wanneer je het document opent.
Betere documenten maken in Google Docs
Als u leert hoe u tabellen in Google Documenten kunt samenvoegen, profiteert u ervan, zodat u meerdere datasets kunt combineren tot één.
Misschien wilt u overwegen weergave van het aantal woorden in Google Docs volgende. Hierdoor kunt u de lengte van uw document snel en nauwkeurig volgen. Je kan zelfs stel de achtergrondkleur in Google Documenten in als u het uiterlijk van uw documenten wilt aanpassen.
Willen voeg lettertypen toe aan Google Docs? U hebt toegang tot honderden extra lettertypen, waardoor uw documenten een extra niveau van stijl en professionaliteit krijgen.
Hoe u uw Windows 11-productcode kunt vinden
Als u uw productcode voor Windows 11 moet overdragen of deze alleen nodig hebt voor een schone installatie van het besturingssysteem,...
Hoe Google Chrome-cache, cookies en browsegeschiedenis te wissen
Chrome slaat uw browsegeschiedenis, cachegeheugen en cookies uitstekend op om uw browserprestaties online te optimaliseren. Haar hoe je...

