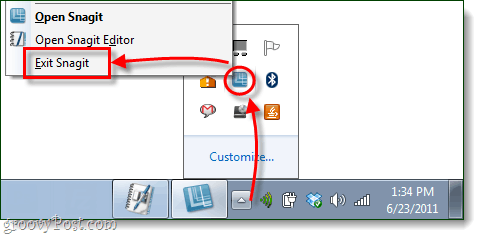Hoe maak je een QR-code in Google Docs
Google Google Documenten Held / / April 03, 2023

Laatst geupdate op
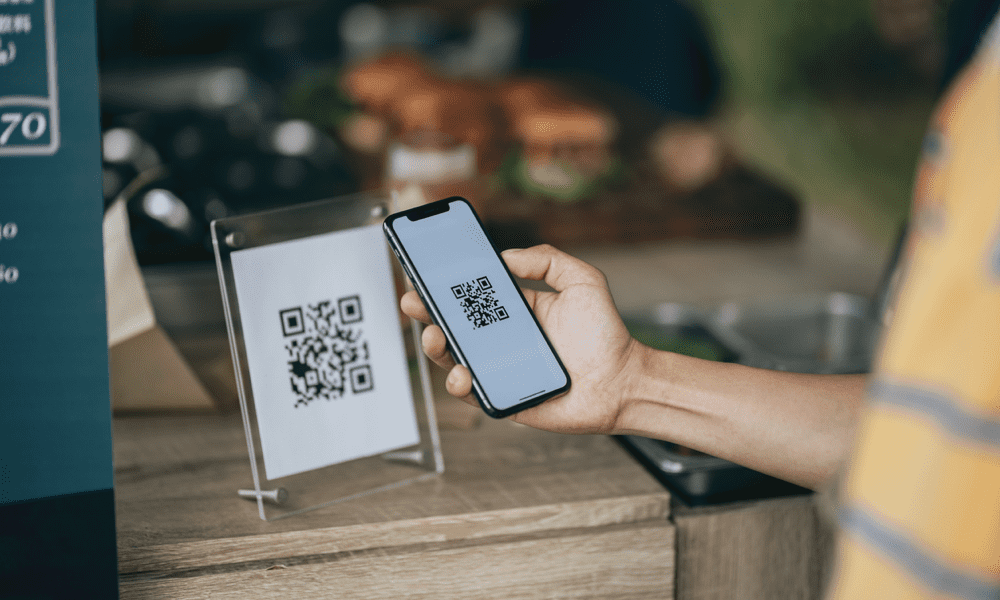
QR-codes zijn een geweldige manier om snel documenten met anderen te delen via hun smartphone. Volg deze handleiding om een QR-code voor Google Documenten te maken.
Google Documenten is gebouwd om samen te werken en uw werk met anderen te delen, maar er is een probleem. De deel-URL's zijn veel te lang en zeker niet gedenkwaardig.
Gelukkig kunt u QR-codes maken voor uw gedeelde document, als u weet hoe. Met slechts een paar klikken kun je de link delen in een gemakkelijk scanbare indeling.
Om te beginnen, hier is onze gids om u te helpen bij het maken van een QR-code in Google Docs.
Hoe Google Chrome te gebruiken om QR-codes te maken in Google Documenten
De eenvoudigste manier om een QR-code voor een Google Docs-document te maken, is door Google Chrome te gebruiken. Chrome heeft een ingebouwde tool voor het maken van QR-codes voor elke website, inclusief Google Docs-documenten.
Een QR-code maken voor Google Docs in Chrome:
- Google Chrome openen.
- Open vervolgens de Google Docs-document waarvoor u een QR-code wilt maken.
- Zoek naar de Deel pictogram naast de URL van het document. Voor alle duidelijkheid: dit is niet de knop Delen in Google Documenten zelf, maar het pictogram dat meestal op de adresbalk in Google Chrome verschijnt. Het pictogram heeft de vorm van een vierkant met een pijl die eruit wijst.
- Klik op de Deel pictogram om verder te gaan.
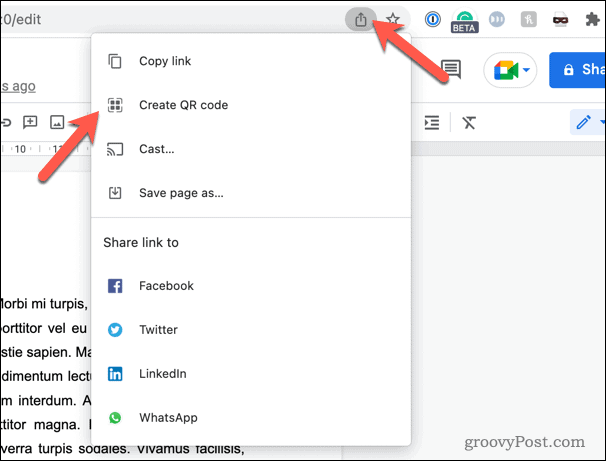
- In de Deel menu, selecteer QR-code maken. Hiermee wordt een QR-code gegenereerd voor het Google Docs-document.
- Maak een foto van de QR-code met een ander apparaat (zoals uw telefoon) of klik Downloaden om het als een afbeelding te downloaden om elders te delen.
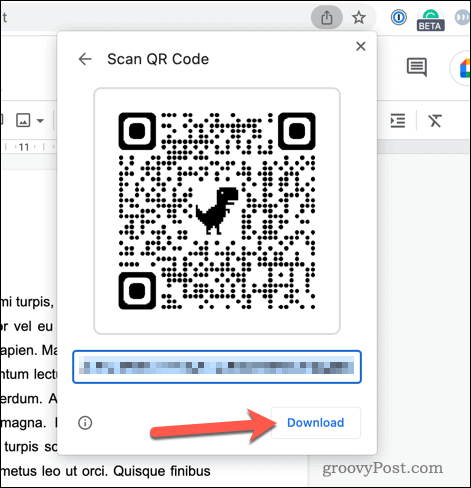
- Of klik met de rechtermuisknop op de witte ruimte naast (of boven) het Google Docs-menu en selecteer Maak een QR-code voor deze pagina. Hiermee wordt een QR-code gegenereerd voor het Google Docs-document.
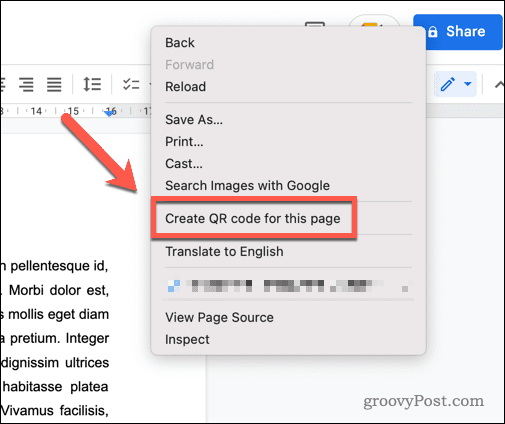
Zodra de QR-code is gegenereerd, kunt u de QR-code afdrukken of delen met anderen.
Een QR-code maken voor uw Google Docs-document met behulp van een hulpprogramma van derden
U kunt ook tools van derden gebruiken om QR-codes te maken met uw deelbare Google Docs-link. Er zijn veel van deze tools beschikbaar, maar Adobe biedt een goede, betrouwbare (en gratis) optie.
Adobe Express gebruiken om een QR-code voor Google Docs te maken:
- Open je Google Docs-document.
- Klik Deel in de rechterbovenhoek. Dit is de knop Delen in Google Documenten zelf.
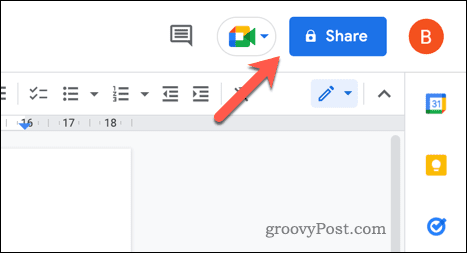
- In de Deel instellingendialoogvenster, wijzig het toegangsniveau in Iedereen met de link kan bewerken of Iedereen met de link kan kijken.
- druk op Kopieer link om de koppeling voor delen naar uw klembord te kopiëren.
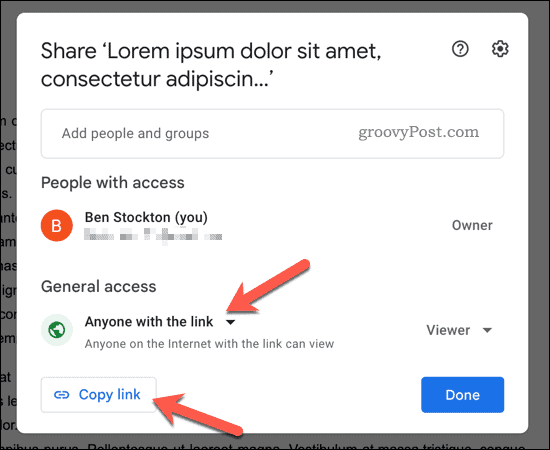
- Open een nieuw browsertabblad of -venster en ga naar het Adobe Express QR-codegenerator bladzijde.
- Klik Maak nu uw QR-code aan.
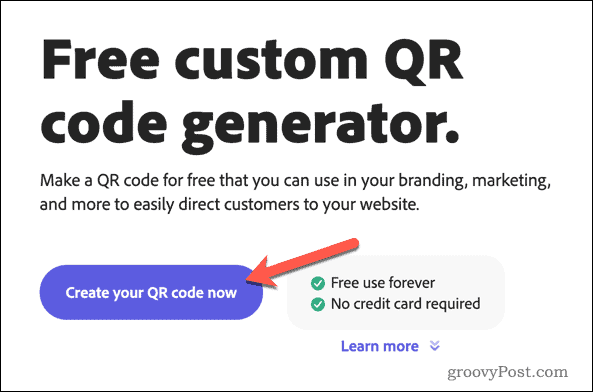
- Plak in het daarvoor bestemde tekstvak de koppeling voor delen die u eerder hebt gekopieerd.
- Klik QR-code maken.
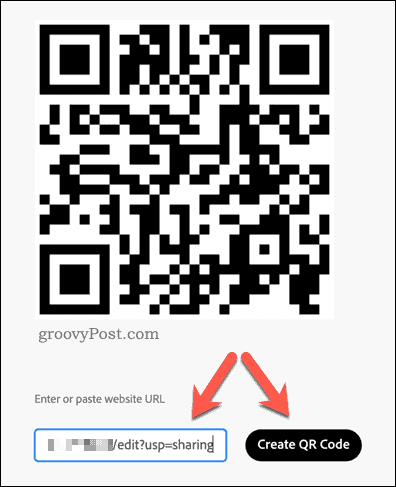
- U kunt uw favoriete QR-codestijl, kleur en bestandstype instellen in het zijpaneel voor het downloaden van afbeeldingen.
- Zodra u de gewenste instellingen heeft ingesteld, klikt u op Downloaden om de afbeelding van de QR-code te downloaden.
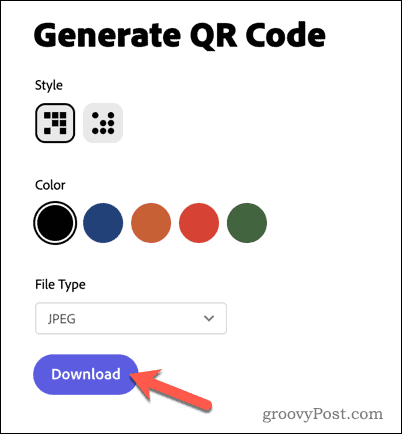
Sla het bestand op uw computer op en deel het indien nodig ergens anders.
Uw Google Docs-documenten delen
Zoals we hierboven hebben laten zien, is het maken van een QR-code in Google Docs eenvoudig, zodat u snel documenten kunt delen.
Wilt u het proces voor het maken van documenten nog eenvoudiger maken? Het documentoverzicht gebruiken in Google Docs kan helpen uw workflow te stroomlijnen. Je kan ook voeg een inhoudsopgave toe als u gemakkelijk door grotere documenten wilt navigeren.
inschakelen donkere modus in Google Docs is een andere manier om de leesbaarheid te verbeteren en vermoeide ogen te verminderen.
Hoe u uw Windows 11-productcode kunt vinden
Als u uw productcode voor Windows 11 moet overdragen of deze alleen nodig hebt voor een schone installatie van het besturingssysteem,...
Hoe Google Chrome-cache, cookies en browsegeschiedenis te wissen
Chrome slaat uw browsegeschiedenis, cachegeheugen en cookies uitstekend op om uw browserprestaties online te optimaliseren. Haar hoe je...