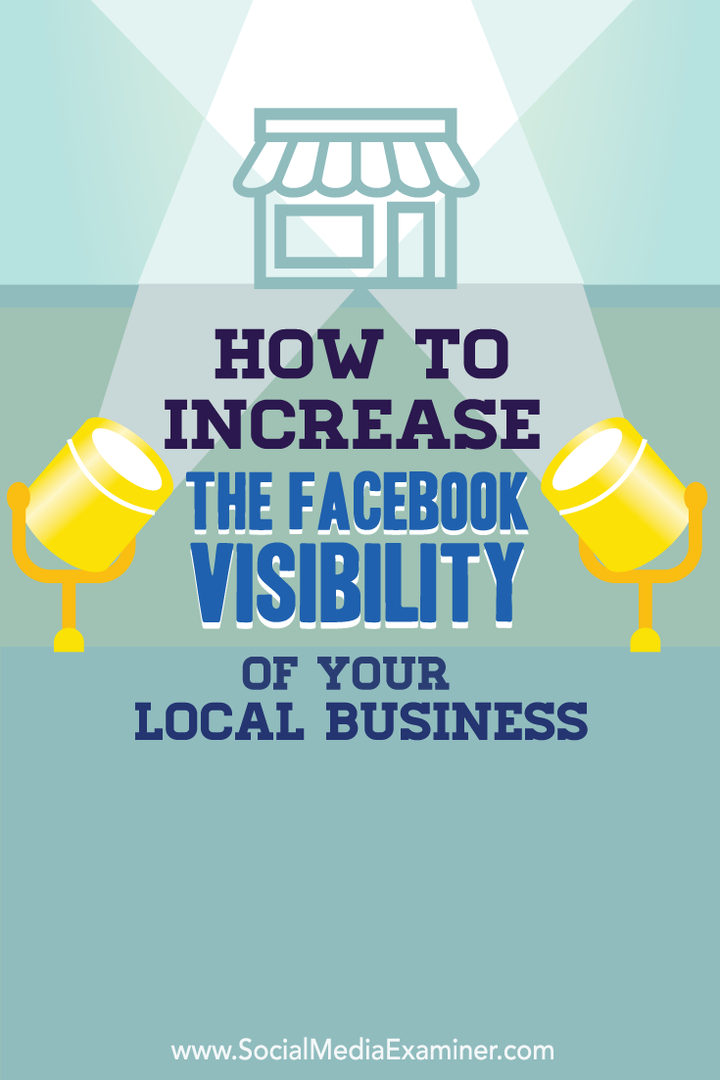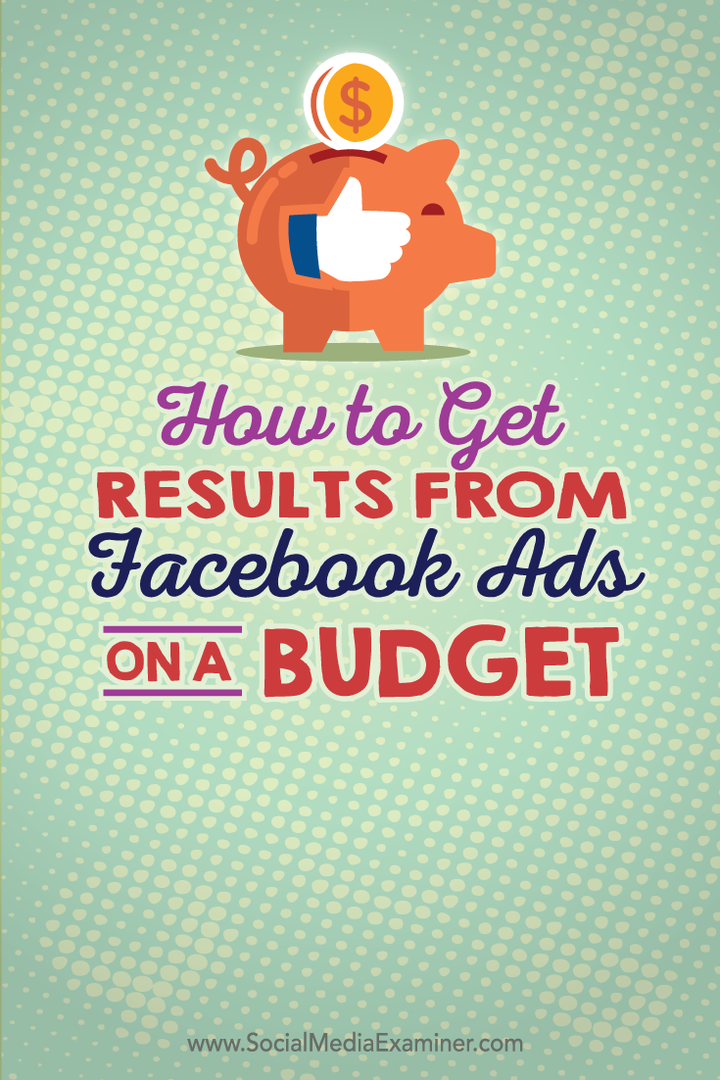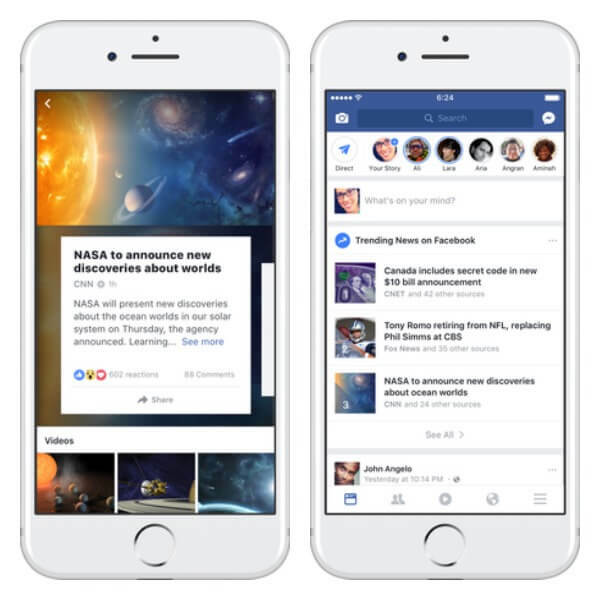Tekst schetsen in Google Presentaties
Google Dia's Google Held / / April 03, 2023

Laatst geupdate op

Wilt u dat de tekst in uw Google Presentaties-presentatie opvalt? Een goede optie hiervoor is om uw tekst te schetsen. In deze handleiding wordt uitgelegd hoe.
Presenteren aan een publiek met Google Presentaties? Uw tekst moet opvallen. Anders is de impact die het heeft misschien minder dan je had gehoopt.
Een manier om ervoor te zorgen dat uw tekst opvalt, is door deze te schetsen. Het schetsen van de tekst voegt nadruk toe en maakt het voor kijkers gemakkelijker om te lezen, waardoor hun betrokkenheid bij de presentatie toeneemt.
Als u tekst in Google Presentaties wilt schetsen, moet u het volgende doen.
Tekst schetsen met behulp van Word Art
Een goede manier om uw tekst te laten opvallen en te schetsen, is door te gebruiken Woordkunst. Word Art-tekst in Google Presentaties heeft een rand rond elke letter. U kunt ook andere effecten op de tekst toepassen, zoals randeffecten, slagschaduwen en reflecties.
WordArt gebruiken in Google Presentaties:
- Open je Google Presentaties-presentatie.
- Selecteer aan de linkerkant de dia waaraan u tekst wilt toevoegen.
-
Klik Invoegen bovenaan het scherm en selecteer vervolgens Woordkunst uit het vervolgkeuzemenu.
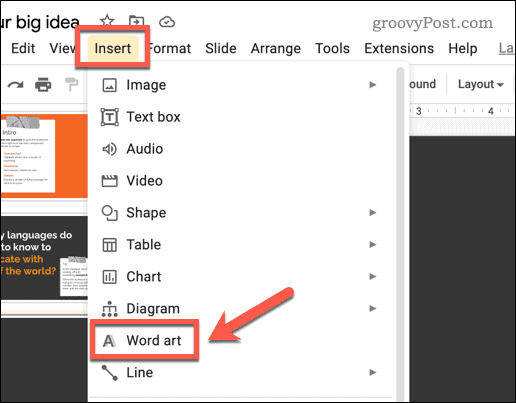
- U wordt gevraagd om tekst in te voegen - schrijf dit in het daarvoor bestemde vak.
- Er verschijnt een Word Art-tekstvak op uw dia. U kunt erop dubbelklikken om uw tekst te wijzigen of extra tekst in te typen.
- Selecteer het Word Art-object en gebruik de opmaakopties op de werkbalk boven aan het scherm om de letterkleur, randkleur en randdikte van de tekst te wijzigen.
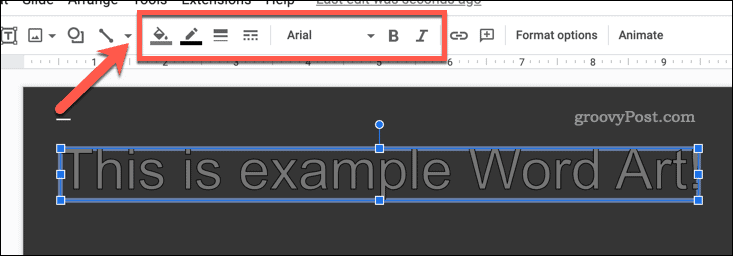
-
Als u een slagschaduw of weerspiegeling aan de tekst wilt toevoegen, selecteert u het Word Art-object en klikt u erop Formaat opties op de werkbalk. U kunt ook met de rechtermuisknop op de tekst klikken en selecteren Formaat opties uit het pop-upmenu.
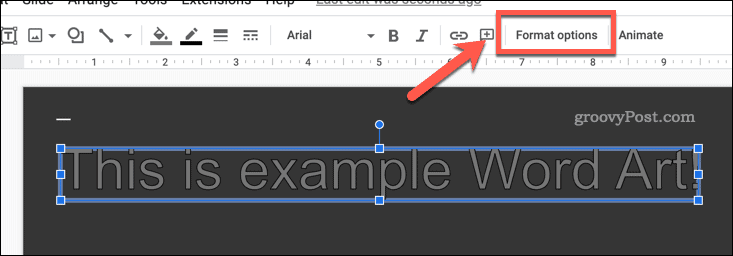
- In de Formaat opties menu aan de rechterkant van het scherm, selecteer de Slagschaduw of Reflectie selectievakjes om deze effecten aan uw woordgedeelte toe te voegen. U kunt het effect en de stijl van deze instellingen hieronder aanpassen.
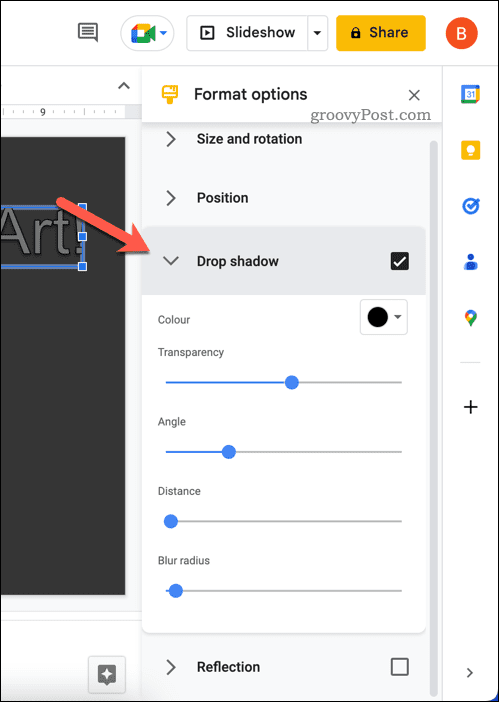
Nadat u uw tekst heeft opgemaakt, maakt u eventuele andere aanpassingen met behulp van de andere opties in het menu. U kunt bijvoorbeeld de Formaat opties menu om de specifieke positie voor uw WordArt-tekst op uw dia in te stellen. U kunt uw tekst ook roteren en het formaat ervan wijzigen met behulp van dit menu.
Tekst schetsen met behulp van een tekstvak
Als u liever een normaal tekstvak gebruikt, kunt u nog steeds omtrekeffecten aan uw tekst als geheel toevoegen. U kunt bijvoorbeeld een rand, slagschaduw of weerspiegeling aan het tekstvak toevoegen.
Een tekstvak invoegen in Google Presentaties:
- Open je Google Presentaties-presentatie.
- Klik op de Invoegen menu boven aan het scherm en selecteer vervolgens Tekstvak.
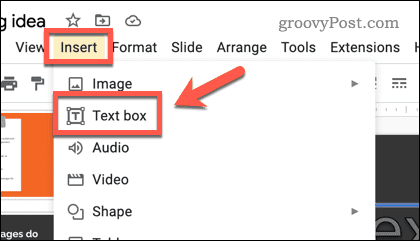
- Gebruik je muis om een tekstvak op de dia te tekenen.
- Typ of plak vervolgens uw tekst in het vak.
Gebruik de opmaakopties op de werkbalk (zoals lettertypekleur, randkleur en randdikte) om het uiterlijk van de rand en tekst aan te passen.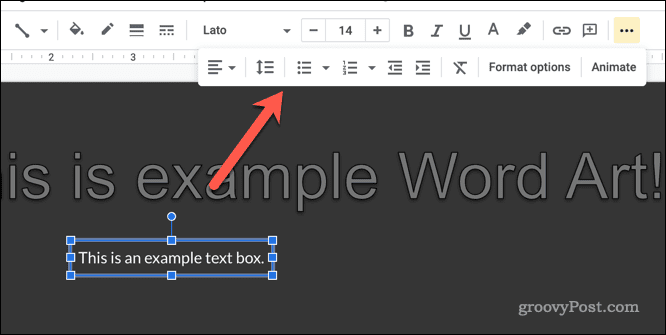
- Om andere opmaak aan uw tekstvak toe te voegen, selecteert u het tekstvak en klikt u erop Formaat opties op het hoofdmenu. U kunt ook met de rechtermuisknop op het tekstvak klikken en selecteren Formaat opties.
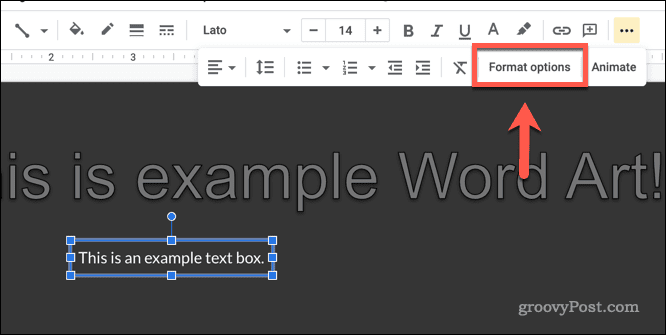
- In de Formaat opties menu aan de rechterkant kunt u opties instellen zoals een slagschaduw of reflectie voor het tekstvak.
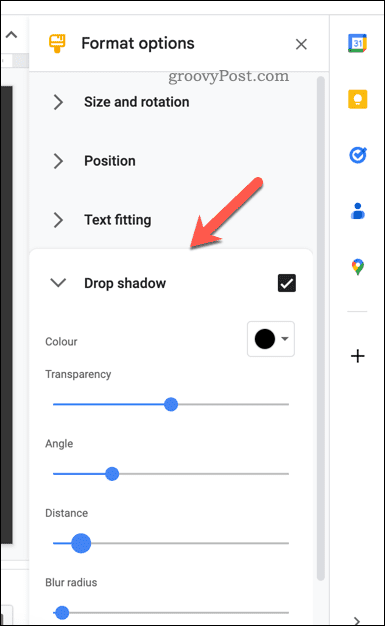
Breng eventuele aanvullende wijzigingen of aanpassingen aan in de Formaat Opties menukaart naar wens.
Bewerken in Google Presentaties
Zoals we hierboven hebben uitgelegd, zijn er een aantal redenen waarom u tekst in Google zou willen schetsen Dia's, maar de meeste gebruikers zullen merken dat het helpt om de nadruk te leggen op punten die u in uw maakt presentatie.
Google Presentaties heeft een aantal handige functies die u hierna kunt proberen. Je zou bijvoorbeeld kunnen overwegen GIF's toevoegen aan uw dia's om ze aantrekkelijker te maken en de inhoud tot leven te brengen.
Je kunt het ook proberen een Google Presentaties-sjabloon maken, zodat u uw favoriete diastijlen kunt delen en in andere presentaties kunt gebruiken.
Hoe u uw Windows 11-productcode kunt vinden
Als u uw productcode voor Windows 11 moet overdragen of deze alleen nodig hebt voor een schone installatie van het besturingssysteem,...
Hoe Google Chrome-cache, cookies en browsegeschiedenis te wissen
Chrome slaat uw browsegeschiedenis, cachegeheugen en cookies uitstekend op om uw browserprestaties online te optimaliseren. Haar hoe je...