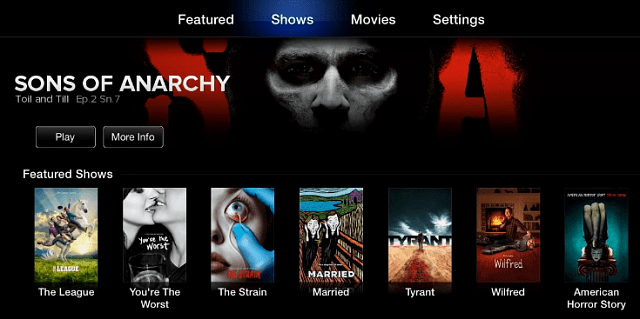Hoe een dia in Google Presentaties te verbergen
Google Dia's Google Held / / April 03, 2023

Laatst geupdate op

Als u een presentatie maakt in Google Presentaties, wilt u misschien enkele van uw dia's tijdelijk verbergen. In deze handleiding wordt uitgelegd hoe.
Het bewerken van uw Google Presentaties-presentatie zou een eenvoudig proces moeten zijn, omdat het veel van de tools heeft die u nodig heeft in de app zelf. Een ding dat echter lastig kan zijn, is kiezen welke dia's u wilt behouden en welke dia's u wilt knippen.
Als u zich in een situatie bevindt waarin u bepaalde dia's voor uw presentatie moet verbergen, maakt Google Presentaties het gemakkelijk genoeg om dit te doen. Er zijn een paar manieren waarop u dia's in uw presentatie kunt overslaan, afhankelijk van wat u probeert te doen.
Volg de onderstaande stappen om een dia in Google Presentaties te verbergen.
Hoe een dia te verbergen met behulp van de menubalk
Met Google Presentaties kunt u dia's direct verbergen. Verborgen dia's worden niet weergegeven wanneer u uw presentatie presenteert, maar u kunt ze nog steeds zien wanneer u het bestand bewerkt.
Een dia verbergen in Google Presentaties:
- Open je Google Presentaties-presentatie.
- Selecteer de dia die u aan de linkerkant wilt verbergen.
-
Om de dia te verbergen, opent u het Schuif menu bovenaan en selecteer Dia overslaan. Er verschijnt een pictogram met een doorgestreept oog op de dia in de linker werkbalk om aan te geven dat de dia verborgen is.
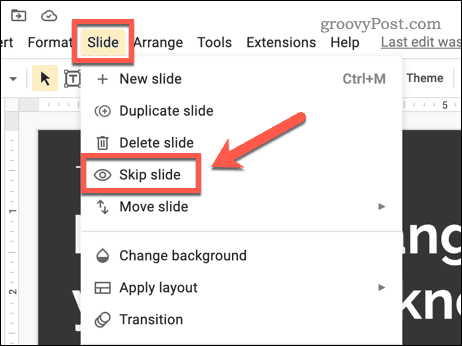
-
Ga naar om de dia zichtbaar te maken Schuif > Dia ongedaan maken. Hierdoor wordt het doorgestreepte oogpictogram verwijderd van de dia in de linker werkbalk. De dia wordt weer zichtbaar.
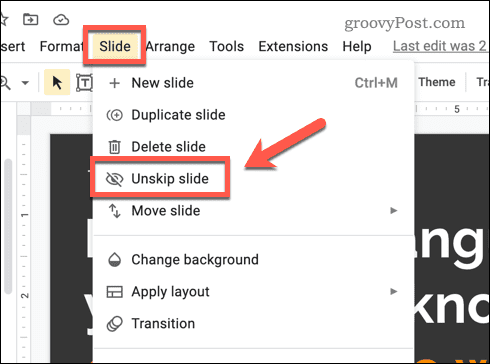
Een dia verbergen met behulp van het navigatiedeelvenster Dia's
Er is een andere (mogelijk snellere) manier om dia's in Google Presentaties te verbergen met behulp van de Slides navigatievenster. Dit is het menuvenster dat aan de linkerkant verschijnt.
Het navigatievenster voor dia's gebruiken om dia's in Google Presentaties te verbergen:
- Open je Google Presentaties-presentatie.
- Selecteer de dia die u wilt verbergen in het menu aan de linkerkant.
-
Klik met de rechtermuisknop op de geselecteerde dia en selecteer Dia overslaan. Er verschijnt een pictogram met een doorgestreept oog op de dia om aan te geven dat deze verborgen is.
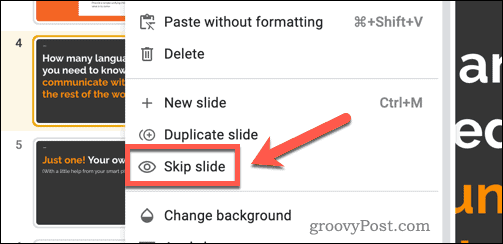
- Om de dia weer zichtbaar te maken, klikt u er nogmaals met de rechtermuisknop op en selecteert u Onskip glijbaan. Het doorgestreepte oogpictogram verdwijnt, wat aangeeft dat de dia nu weer zichtbaar is.
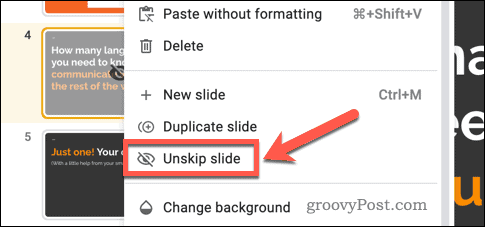
Een dia verbergen door deze naar een andere presentatie te verplaatsen
De bovenstaande methoden verbergen uw presentatie voor weergave, maar ze verbergen ze niet volledig. Een tijdelijke oplossing is om de dia's die u wilt verbergen tijdelijk naar een aparte presentatie te verplaatsen.
U kunt deze tweede presentatie vervolgens gebruiken als wachtruimte, volledig aan het zicht onttrokken. Als u bijvoorbeeld uw presentatie wilt delen, is dit een goede manier om te voorkomen dat anderen die verborgen dia's bekijken totdat u klaar bent om ze weer in uw presentatie in te voegen.
Dia's verplaatsen naar een andere presentatie in Google Presentaties:
- Open eerst de Google Presentaties-document.
- Selecteer de dia die u wilt kopiëren in de lijst met dia's aan de linkerkant.
-
Klik met de rechtermuisknop op de geselecteerde dia en kies Kopiëren.
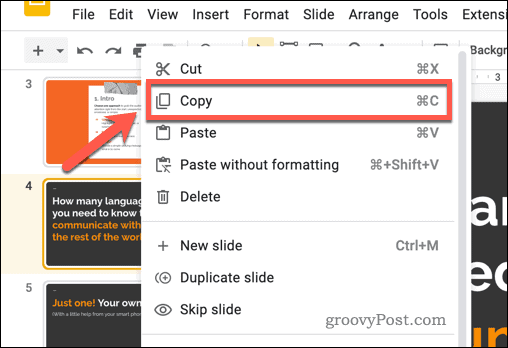
-
Open vervolgens een nieuwe Google Presentaties-presentatie door naar te gaan Bestand > Nieuw > Presentatie. Deze nieuwe presentatie fungeert als bewaargebied voor alle dia's die u wilt verbergen.
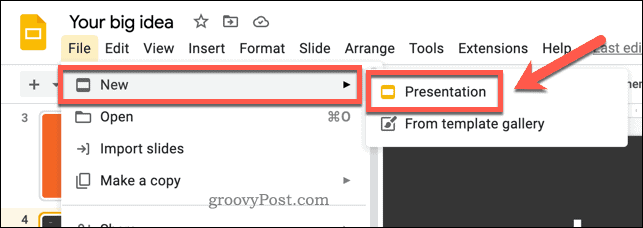
- Klik in de nieuwe presentatie met de rechtermuisknop op de witte ruimte in de diabalk aan de linkerkant en selecteer Plakken.
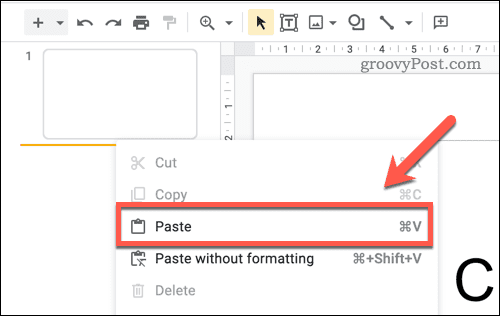
- De Dia's importeren pop-upvenster verschijnt. Kiezen Houd originele stijlen om ervoor te zorgen dat de opmaak van de dia niet wordt gewijzigd.
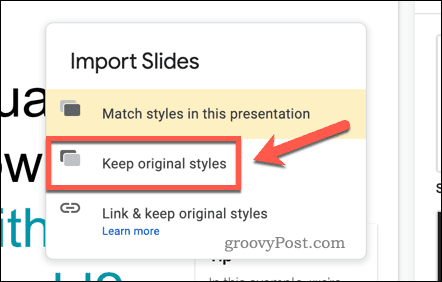
- Of ga naar Maak een kopie > Geselecteerde dia's om een kopie van uw geselecteerde dia (of dia's) in een nieuwe presentatie te importeren. Hierdoor blijven de dia's in uw oorspronkelijke presentatie behouden.
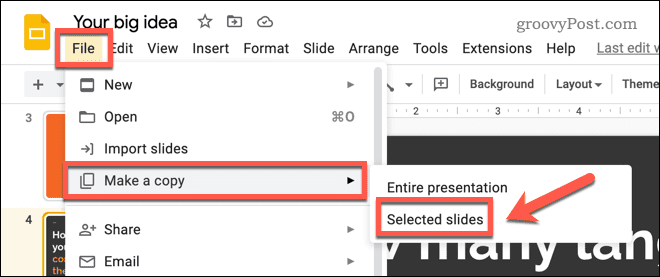
-
Keer terug naar uw vorige presentatie en verwijder de dia die u hebt gekopieerd door met de rechtermuisknop op de dia te klikken en te selecteren Verwijderen.
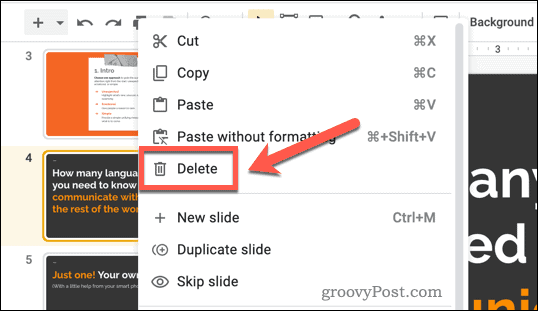
- Herhaal deze stappen voor alle andere dia's die u wilt verbergen.
Als je deze instructies met succes hebt gevolgd, worden de dia's die je wilt verbergen naar een nieuwe presentatie verplaatst.
Uw Google Presentaties-presentaties bewerken
Met de bovenstaande stappen kunt u snel een dia in Google Presentaties verbergen. Dit komt de duidelijkheid van uw presentatie ten goede.
Wilt u andere Google Presentaties-technieken proberen? Probeer toe te voegen overgangen en animaties naar uw dia's. Deze kunnen helpen om uw presentaties dynamischer en visueel aantrekkelijker te maken.
Misschien vindt u het moeilijk om te weten wat u op uw dia's moet aanpassen. Als, probeer GIF's te gebruiken om wat visuele sprankeling toe te voegen aan elke presentatie die u geeft.
Hoe u uw Windows 11-productcode kunt vinden
Als u uw productcode voor Windows 11 moet overdragen of deze alleen nodig hebt voor een schone installatie van het besturingssysteem,...
Hoe Google Chrome-cache, cookies en browsegeschiedenis te wissen
Chrome slaat uw browsegeschiedenis, cachegeheugen en cookies uitstekend op om uw browserprestaties online te optimaliseren. Haar hoe je...