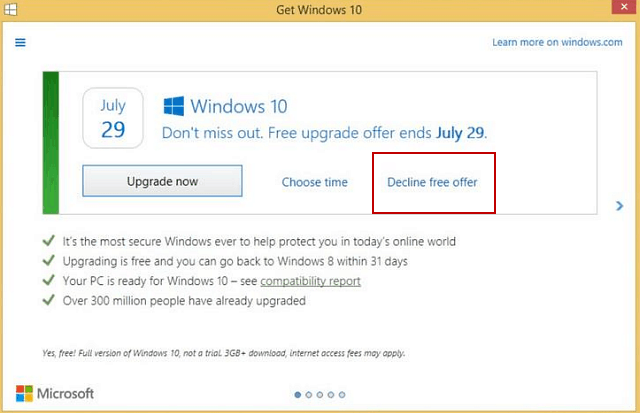Dubbelzijdig afdrukken in Word
Microsoft Office Microsoft Word Kantoor Held Woord / / April 03, 2023

Laatst geupdate op

Als u papier wilt besparen en uw steentje wilt bijdragen aan het milieu, wilt u dubbelzijdig (of dubbelzijdig) afdrukken proberen. In deze handleiding wordt uitgelegd hoe in Word.
Dubbelzijdig printen (ook wel duplex printen genoemd) kan papier besparen, printkosten verlagen en de milieu-impact van printen verminderen. Als u veel documenten afdrukt, is het zinvol om dubbelzijdig af te drukken om beide zijden van het papier in uw voordeel te gebruiken.
Gelukkig kunt u uw afdrukinstellingen wijzigen om dubbelzijdig af te drukken als u documenten maakt in Microsoft Word. Als je niet zeker weet hoe je dubbelzijdig moet printen in Word, volg dan onderstaande stappen.
Automatisch dubbelzijdig afdrukken inschakelen in Word
U kunt Word instellen om op beide zijden van een document af te drukken zonder de pagina handmatig terug te voeren, maar alleen als uw printer dit ondersteunt. Als dit het geval is, kunt u uw afdrukinstellingen wijzigen om dit voor u te doen.
Volg deze stappen om automatisch dubbelzijdig afdrukken in Word in te schakelen:
- Open uw Word-document en klik op Bestand.
- Selecteer Afdrukken uit het menu aan de linkerkant.
- In de Instellingen gebied, heb je er twee Afdrukken op beide zijden opties met verschillende invoermethodes. Onder elke optie verschijnt een beschrijving van de methoden. Selecteer een van beide Dubbelzijdig afdrukken (pagina's langs de lange zijde omslaan) of Dubbelzijdig afdrukken (pagina's aan de korte kant omslaan).
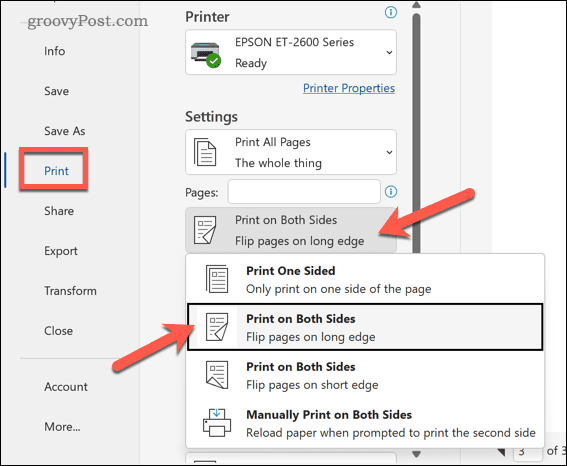
- Klik Afdrukken om uw document af te drukken met uw favoriete dubbelzijdige afdrukmethode.
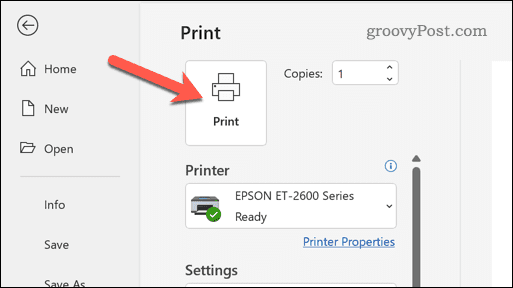
Test dit eerst op een niet-belangrijk document. Als het automatisch dubbelzijdig afdrukken is gelukt, herhaalt u deze stappen voor alle andere documenten die u wilt afdrukken.
Handmatig dubbelzijdig afdrukken in Word
Als uw printer automatisch dubbelzijdig afdrukken niet ondersteunt, kunt u dit handmatig doen. Om dit te doen, moet u elke pagina die u afdrukt terugvoeren naar de printer om ervoor te zorgen dat deze op de andere kant wordt afgedrukt.
Dit is geen goed idee voor lange documenten, omdat het behoorlijk tijdrovend zal zijn. Als u echter wilt doorgaan, volgt u de onderstaande stappen.
- Open uw Word-document en druk op Bestand.
- Selecteer Afdrukken uit het menu aan de linkerkant.
- In de Instellingen sectie, selecteer Handmatig dubbelzijdig afdrukken uit het vervolgkeuzemenu.
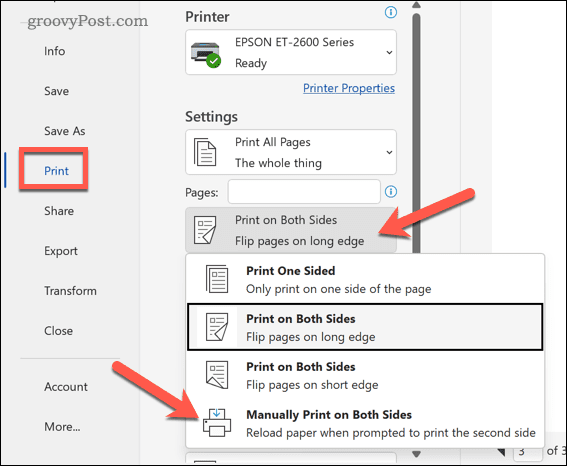
- Klik Afdrukken verder gaan.
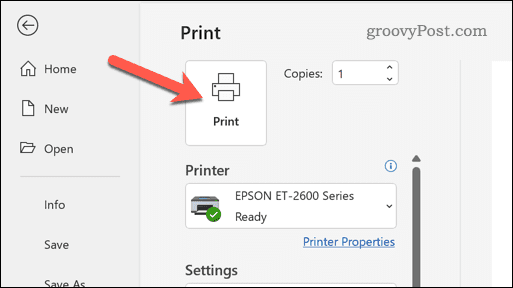
Na elke pagina vraagt Word u om uw afgedrukte pagina terug door de printer te voeren. Zorg ervoor dat u de pagina correct omdraait, zodat deze op de andere kant wordt afgedrukt.
Als je het niet zeker weet, maak dan een paar testafdrukken op een niet-belangrijk document. Als de stappen succesvol zijn, kunt u deze stappen herhalen voor andere documenten.
Tips voor het oplossen van problemen bij dubbelzijdig afdrukken in Word
Heb je moeite om op beide zijden van een pagina af te drukken in Word? U kunt deze tips voor het oplossen van problemen proberen om het probleem op te lossen.
- Controleer nogmaals uw printerinstellingen. Zorg ervoor dat u de juiste dubbelzijdige afdrukmethode hebt geselecteerd die wordt ondersteund door uw printer.
- Controleer de papierlade. Zorg ervoor dat het papier correct in de printerlade is geplaatst en dat de lade niet is vastgelopen.
- Controleer het papierformaat. Zorg ervoor dat het papierformaat in de printerinstellingen overeenkomt met het papierformaat van het document.
- Controleer of de inkt of toner bijna op is. Een laag inkt- of tonergehalte kan problemen veroorzaken bij dubbelzijdig afdrukken. Zorg ervoor dat de printer voldoende inkt of toner heeft om het afdrukproces te voltooien.
- Start de printer opnieuw op. Soms kan een eenvoudige herstart problemen met dubbelzijdig afdrukken oplossen. Zet de printer uit, wacht een paar seconden en zet hem dan weer aan.
- Raadpleeg de printerhandleiding. Raadpleeg de printerhandleiding voor specifieke instructies over het gebruik van dubbelzijdig afdrukken op uw printer. Het kan bijvoorbeeld zijn dat u de functie moet inschakelen met behulp van software of door op een knop op de printer zelf te drukken.
- Controleer op software-updates. Als u printersoftware gebruikt om u te helpen, controleer dan of er beschikbare updates zijn. Dat geldt ook voor nieuwe stuurprogramma-updates die gerelateerde functies kunnen inschakelen of problemen met uw printer kunnen oplossen. Zorg er ook voor dat uw pc of Mac ook up-to-date is.
Het milieu opslaan in Microsoft Word
Als u probeert uw steentje bij te dragen aan het milieu, kan dubbelzijdig afdrukken in Word een goede stap zijn. Het kan helpen de kosten te verlagen, het papierverbruik te beperken en verspilling te voorkomen.
Als Word nieuw voor je is, ken je misschien enkele van de beste Word-tips niet om je te helpen je documenten te verbeteren. Bijvoorbeeld, de tool Zoeken en vervangen in Word kan u helpen snel specifieke tekst in uw document te vinden en te wijzigen. Je kan ook tekenen in Word om aangepaste vormen en afbeeldingen aan uw document toe te voegen.
Hoe u uw Windows 11-productcode kunt vinden
Als u uw productcode voor Windows 11 moet overdragen of deze alleen nodig hebt voor een schone installatie van het besturingssysteem,...
Hoe Google Chrome-cache, cookies en browsegeschiedenis te wissen
Chrome slaat uw browsegeschiedenis, cachegeheugen en cookies uitstekend op om uw browserprestaties online te optimaliseren. Haar hoe je...