Netwerk delen werkt niet op Windows 11: 6 oplossingen
Microsoft Windows 11 Held / / April 03, 2023

Laatst geupdate op

De mogelijkheid om bestanden te delen tussen Windows-pc's is essentieel, maar werkt mogelijk niet. Dus, hier is hoe u het delen van netwerken kunt oplossen dat niet werkt op Windows 11.
Het delen van bestanden tussen andere Windows-pc's op uw netwerk is een essentiële functie. Soms ondervindt u echter een probleem met het delen van netwerken dat niet werkt op Windows 11.
Het goede nieuws is dat er oplossingen zijn die u kunt gebruiken om de functie terug te krijgen. Meestal heb je verkeerd geconfigureerde systeeminstellingen, een gebrek aan machtigingen of problemen met hardware of met Windows zelf.
Als u niet zeker weet waar u moet beginnen, vindt u hier zes oplossingen die u kunt proberen om netwerkdeling op uw Windows 11-pc te starten.
1. Zorg ervoor dat Netwerk delen is ingeschakeld
De netwerk- en deelfunctie werd voor het eerst geïntroduceerd op Windows 7 en is sindsdien een onderdeel van Windows gebleven, inclusief Windows 11. En een perfecte plek om te beginnen is ervoor te zorgen dat netwerkdetectie is ingeschakeld.
Opmerking: Als u meerdere pc's met Windows 11 hebt, controleert u de volgende instellingen op alle computers waarmee u wilt delen.
Volg deze stappen om netwerkdeling in Windows 11 in te schakelen:
- druk de Windows-toets en klik Instellingen uit de menukaart. U kunt ook op de sneltoets drukken Windows-toets + I lanceren Instellingen direct.

- Wanneer de app Instellingen wordt geopend, selecteert u Netwerk & internet uit de kolom aan de linkerkant.
- Klik op de Wi-Fi of Ethernet optie aan de rechterkant.
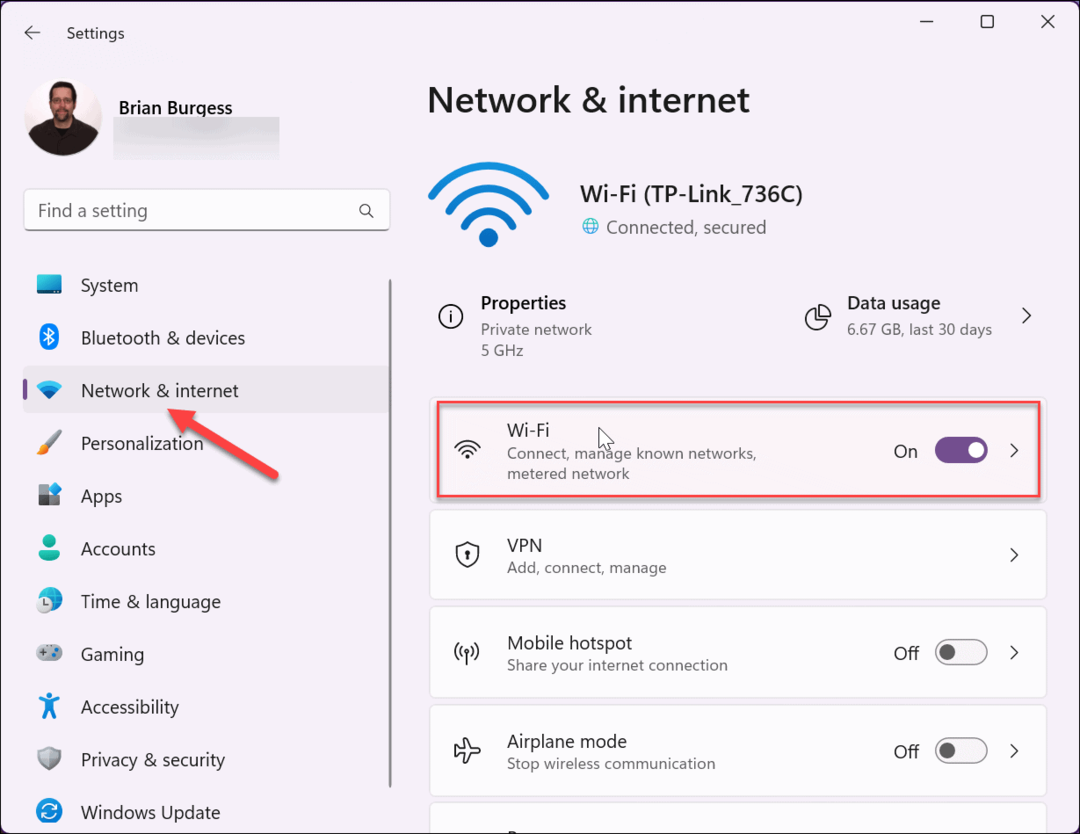
- Selecteer je netwerk eigenschappen optie op het volgende scherm.
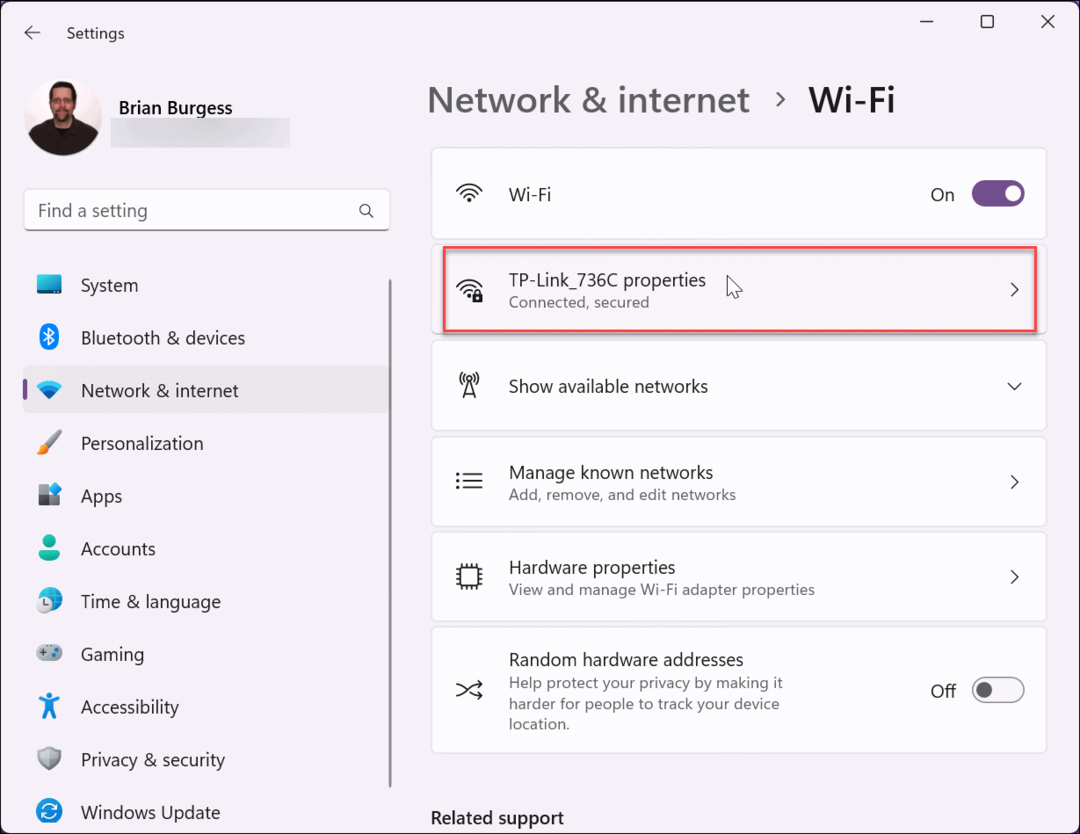
- Zorg vervolgens voor de Maak automatisch verbinding wanneer u binnen bereik bent vakje is aangevinkt en ingesteld op Prive netwerk. Daarna zou u bestanden moeten kunnen delen met andere apparaten op dat netwerk.
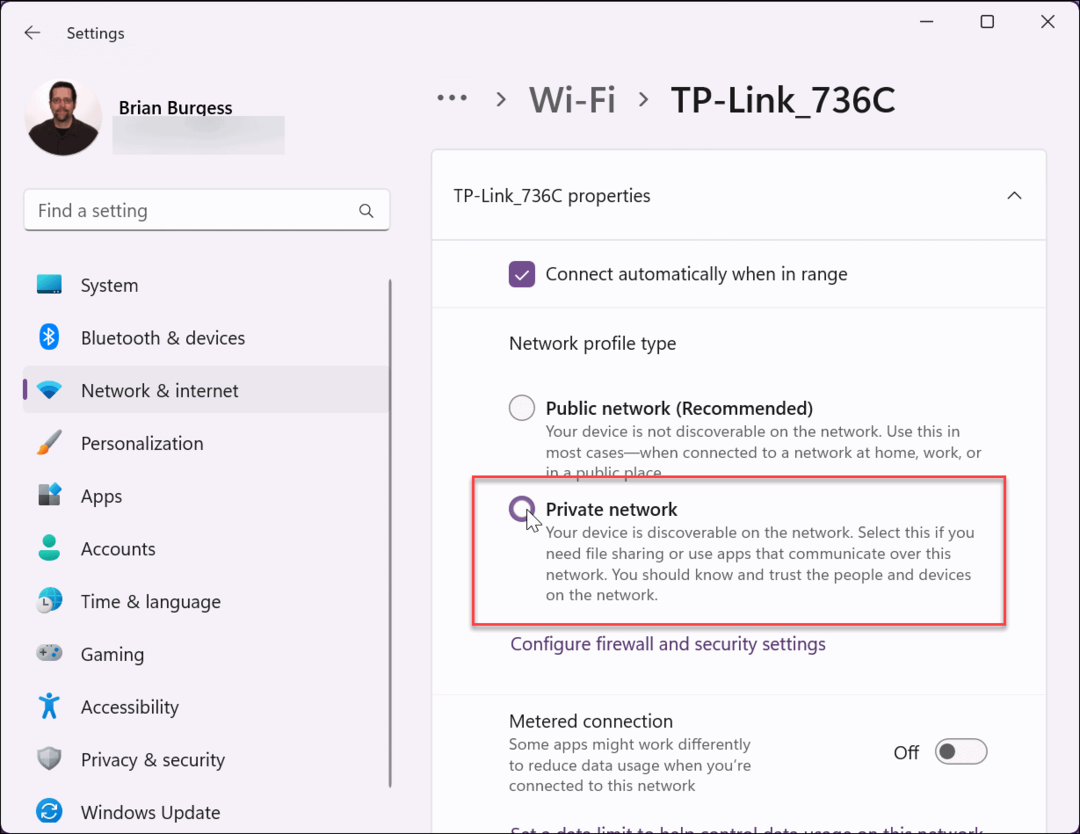
2. Controleer op Windows-updates
U moet er altijd voor zorgen dat Windows up-to-date is om de nieuwste bugfixes, beveiligingsupdates en functies te krijgen. Als een fout in het besturingssysteem er bijvoorbeeld voor zorgt dat het delen van het netwerk niet werkt bij een Windows 11-probleem, wacht er mogelijk een oplossing van Microsoft op u.
Terwijl Windows op de achtergrond wordt bijgewerkt, krijgt het niet altijd alles, en dat wil je ook update Windows 11 handmatig.
Controleren op updates:
- Open Instellingen > Windows Update en klik op de Controleer op updates knop.
- Download en installeer alles wat het vindt.
- Mogelijk moet u uw pc opnieuw opstarten om het updateproces te voltooien.
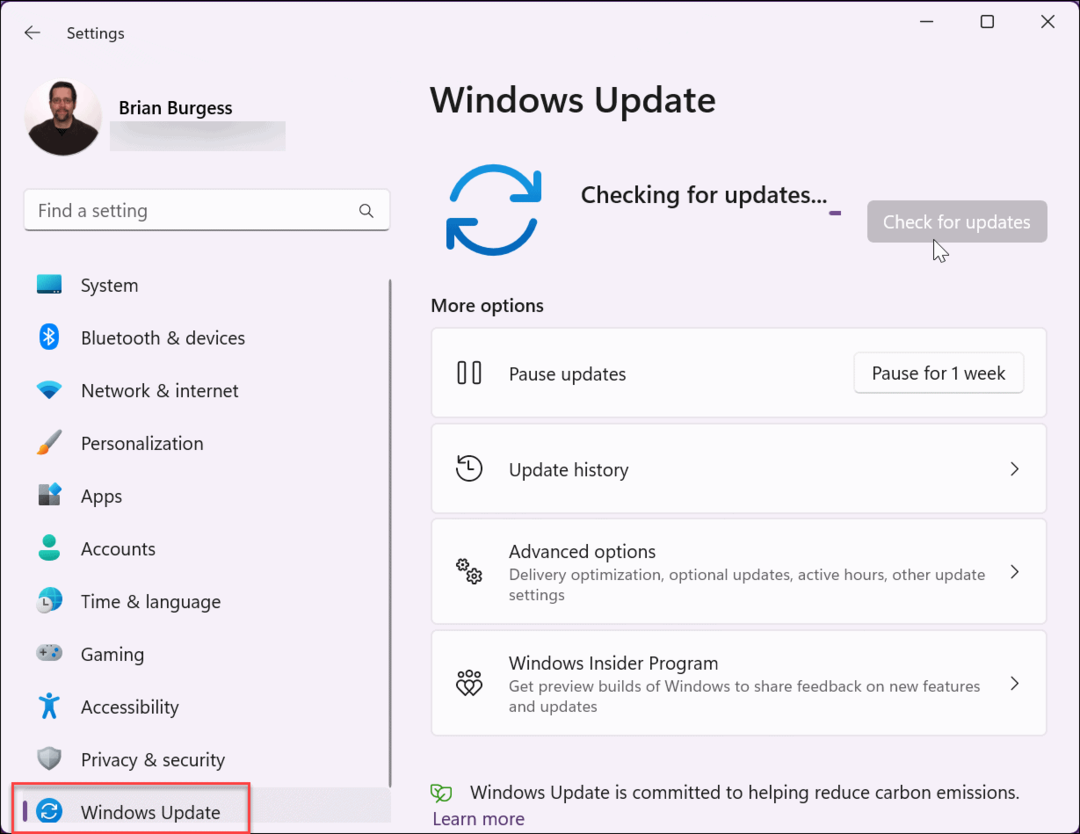
3. Start uw pc opnieuw op
Het herstarten van Windows 11 kan verschillende problemen oplossen, waaronder het delen van netwerken werkt niet. Er kan bijvoorbeeld een tijdelijke bug of een problematische app zijn die het probleem veroorzaakt.
Er zijn verschillende manieren om herstart Windows 11, maar een gemakkelijke methode is om met de rechtermuisknop op het Begin knop en selecteer Afsluiten of afmelden > Opnieuw opstarten. Meld u na het opnieuw opstarten aan en kijk of de netwerk- en bestandsdelingsfunctie werkt.
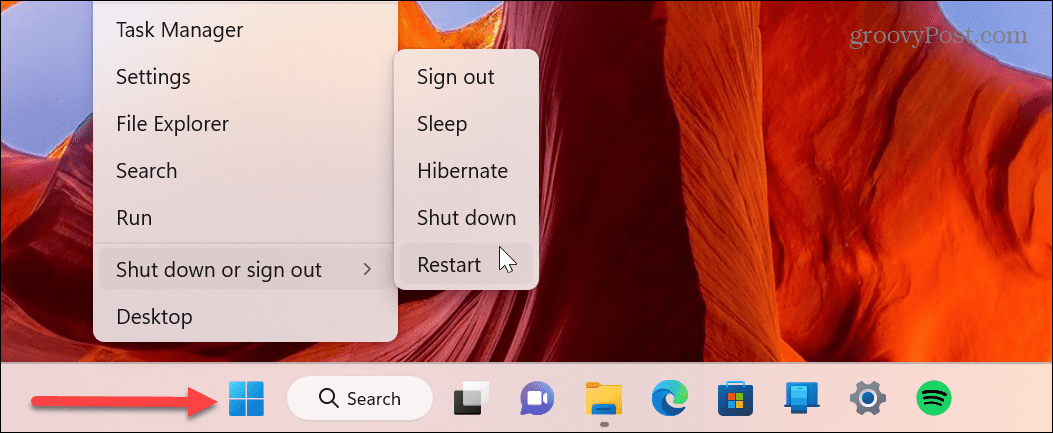
4. Controleer de instellingen voor delen en schakel deze opnieuw in
De functie voor het delen van netwerken en bestanden is standaard ingeschakeld op Windows 11 voor particuliere netwerken. Als het echter niet werkt, kunt u de instellingen nogmaals controleren en indien nodig opnieuw inschakelen.
Gebruik deze stappen om netwerk- en bestandsdeling te verifiëren:
- druk de Windows-toets, typen Geavanceerde instellingen voor delenen klik op de Beheer geavanceerde instellingen voor delen optie onder de Beste overeenkomst sectie.
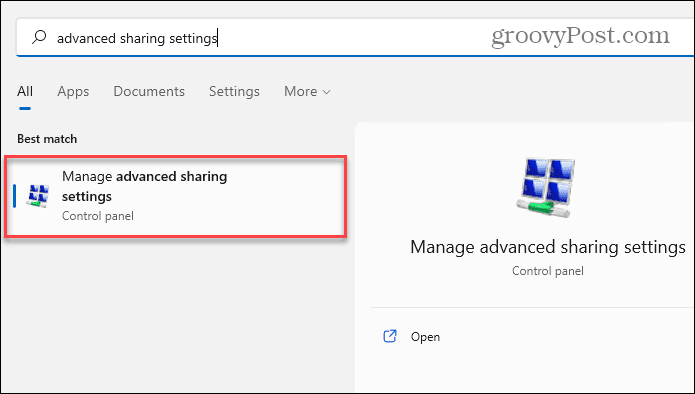
- Vouw de Privaat optie en inschakelen Netwerk ontdekking En Bestands- en printerdeling opties. U kunt de instelling ook in- en uitschakelen. Nadat u de juiste instellingen hebt gemaakt, klikt u op de knop Reddenveranderingen knop onderaan.
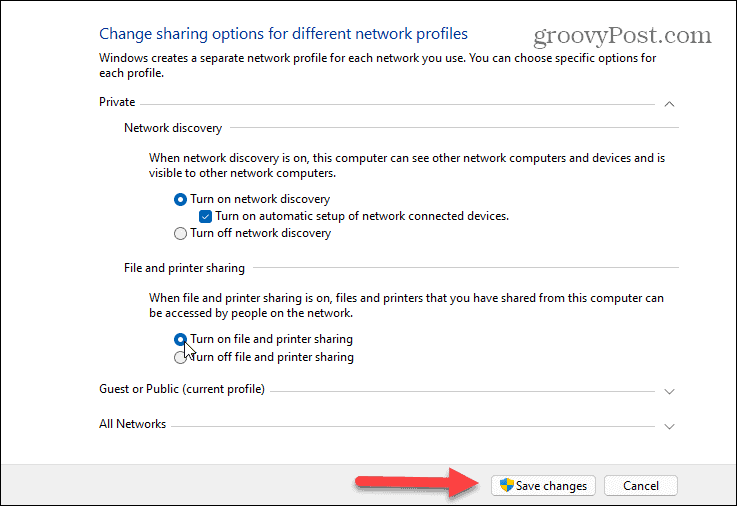
5. Optie voor het delen van mappen inschakelen
Een ander probleem dat u kunt tegenkomen, is dat de map die u wilt delen niet over de benodigde opties of machtigingen beschikt.
Ga als volgt te werk om delen in de lastige map in te schakelen:
- Klik met de rechtermuisknop op de map met de inhoud die u deelt en selecteer Eigenschappen.
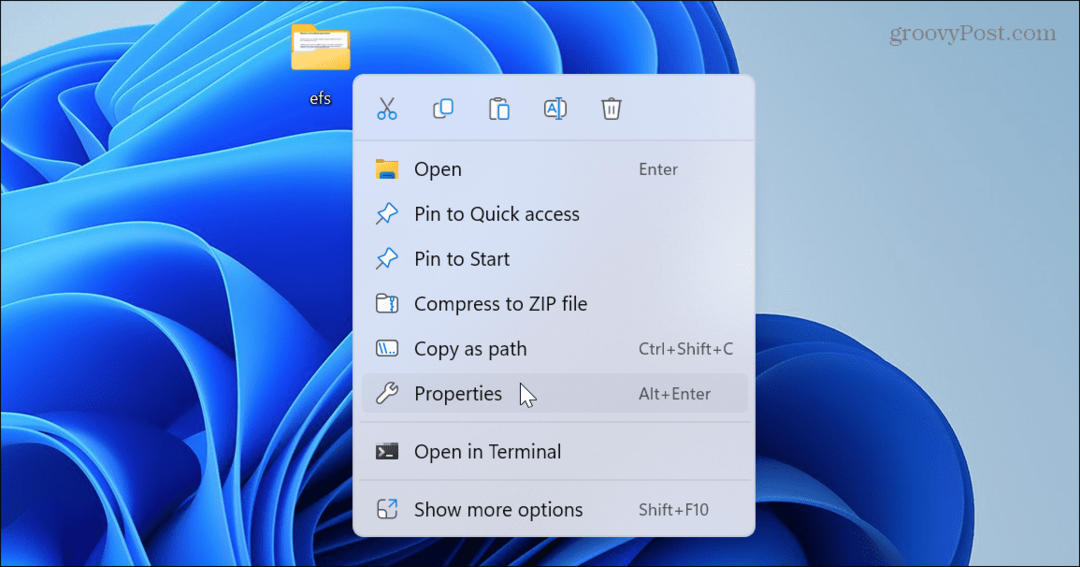
- Kies de Delen tab bovenaan en klik op de Geavanceerd delen knop.
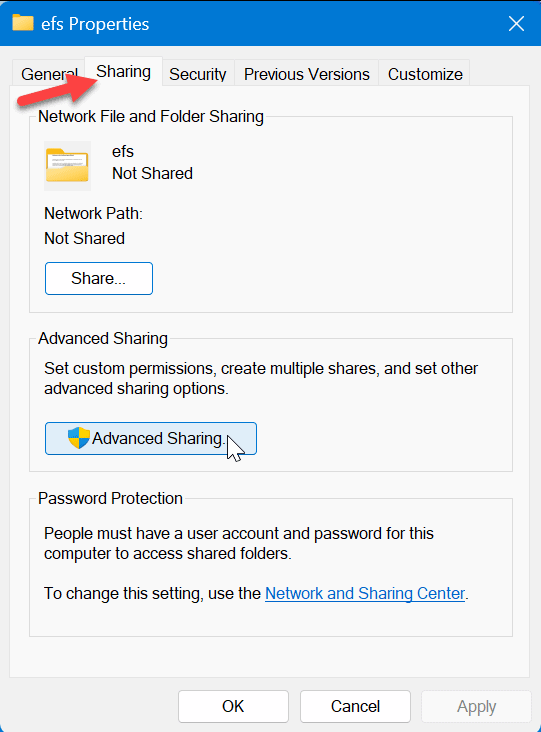
- Controleer de Deel deze map optie en de top en klik Toepassen.
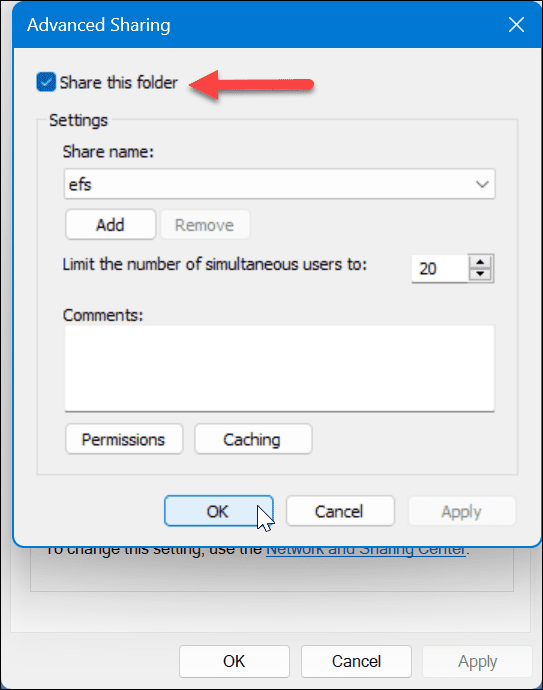
- Klik op de Rechten knoop en zorg ervoor Iedereen heeft volledige toestemming om er toegang toe te krijgen.
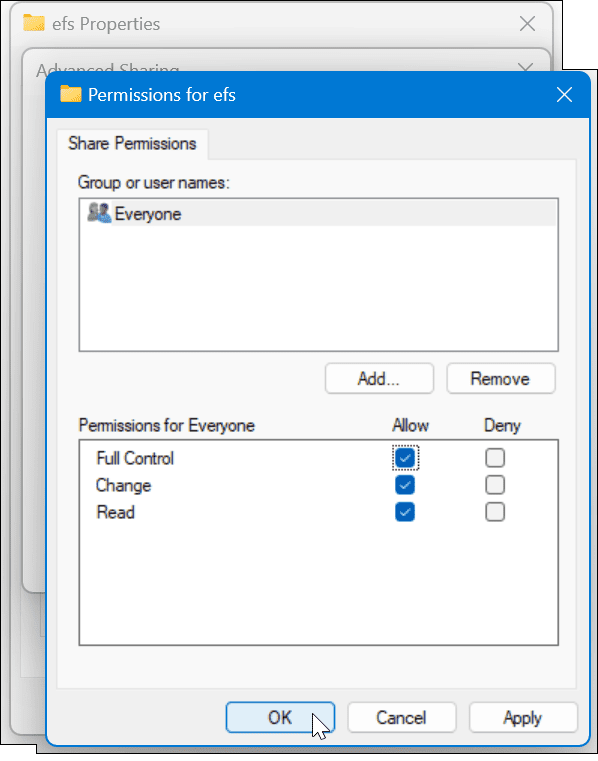
- Klik op de Deel knop onder de Delen tabblad op het scherm met mapeigenschappen.
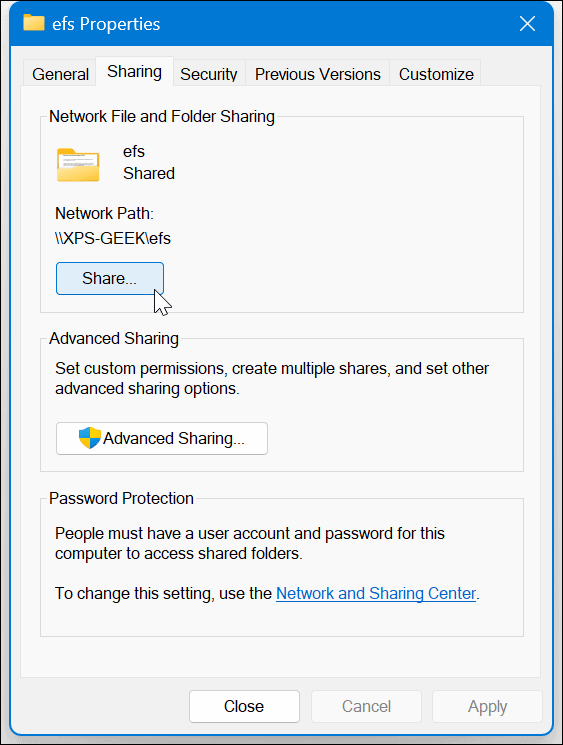
- Selecteer het vervolgkeuzemenu, kies de Iedereen optie en klik op de Deel knop.
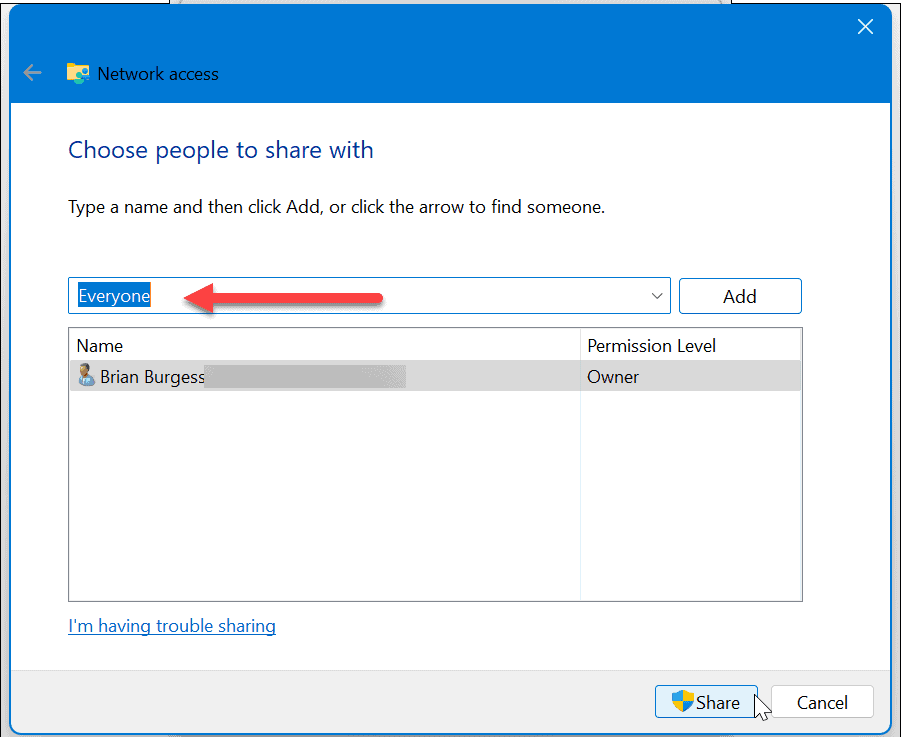
6. Schakel met een wachtwoord beveiligd delen uit
Als met een wachtwoord beveiligd delen is ingeschakeld, moet de persoon die toegang probeert te krijgen tot een bestand op het netwerk, de inloggegevens kennen. Om dat probleem te voorkomen, kunt u het uitschakelen.
Windows-instellingen gebruiken
Met een wachtwoord beveiligd delen uitschakelen op Windows 11:
- druk de Windows-toets, typen geavanceerde instellingen voor delen, en raak Binnenkomen.
- De app Instellingen wordt geopend voor de Geavanceerde instellingen voor delen sectie. Ervoor zorgen Netwerk ontdekking En Bestands- en printerdeling zijn geschakeld Op.
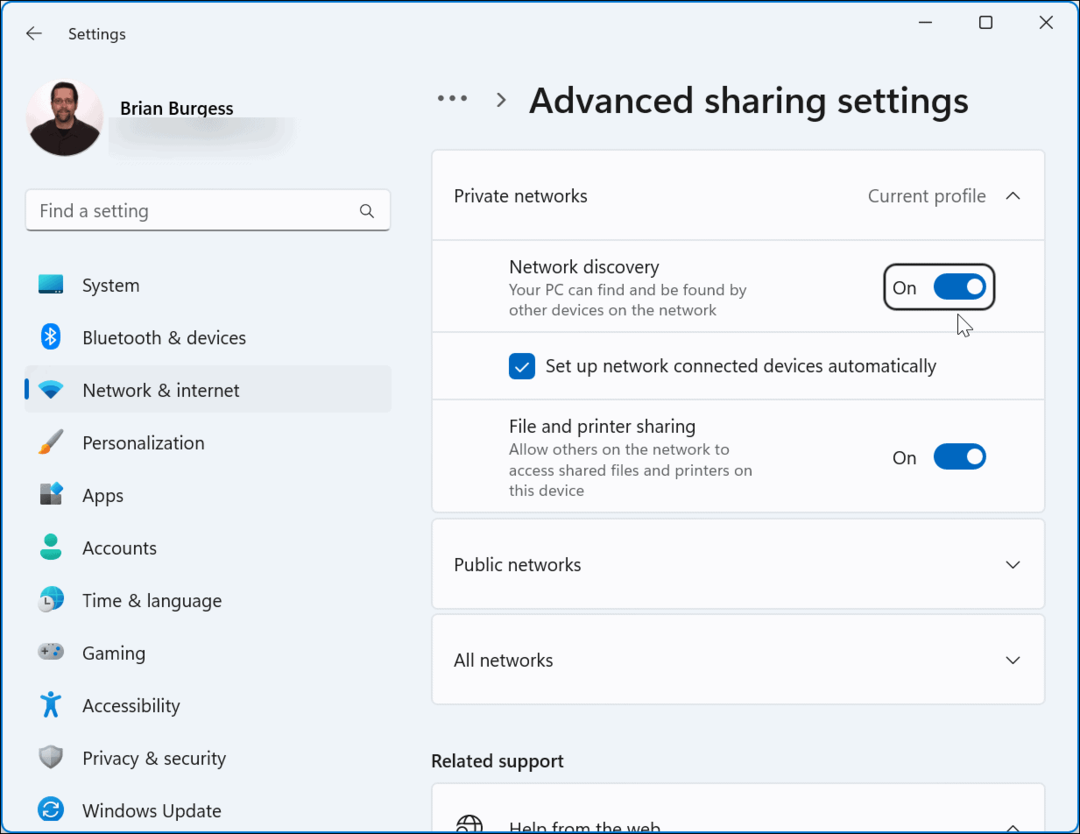
- Vouw de Alle netwerken sectie en schakel de Met een wachtwoord beveiligd delen keuze.
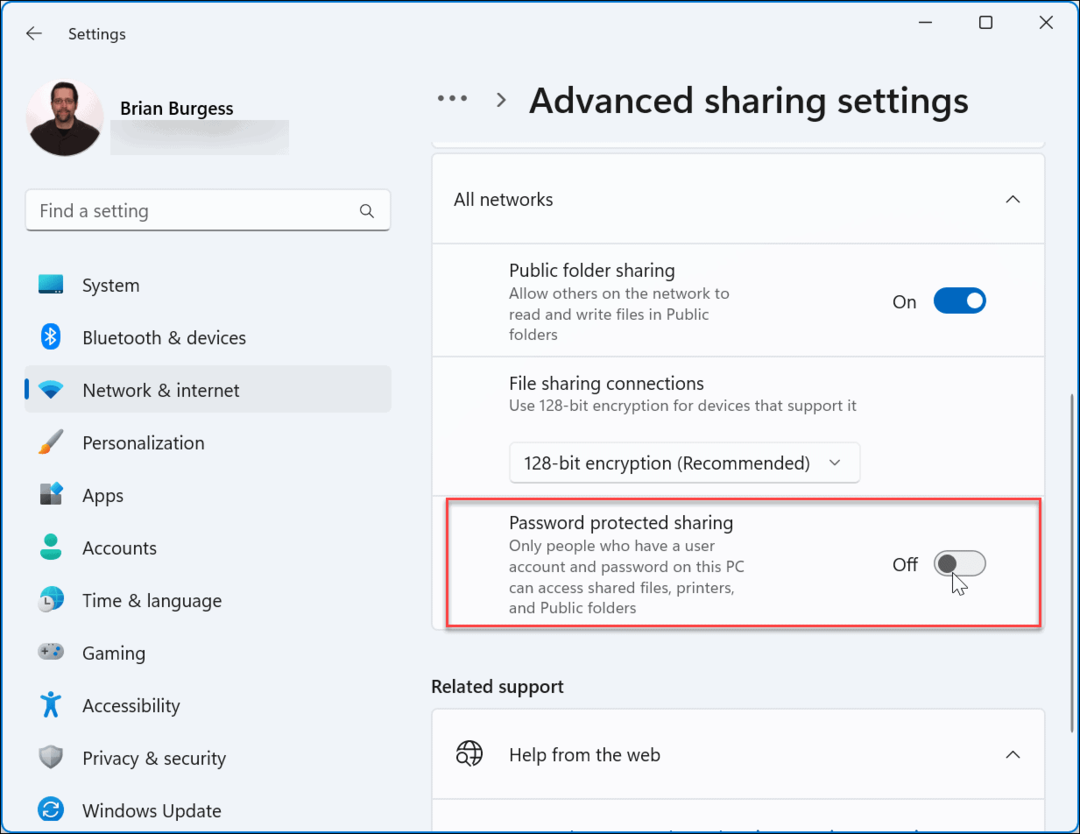
Configuratiescherm gebruiken
Met een wachtwoord beveiligd delen uitschakelen via het Configuratiescherm:
- Navigeer naar het volgende pad:
Configuratiescherm\Alle onderdelen van het Configuratiescherm\Netwerkcentrum\Geavanceerde instellingen voor delen
- Vouw de Met een wachtwoord beveiligd delen sectie, selecteer de Schakel delen met wachtwoordbeveiliging uit optie en klik op de Wijzigingen opslaan knop.
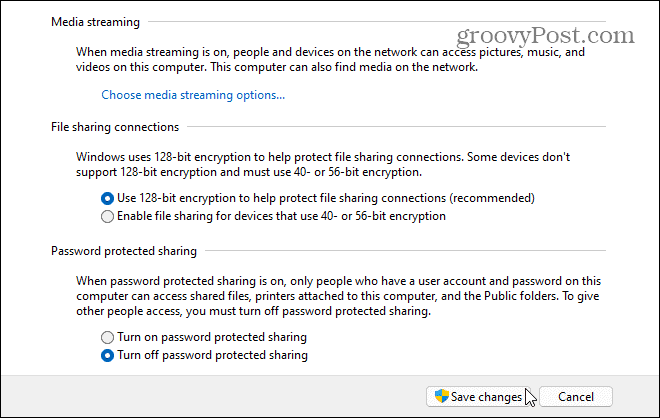
Bestanden delen op Windows 11
Als u een probleem tegenkomt waarbij netwerkdeling niet werkt op Windows 11, kunt u geen bestanden delen tussen Windows-pc's. U kunt echter een of meer van de bovenstaande stappen gebruiken om het weer aan de praat te krijgen.
Er zijn andere manieren om bestanden en apparaten te delen met Windows 11. Het kan bijvoorbeeld nodig zijn een printer delen of gebruik de Functie voor delen in de buurt voor snelle bestandsoverdrachten. En als het niet werkt, moet je weten hoe het moet repareren Delen in de buurt op Windows.
Als u Windows 11 nog niet gebruikt, kunt u bestanden met pc's delen Delen in de buurt op Windows 10. Daarnaast ben je misschien geïnteresseerd om te leren hoe je dat moet doen deel bestanden, opslag, printers en andere items op Windows.
Wanneer u een unieke website op uw iPhone bezoekt en zich binnen het bereik van een pc bevindt, kan dat deel webpagina's van iPhone naar Windows. En voor de beste deeloptie tussen mobiel en pc is het gebruik Android met de Jouw telefoon-app op Windows 11.
Hoe u uw Windows 11-productcode kunt vinden
Als u uw productcode voor Windows 11 moet overdragen of deze alleen nodig hebt voor een schone installatie van het besturingssysteem,...
Hoe Google Chrome-cache, cookies en browsegeschiedenis te wissen
Chrome slaat uw browsegeschiedenis, cachegeheugen en cookies uitstekend op om uw browserprestaties online te optimaliseren. Haar hoe je...



