
Laatst geupdate op

Als uw toetsenbord niet meer werkt in Google Chrome, kunt u het niet gebruiken. Als het u overkomt, bekijk dan deze handleiding om u te helpen het probleem op te lossen.
Wanneer uw toetsenbord niet meer werkt, kan dit een echte hoofdpijn zijn, vooral wanneer u op internet probeert te surfen. Helaas werkt uw toetsenbord soms niet meer tijdens het gebruik van de browser.
Als u een probleem ondervindt met het toetsenbord dat niet werkt in Chrome, zijn er enkele stappen voor probleemoplossing die u kunt nemen om de zaken weer aan de praat te krijgen.
Sommige oplossingen zijn eenvoudig, terwijl andere vereisen dat je in de instellingen van de browser graaft of aanpast hoe de app op de achtergrond werkt. We laten u hieronder zien hoe u het toetsenbord kunt repareren als het niet werkt in Chrome.
Waarom werkt een toetsenbord niet meer in Chrome?
Hoewel Google Chrome de meest gebruikte webbrowser is, is het niet perfect. Soms moet u dat bijvoorbeeld doen
Het probleem kan zijn dat de browser zelf of uw toetsenbord moet worden aangepast. In het ergste geval kan het probleem uw toetsenbord zijn, dat moet worden vervangen.
Wat de reden ook is, laten we eens kijken naar dingen die u kunt doen om u weer aan de slag te krijgen.
1. Plaats het toetsenbord opnieuw
Dit is een voor de hand liggende eerste stap als u een desktop of extern toetsenbord op een dockingstation hebt aangesloten. Koppel de toetsenbordkabel los en controleer deze op schade. Als u ingeblikte lucht heeft, blaast u eventueel stof uit de poort en sluit u deze opnieuw aan. Zorg ervoor dat u het USB-geluid hoort.
Als het nog steeds niet werkt, kan het probleem een probleem zijn met de pc-poort, dus probeer een andere.

Als het een Bluetooth-toetsenbord, koppel het los en koppel het opnieuw met uw computer. Zorg er ook voor dat het toetsenbord zich binnen Bluetooth-bereik bevindt en wordt herkend door Windows.
Heb je nog ergens een extra toetsenbord? Grijp het en start Chrome om te zien of het werkt. Als het wel werkt, kunt u dat toetsenbord gebruiken als een soort tijdelijke oplossing terwijl u een nieuw of ander toetsenbord aanschaft.
2. Start uw pc opnieuw op
Het herstarten van uw pc is een geweldige manier om allerlei problemen op te lossen. Voor Windows 11 opnieuw opstarten, zorg ervoor dat uw werk wordt opgeslagen en dat er een back-up wordt gemaakt van essentiële documenten. Als u nog geen Windows 11 gebruikt, hoeft u zich geen zorgen te maken. U kunt uw werk en bestanden opslaan en dan herstart Windows 10.

3. Chrome bijwerken
Het is essentieel om Chrome up-to-date te houden voor privacy en functionaliteit. Terwijl het updates op de achtergrond grijpt, moet u mogelijk de browser opnieuw opstarten. Hoe dan ook, u moet periodiek handmatig controleren op updates. Een oplossing voor het toetsenbordprobleem kan bijvoorbeeld een klik verwijderd zijn.
Google Chrome updaten:
- Klik op de Menuknop (drie stippen) in de rechterbovenhoek van het scherm en selecteer Hulp >Over Chrome uit de menukaart.
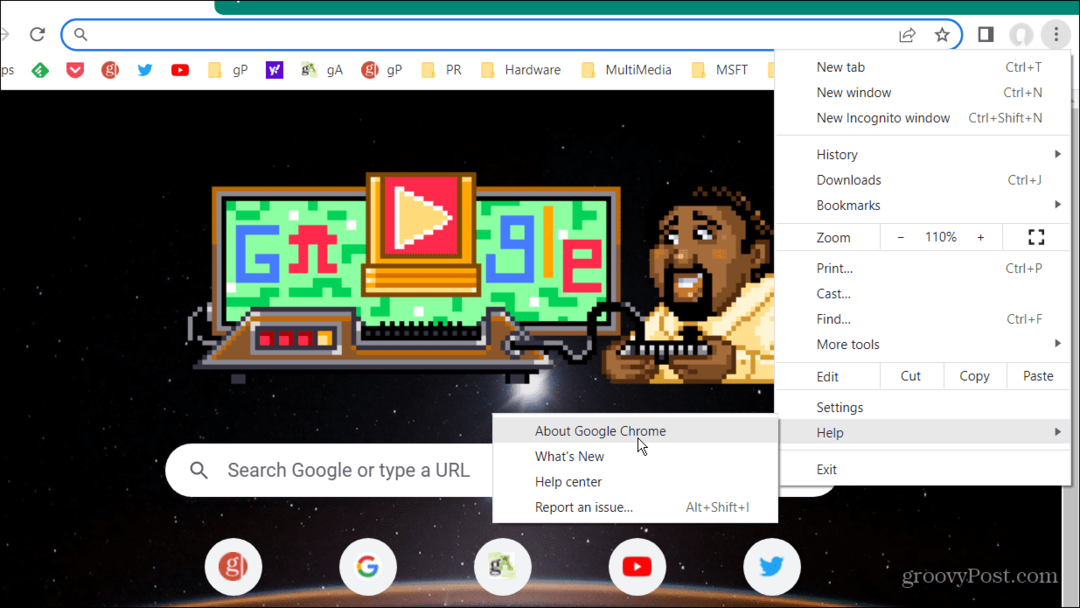
- De Over Chrome pagina zal u laten weten of het up-to-date is. Of, als er een update klaar is, moet deze beginnen met downloaden.
- U moet de browser opnieuw opstarten om het updateproces te voltooien.
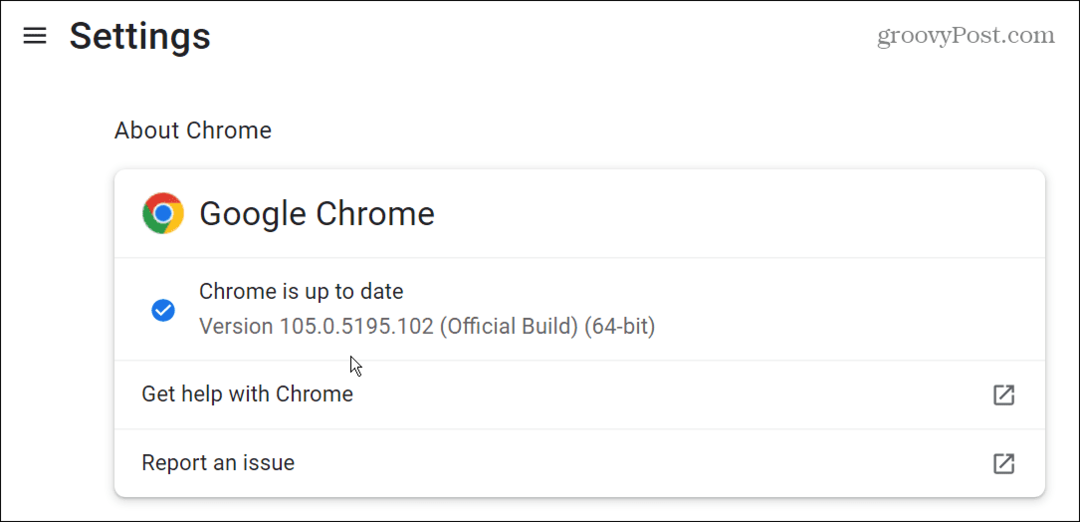
4. Cache van Google Chrome wissen
Als u de cache van Chrome onlangs niet hebt gewist, loopt deze vol met geschiedenis, cookies en andere browsegegevens. Wanneer het verstopt is, kan het ervoor zorgen dat de Chrome-applicatie niet meer correct werkt, inclusief invoerhardware zoals het toetsenbord. Naast meer privacy, het wissen van de cache van Chrome verbetert de prestaties en helpt de browser goed te werken.
De Google Chrome-cache wissen:
- Launch Chroom, Klik op de menuknop (drie puntjes), en ga naar Meer hulpmiddelen > Browsegegevens wissen.
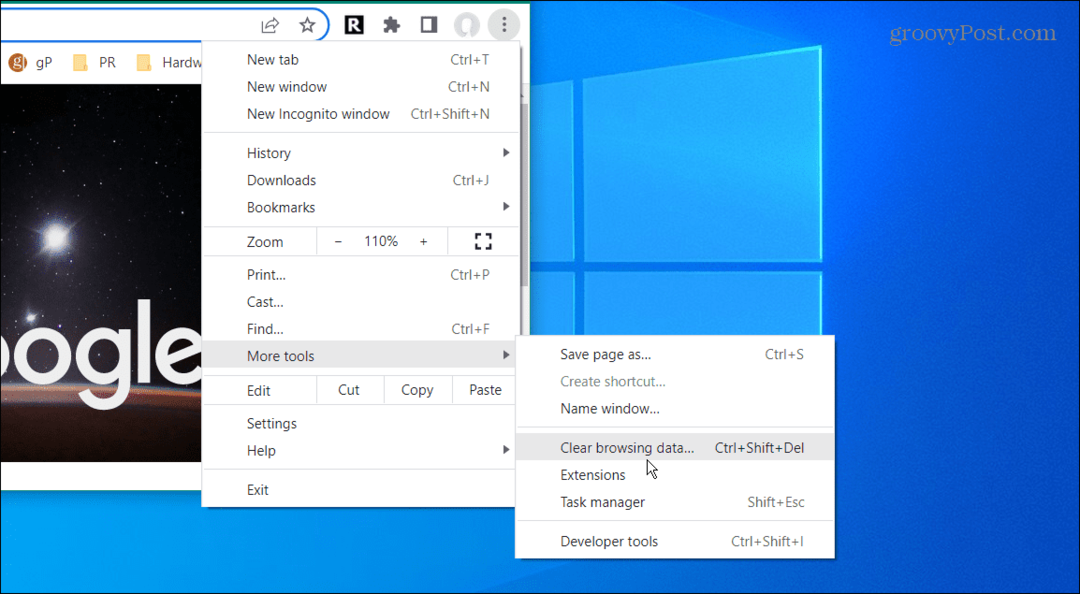
- Wanneer de Browsergeschiedenis verwijderen scherm verschijnt, selecteer Eenvoudig, selecteer Altijd voor het Tijdbereik en klik op de Verwijder gegevens knop.
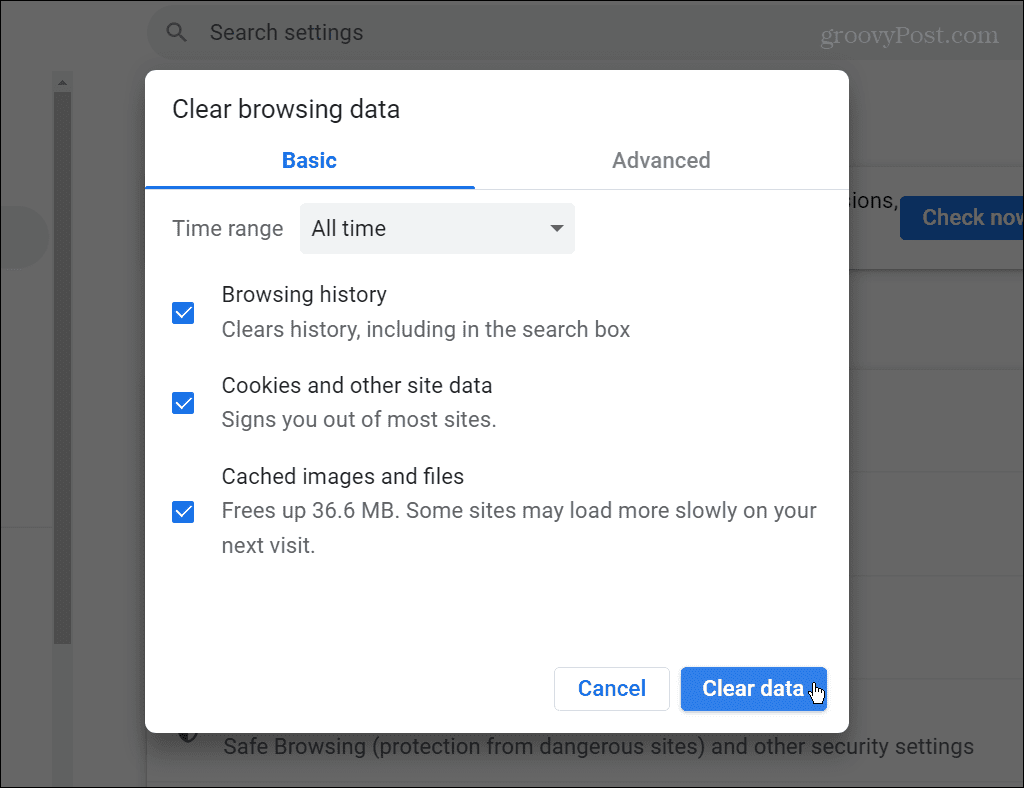
- Als dat niet werkt, ga terug, kies Geavanceerd, en wis alle browsegegevensitems.
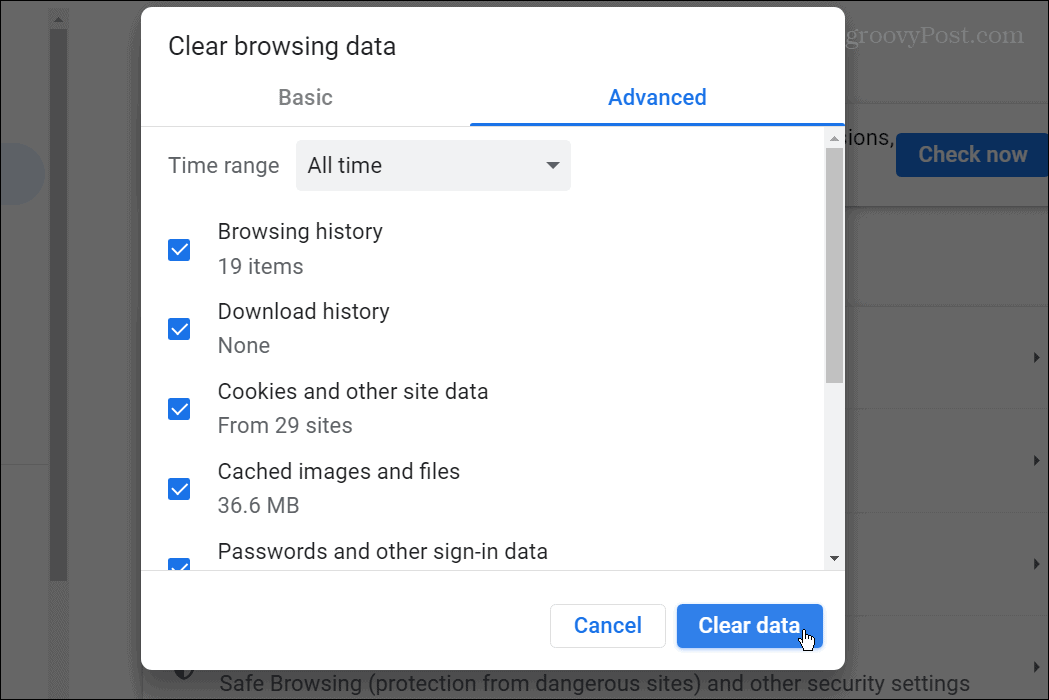
5. Gebruik de incognitomodus en schakel extensies uit
Er zijn veel Chrome-extensies die er zijn en ze voegen mogelijkheden toe aan de browser die niet native zijn. We hebben allemaal onze favoriete extensies; ze zijn echter niet gelijk gemaakt. Sommige extensies zijn slecht gecodeerd of worden niet regelmatig bijgewerkt voor bugfixes. U hebt bijvoorbeeld mogelijk een problematische extensie waardoor het toetsenbord niet meer werkt in Google Chrome.
Wanneer u Chrome start in de incognitomodus, worden niet alleen de browsegeschiedenis opgeslagen, maar worden ook alle extensies uitgeschakeld. Incognito is waardevol voor het uitschakelen van problematische extensies.
Chrome starten in de incognitomodus:
- Klik met de rechtermuisknop op de Chrome-pictogram op de taakbalk en selecteer het Nieuw incognito venster keuze.
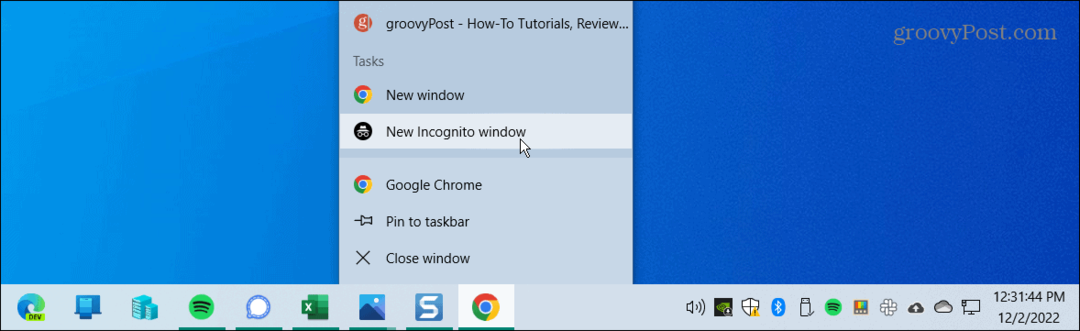
- U kunt ook op de klikken Menuknop (drie puntjes), selecteer Nieuw incognito vensterof druk op Ctrl+Shift+N.
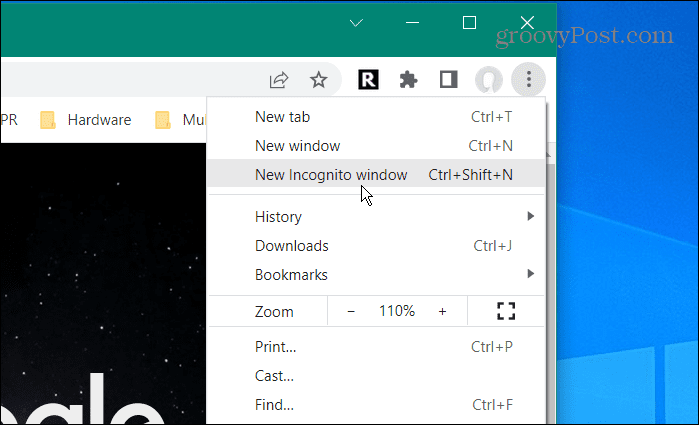
- Klik op de Menuknop (drie puntjes) vanuit het incognitovenster en ga naar Meer Tools > Extensies.
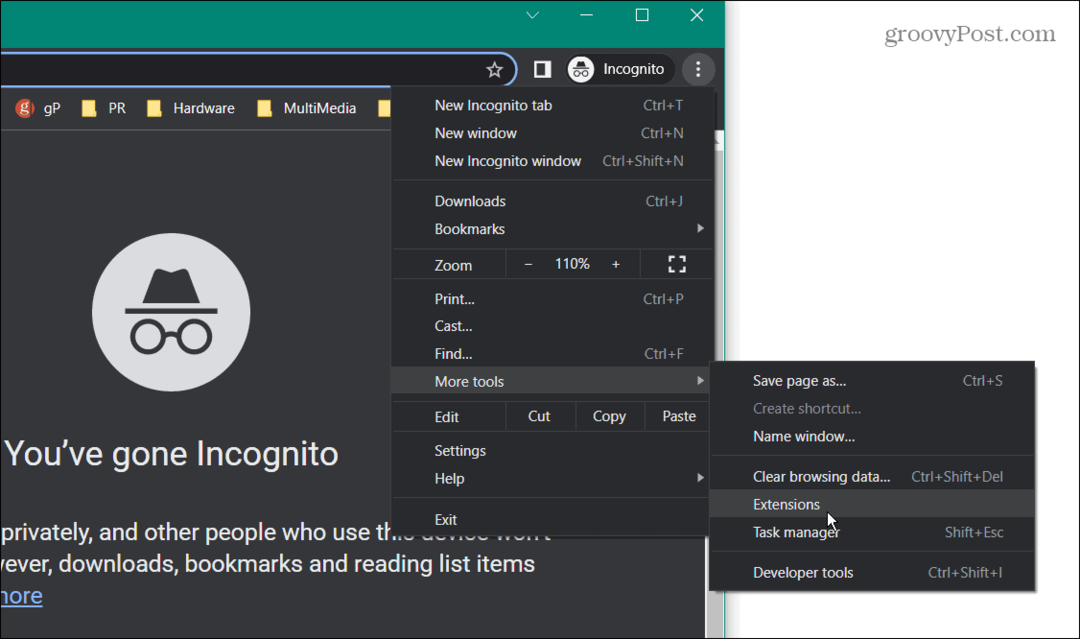
- Wanneer de Extensies pagina wordt geopend, schakelt u alle actieve extensies uit door de schakelaar uit te schakelen.
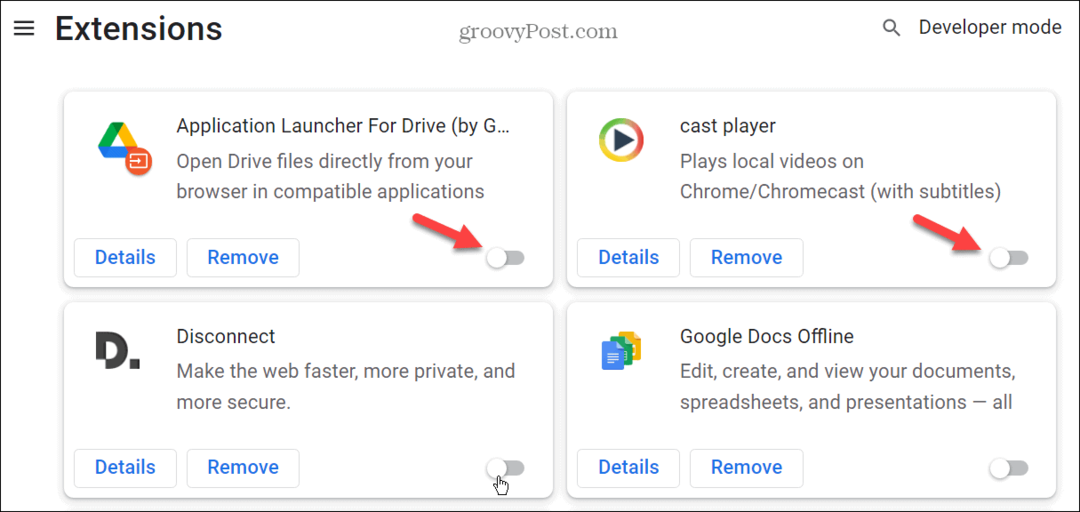
- Neem ook de tijd om de extensies die u niet meer gebruikt te verwijderen. Klik vervolgens op de Verwijderen knop en klik Verwijderen nogmaals om de verwijdering ervan te verifiëren.
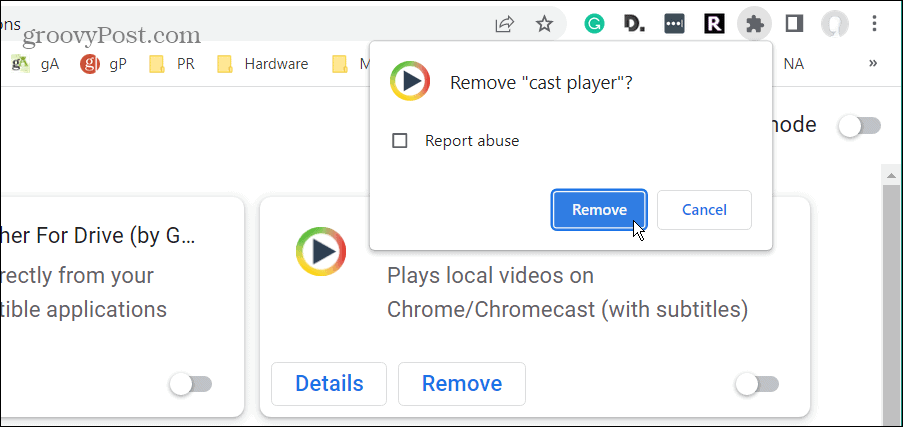
Nadat u extensies heeft uitgeschakeld of verwijderd, schakelt u één extensie tegelijk in en start u Chrome. Ga één voor één door totdat u weet waardoor het toetsenbord niet werkt in Google Chrome.
6. Schakel hardwareversnelling uit
Een ander ding dat ervoor kan zorgen dat uw toetsenbord niet werkt in Chrome, is de hardwareversnellingsfunctie. Dus als je het uitschakelt, kan het weer gaan werken.
Hardwareversnelling in Chrome uitschakelen:
- Launch Chroom, Klik op de Menuknop (drie puntjes) en selecteer Instellingen uit de menukaart.
- Wanneer de Instellingen pagina opent, klik Systeem aan de linkerkant en schakel de gebruik hardware versnelling indien mogelijk optie aan de rechterkant.
- Klik op de Opnieuw starten knop om de browser opnieuw te starten.

7. Voorkom dat Chrome op de achtergrond wordt uitgevoerd
Als het toetsenbord niet werkt in Google Chrome, volgt het probleem u naar andere apps, u wilt voorkomen dat het op de achtergrond wordt uitgevoerd.
Om te voorkomen dat Chrome op de achtergrond wordt uitgevoerd:
- Klik op de Menuknop (drie puntjes) en selecteer Instellingen.
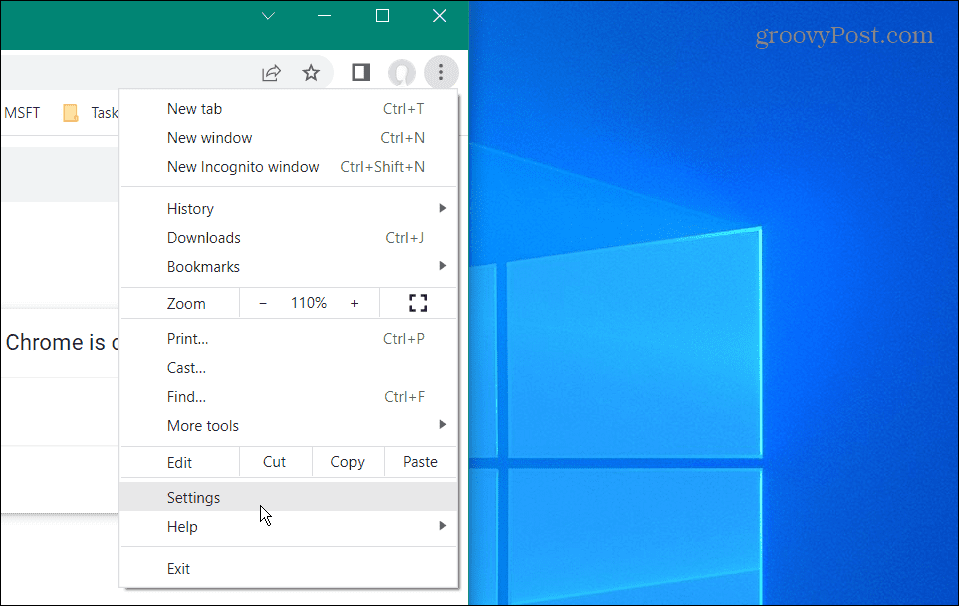
- Wanneer de Instellingen pagina opent, klikt u op de Systeem optie aan de linkerkant.
- Schakel in het rechtergedeelte de Blijf achtergrond-apps uitvoeren wanneer Google Chrome is gesloten schakelaar.
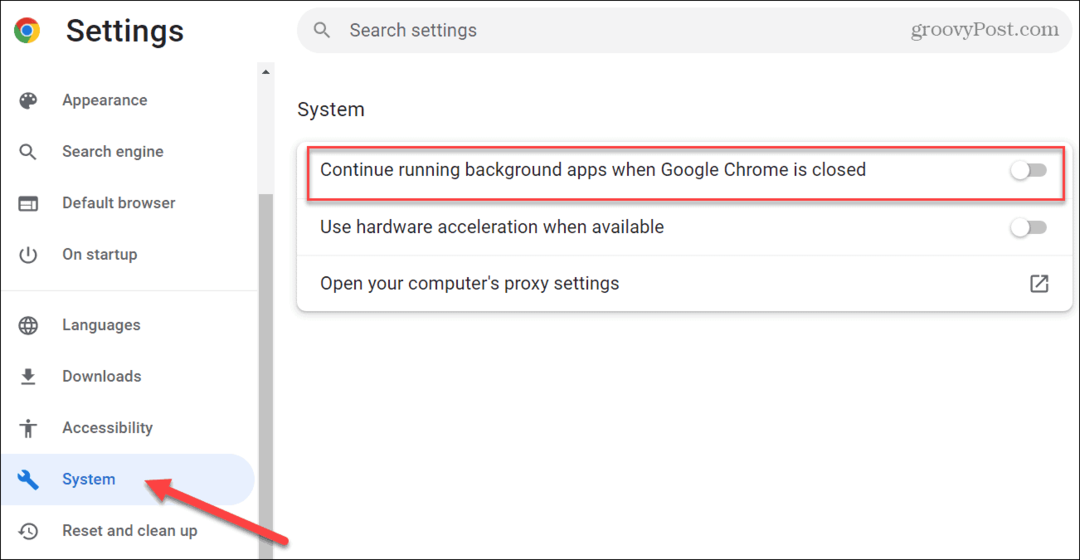
- Herstarten Chroom en kijk of het probleem is opgelost.
8. Stel Google Chrome opnieuw in
Als geen van de bovenstaande opties werkt, kunt u Chrome resetten. Het is waarschijnlijk het beste om dit als laatste optie te gebruiken, omdat je veel zult verliezen. De reset brengt de browser terug naar de staat waarin hij verkeerde toen hij voor het eerst werd geïnstalleerd. Hiermee worden uw opstartpagina, nieuwe tabbladpagina, vastgezette tabbladen, cache en alle extensies opnieuw ingesteld.
Het heeft echter geen invloed op bladwijzers, geschiedenis of opgeslagen wachtwoorden.
Gebruik deze stappen om Chrome opnieuw in te stellen:
- Klik op de Menuknop (drie puntjes) in de rechterbovenhoek en selecteer Instellingen.
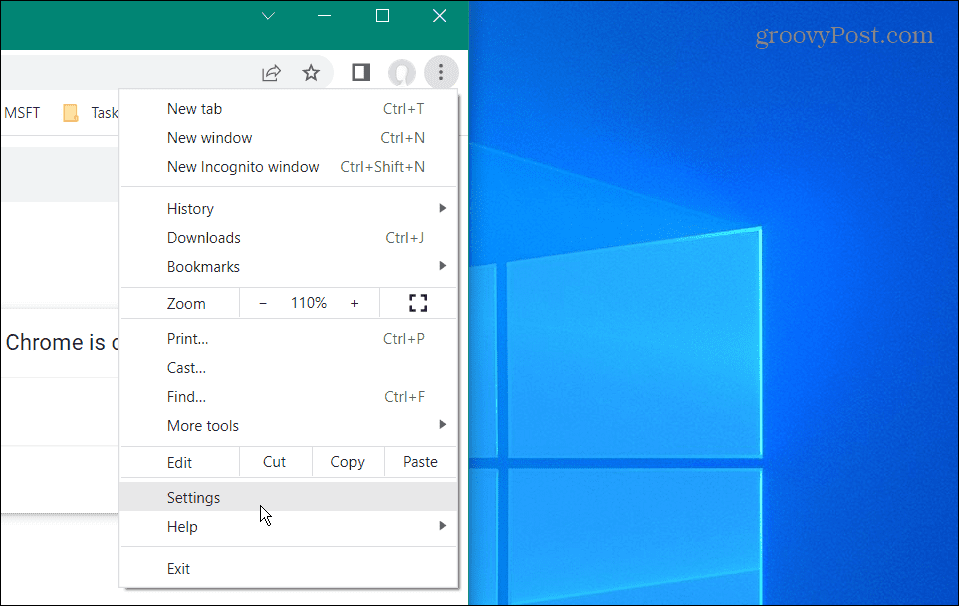
- Wanneer de Instellingen pagina opent, klikt u op de Resetten en opruimen optie aan de linkerkant.
- Klik aan de rechterkant op de Herstel instellingen naar hun oorspronkelijke standaardwaarden keuze.

- Chrome geeft een bericht weer om u te laten weten wat de reset-actie doet. Als je het goed vindt, klik je op de Reset instellingen knop.
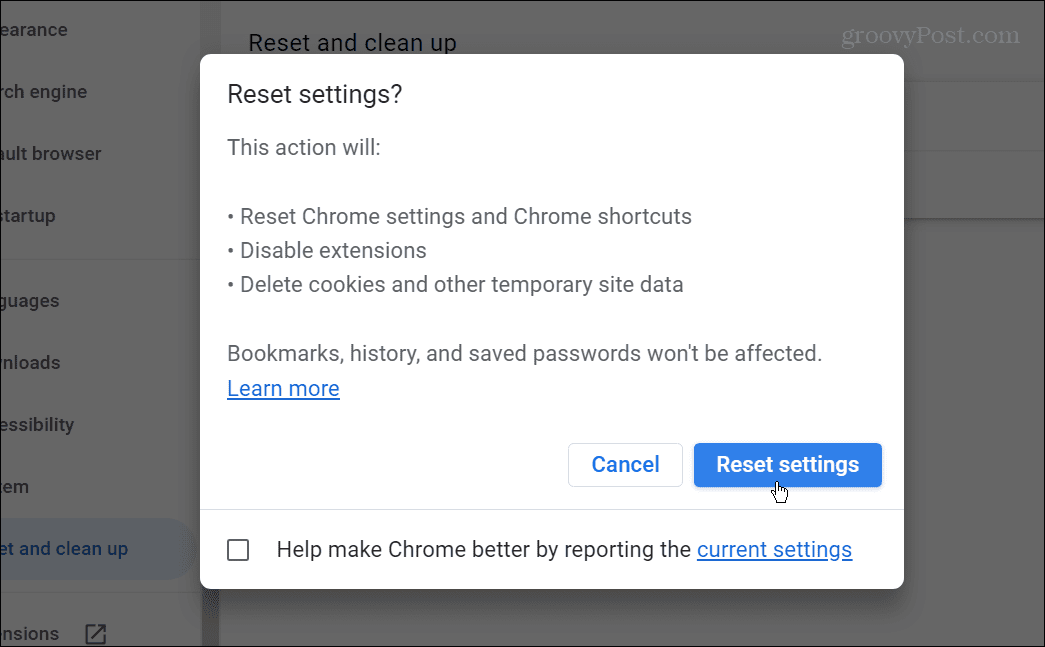
Haal meer uit Google Chrome
Als u een probleem ondervindt waarbij het toetsenbord niet werkt in Google Chrome, kunt u veel verschillende oplossingen proberen om het correct te laten werken. Een ander ding dat je kunt doen is verwijder de Chrome-app En installeer het opnieuw.
De Google Chrome-browser is niet alleen goed voor het beantwoorden van vragen of het vinden van leuke kattenvideo's. Voor velen is het een essentieel onderdeel van hun dagelijkse workflow om dingen voor elkaar te krijgen.
U bent misschien geïnteresseerd in Chrome sneller maken als je het veel gebruikt. En over snelheid gesproken, leer over optellen sneltoetsen naar bladwijzers.
Ook als Google u niet de zoekresultaten geeft die u nodig heeft, kunt u dat doen voeg aangepaste zoekmachines toe aan Chrome.
